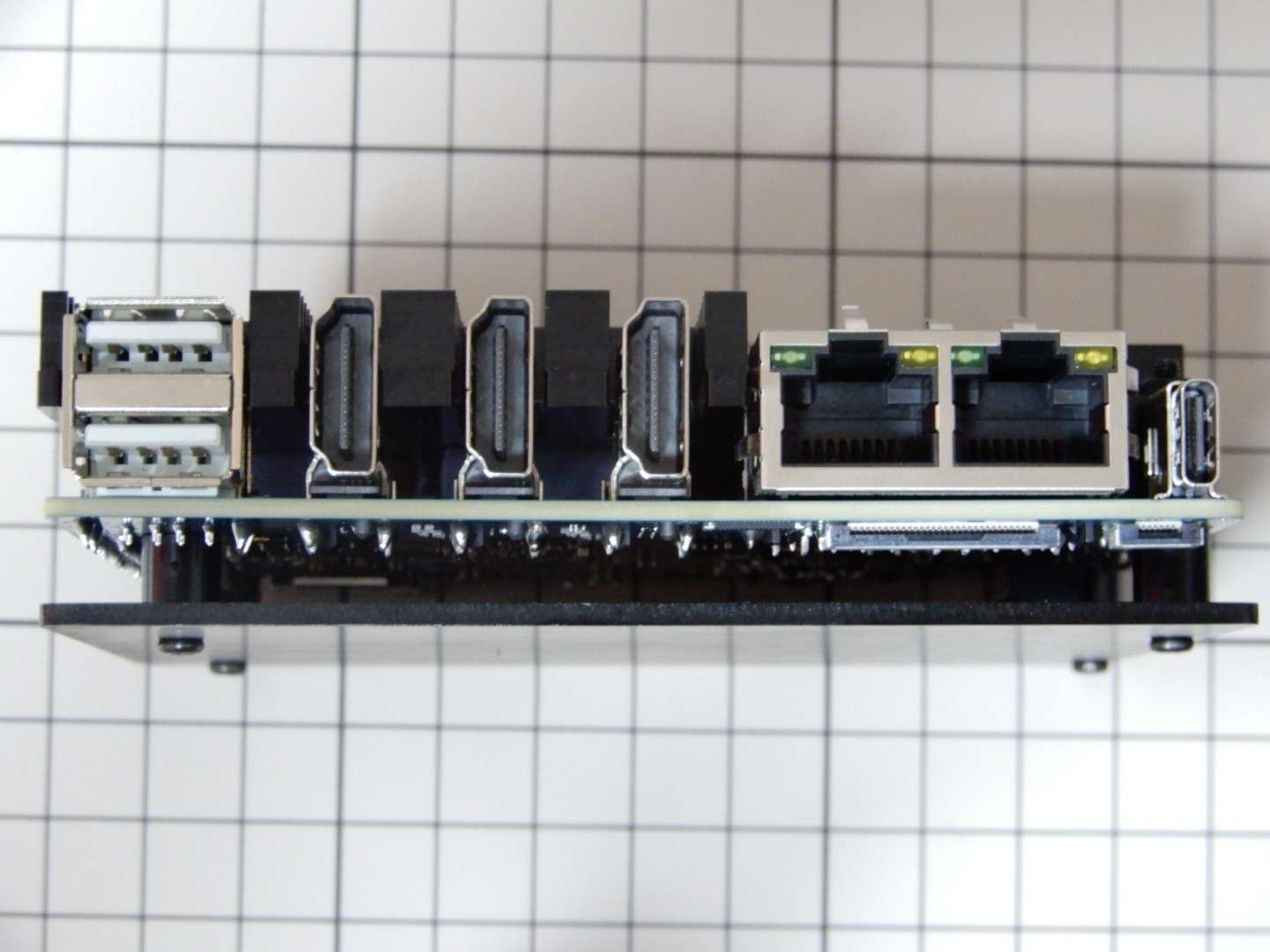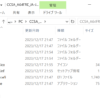2023年現在。シングルボードコンピュータの進化は続いています。
こちらのOrange Pi 5 Plusは、Rockchip RK3588 SoCを搭載した、シングルボードコンピュータです。
オクタ(8個)コアの64ビットCPUを搭載。有線LAN端子は2.5Gbps対応が2つ。NVMe SSDや、M.2端子対応のWi-Fiモジュールを搭載することも可能です。メモリー16GBモデルを入手しましたが、32GBモデルも発売予定のようです。
こちらのOrange Pi 5に、eMMCモジュールと、アーマーケースを取り付けてみました。
どのような様子か、そのあたりを記録させて頂こうと思います。
目次
Orange Pi 5 PlusのeMMCモジュールとアーマーケース取り付け手順
Orange Pi 5 Plusについて
こちらの記事は、Orange Pi 5 (無印)の記事になります。
無印とPlusの違いですが、Plusのほうが性能は上です。
- Orange Pi 5 (無印)
- RK3588S搭載
- Orange Pi 5 Plus
- RK3588搭載
Socに「Sつき」、「Sなし」の違いがありますが、「Sなし」のほうが性能が上のようです。
 前回のOrange Pi 5 無印は、輸送途中に箱が潰れていましたが。
前回のOrange Pi 5 無印は、輸送途中に箱が潰れていましたが。
 今回のOrange Pi 5 Plusは、性能がアップした上、箱も丈夫になり、輸送途中に潰れる・・・という対策もされた様子です。
今回のOrange Pi 5 Plusは、性能がアップした上、箱も丈夫になり、輸送途中に潰れる・・・という対策もされた様子です。
Orange Pi 5 Plusの公式ページはこちらになります。
箱をあけるとこのような感じです。 それでは、eMMCモジュールとアーマーケースを取り付けてみたいと思います。
それでは、eMMCモジュールとアーマーケースを取り付けてみたいと思います。
Orange Pi 5 PlusのeMMCモジュール取り付け手順
 今回購入したeMMCモジュールの容量は、256GBになります。
今回購入したeMMCモジュールの容量は、256GBになります。
2023年12月現在で、購入できるeMMCモジュールの最大容量となります。
取り付けは、写真のOrange Pi 5 Plus基板の、銀色のRockchip SoCの左側、LAN端子の下側、基板上に部品が何も無いスペースになります。
このような感じでeMMCモジュールを基板に載せて、上から指で軽く押します。
正しく装着すると、「パチン」と音がして、コネクタが固定された感触があります。
上から押したときに、固定された感触がない場合、載せる位置がズレている可能性があります。
その場合、eMMCモジュールを載せる位置を調整してから、上から指で押しなおしてみましょう。
以上でeMMCモジュールの装着は完了です。
eMMCモジュールへの書き込みは、type-C USB端子を通して、PCから直接アクセスすることが可能です。
このため、eMMCモジュールを取り外す必要はあまり無いと思います。
次にアーマーケースを取り付けてみました。
Orange Pi 5 Plusのアーマーケース取り付け手順
パーツ一覧
左上から。
- バックパネル
- トップパネル+ファン
- スペーサー バックパネル用4個+トップパネル用4個 +予備
- パネル取り付け用の長いネジ4個 +予備
- パネル取り付け用のナット4個 +予備
- ファン取付用の短いネジ4個 +予備
- 熱伝導パッド
- ドライバー
スペーサーとネジ、ナットは予備が付いていました。これはありがたい配慮です。
バックパネルの取り付け
最初に、バックパネルを取り付けます。ネジを下から通す感じです。
 Orange Pi 5 Plusは、基板の背面にM.2 SSDを取り付けることができます。
Orange Pi 5 Plusは、基板の背面にM.2 SSDを取り付けることができます。
バックパネルとの干渉の具合はどうか・・・それは後ほど。
熱伝導パットの取り付け
小さいパッドの1つを、ハサミで2つに切り。
2つに切った熱伝導パッドですが、写真では画面右上のUSBチップに貼ってありますが。
後で移動しました。最終的に、発熱の大きそうな次の2つのチップに取り付けました。
- eMMCモジュール
- SoCの隣の電源チップ
その詳細は、熱伝導チップの取り付け具合の調整時で後ほど。
熱伝導パッドの密着具合の確認
少し心配なのは、スペーサーが長めで、基板上の各種チップとトップパネルの間の距離が長いことです。
先程取り付けた熱伝導パッドが、適切な密度でチップとパネルに挟まるのかな?と疑問があります。
ということで。
私はシウマイを5個購入した。
家に帰って、箱を開けてみたら。
蓋の裏に張り付いた4つのシウマイ。
熱伝導パッドは、適切な状態でチップとトップパネルに挟まってくれている感じでした。
ファンを付ける場合は、配線してからトップパネルを取り付け
熱伝導パッドが、SoC等のチップから出た熱を、正しくトップパネルへ伝導してくれそう、と確認できました。
安心してトップパネルを取り付けられます。
ファンを取り付ける場合は、トップパネルを固定する前に、配線を行いましょう。
今回私はファンを取り付けないため、ナットでパネルを固定してひとまず完成になります。
パネルと部品との干渉は
熱伝導パッドもズレて移動することなく、問題なく固定されています。
eMMCモジュールの放熱も問題なさそうです。
基板の背面にSSDを取り付ける場合は、バックパネルとの干渉を配慮して、SSDを選択したほうが良さそうですが。今回はSSDなしのため、確認は保留となります。
このような感じで、Orange Pi 5 Plusに、eMMCモジュールとアーマーケースを取り付けてみました。
Orange Pi 5 Plusは、LinuxとAndroidのインストールが可能ですが。
今回は、Microsoft Windowsのインストールを予定しています。
そのあたりは、次回の記事にて。
それではまたお会いしましょう!