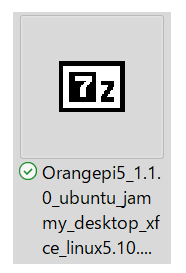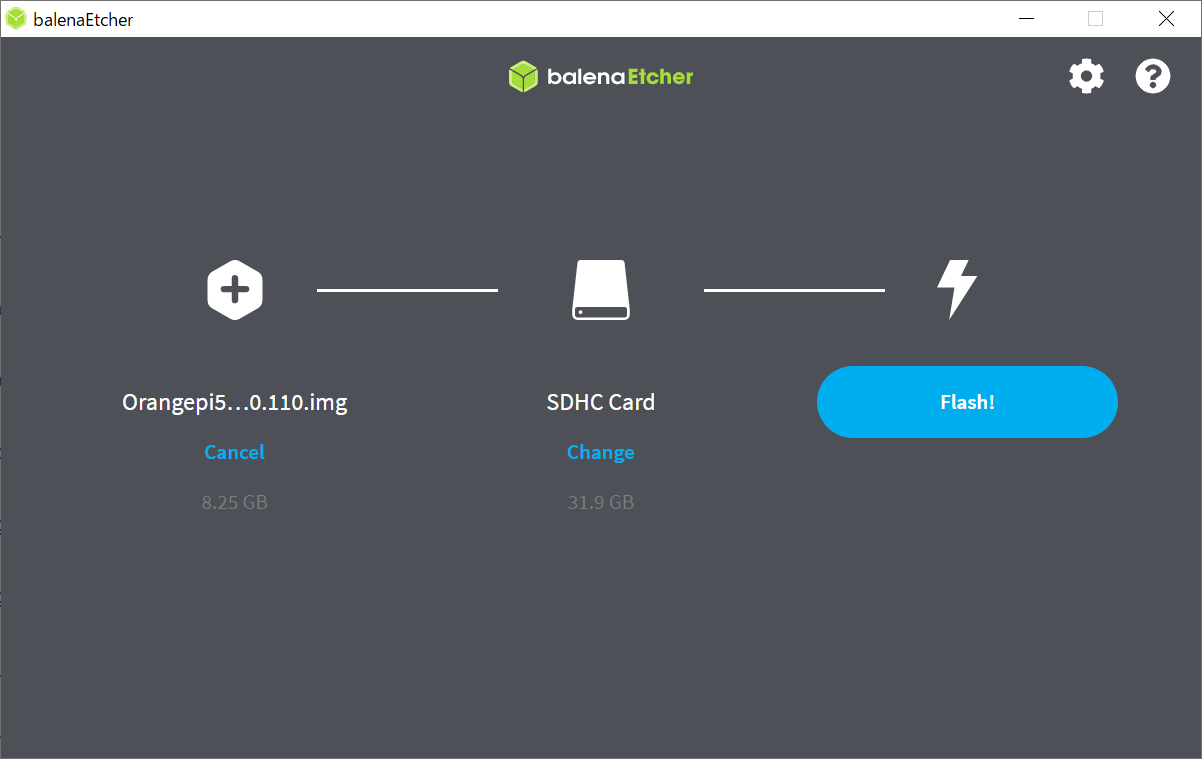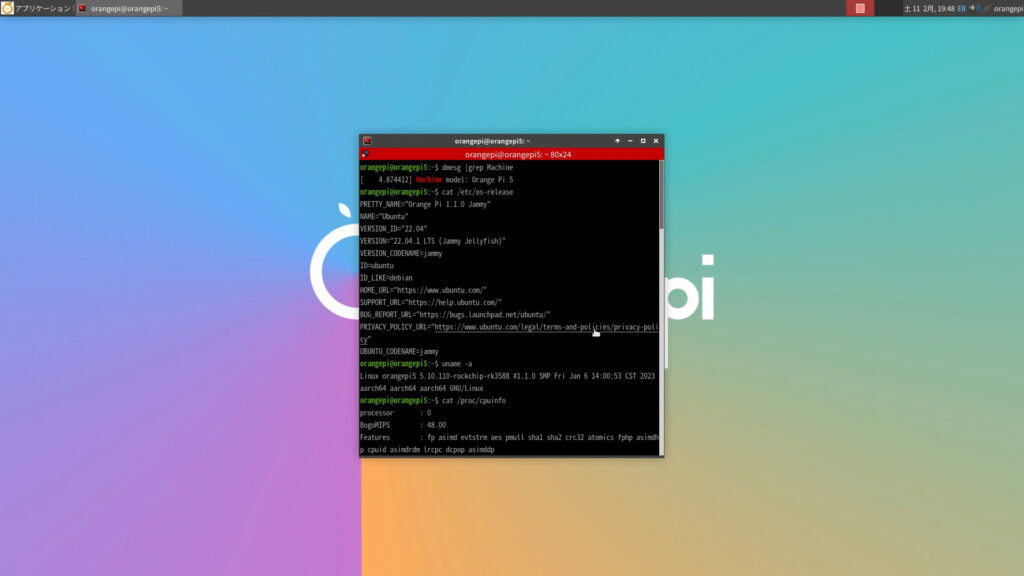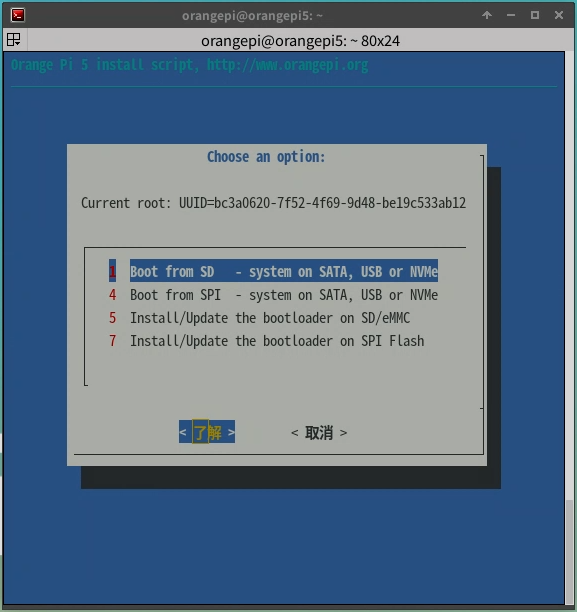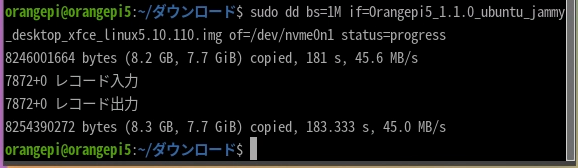2022年秋に登場しました、Orange Pi 5に。
M.2 NVMe SSDを取り付けまして。 Ubuntu 22.04.1 LTS Jammy JellyfishをSSDから起動してみました。
Ubuntu 22.04.1 LTS Jammy JellyfishをSSDから起動してみました。
動作は高速です。Orange Pi 5の電源を入れてUbuntuを起動、デスクトップ画面が表示されるまで10秒かかりません。とても高速に起動します。
SSDの取付方法や、Ubuntuのインストール手順等を記録させて頂こうと思います。
Orange Pi 5へのM.2 SSD取付
対応するSSDはNVMe Type 2242または2230
 Orange Pi 5に取付可能なSSDは、M-KEY対応、NVMe対応のM.2 SSDになります。
Orange Pi 5に取付可能なSSDは、M-KEY対応、NVMe対応のM.2 SSDになります。
同じM.2 SSDでも、SATA対応のB-KEYのSSDは対応しないと思います。誤って購入すると、KEY(切り欠き)の位置が異なって取り付けられません。
またSSDの大きさも、Type 2242または2230対応になりますので注意が必要です。PCで一般的に使用されるサイズはType 2280かと思います。
具体的に、こちらの製品を取り付けてみましたが、問題なく認識・起動しました。
2x5mmのビスとナットで取り付けてみました
M.2 SSD固定用のネジは、Orange Pi 5には付属しません。このため、こちらを使用して取り付けました。
 タミヤさんのミニ四駆AOパーツ AO-1025 2×5mmトラス丸ビス(10本)の長さがちょうどよい感じでした。断面はこのような感じですが、ピッタリすぎて余裕は無い感じです。
タミヤさんのミニ四駆AOパーツ AO-1025 2×5mmトラス丸ビス(10本)の長さがちょうどよい感じでした。断面はこのような感じですが、ピッタリすぎて余裕は無い感じです。
SSD取付に使用するパーツをまとめますと。
- SSD本体 NVMe対応(M-KEY) Type2240
- 2x5mmのビス 1本
- 2mmナット 2個
こちらを用意し、早速Orange Pi 5に取り付けました。SSDを取り付けても、既定ではmicroSDカード側から優先的に起動するため、問題ありません。
またSSDから起動するためには、SPI-Flashメモリーのブートローダーを更新する必要があります。更新後もmicroSDカードから起動が可能です。
何かOSを変えたい場合に、SSDを付けたり外したりする必要はあまりなさそうでした。
SSDからUbuntu 22.04.1 LTS Jammy Jellyfishを起動してみました
最初にmicroSDから起動
最終的にSSDから直接起動できるようにしますが、準備のためmicroSDカードが必要になります。
準備の全体的な流れは下記になります。
- microSDカードにUbuntuイメージを書き込む。
- microSDカードから起動
- SPI-Flashのブートローダーを更新する
- M.2 SSDにUbuntuイメージを書き込む
- microSDカードを取り外し、M.2 SSDから起動する
microSDカードの容量は、32GBを使用しました。容量128GBで試したところ、起動できませんでした。OrangePi 5の公式マニュアルでは、32GBで起動する記述がありましたので、マニュアル通りに32GBが確実だと思います。
Ubuntuイメージのダウンロード
まずは、公式ダウンロードページにアクセス。「Ubuntu Image」をクリックしました。
イメージは4種類、Focal/Jammy、Server/Desktopが公開されていました。Jammyは2022年4月版、Focalは2020年の4月版で、Jammyのほうが新しいようです。
最新のデスクトップ版「Ubuntu Jammy Desktop」をダウンロードさせて頂きました。
ETCHERでUbuntuイメージをmicroSDカードに書込み
ダウンロードが終わりましたら、ZIPファイルを展開します。
拡張子imgファイルを、microSDカードに書き込みますが。Raspberry Pi Imagerでは書き込めませんでした。Orange Pi 5の公式マニュアルの通り、ETCHERを使用させて頂きました。(バイト境界の問題
microSDカードからUbuntuを起動
書込みが完了しましたら、Orange Pi 5にセットします。
コンソールとして、ディスプレイ・キーボード・マウスが必要です。
これらをセットして起動します。
デスクトップ版は、起動時にユーザ名/パスワードの入力は不要でした。orangepiユーザでオートログインしたようです。
パスワードは「orangepi」のようです。sudoコマンドを使用するときに入力します。
SPI-Flashのブートローダー更新
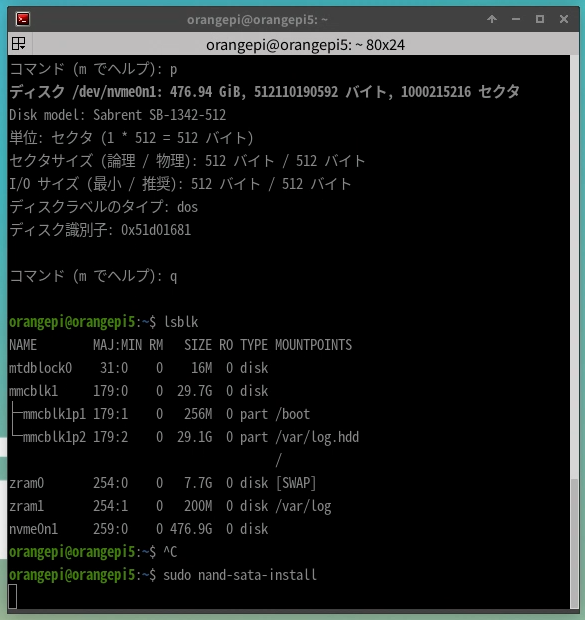 lsblkコマンドでストレージを確認すると、microSDカードは/dev/mmcblk1デバイス、M.2 SSDは/dev/nvme0n1デバイスとして認識されていました。
lsblkコマンドでストレージを確認すると、microSDカードは/dev/mmcblk1デバイス、M.2 SSDは/dev/nvme0n1デバイスとして認識されていました。
SSDから起動できるようにするための、ブートローダーの更新手順は下記になります。
- ブートローダーのインストーラを起動します。
sudo nand-sata-install - 4行目の「7 Install/Update the bootloader on SPI Flash」を選択し、<OK>を選択します。
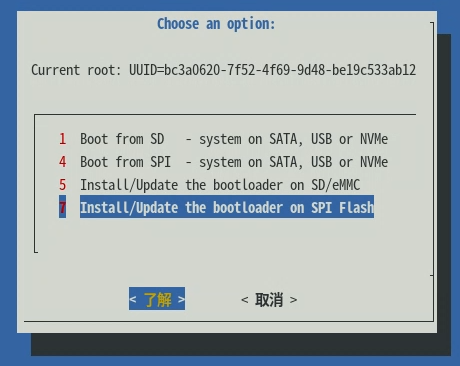
- 警告が表示されます。<Yes>を選択します。
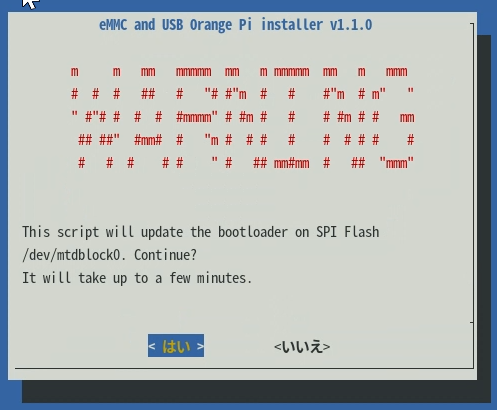
- ブートローダーの更新が開始されます。画面は変わらないため、そのまま数分待つ感じです。ふむふむ。SPI Flashは/dev/mtdblock0というデバイスなのですね。
- 画面左下に「Done」と表示されて、書込みが完了します。
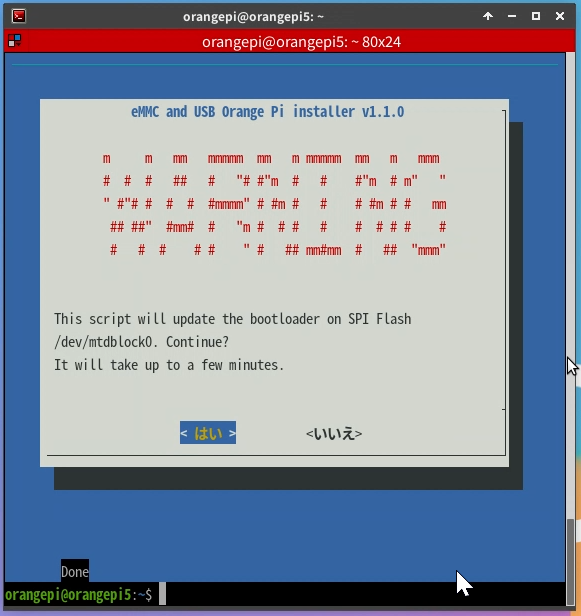
以上でSPI Flashのブートローダーの更新が完了しました。
M.2 SSDにUbuntuイメージ書込み
先ほどmicroSDカードの書込みに使用した、拡張子imgファイルをSSDに書き込みます。
Orange Pi 5にて、再度イメージをダウンロードしても良いのですが。どうもOrange Pi 5の公式サイトはイメージのダウンロード回数に制限があるため、先ほどダウンロード・展開したファイルをOrange Pi 5にコピーしました。
SSDへのイメージ書込みは次のコマンドになります。
sudo dd bs=1M if=Orangepi5_1.1.0_ubuntu_jammy_desktop_xfce_linux5.10.110.img of=/dev/nvme0n1 status=progressSSDからUbuntuを直接起動
あとは一度電源を切り。
sudo haltmicroSDカードを取り外して、Orange Pi 5を起動します。
SSDから初回起動時は、容量の拡張のため、起動にやや時間がかかります。
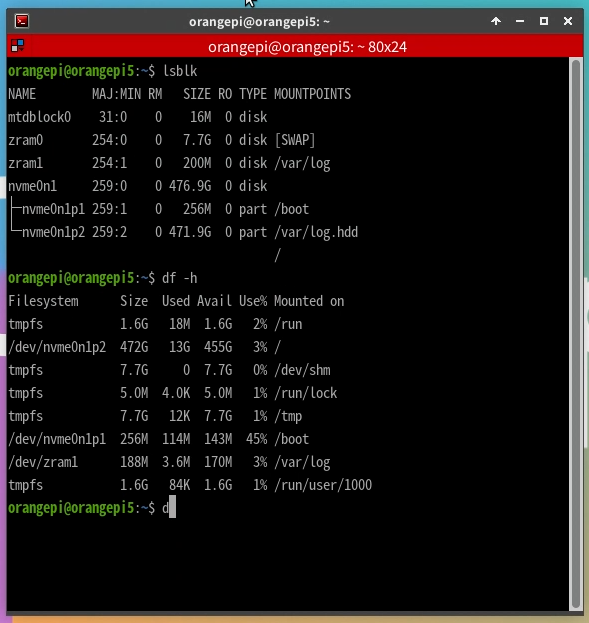 先ほどmicroSDカードから起動した場合と異なり、microSDカードである/dev/mmcblk1デバイスがありません。
先ほどmicroSDカードから起動した場合と異なり、microSDカードである/dev/mmcblk1デバイスがありません。
ルート(/)パーティションの容量が455GBに自動拡張されています。
以上で完了です。
SSD起動ですが、パーティション自動拡張の1回目と異なり、2回めから大変高速に起動するようになりました。
冒頭に記載した通り、10秒かからずにデスクトップが表示されます。
また各種アプリの起動・動作も、かなり高速な印象です。
2023年現在の最新のシングルボードコンピュータですが、性能は新たな局面に入った印象を受けました。
まだ十分に確認できていませんが、NVMe対応は大きなインパクトがある感じがします。速度も高速ですが、容量も2TBのSSDが入手できる状況のようです。素晴らしい!
今後、他のアプリや他のOSを起動して、いろいろと試させて頂こうかと思います。
※23.2.19追記:Android 12のOrange Pi OSを起動してみました