先日のWindows10 Fall Creators Updateを適用したあたりから。
いつの間にか、Windowsへリモートデスクトップ接続できなくなっていました。
「このコンピューターへのリモート接続を許可する」が有効にも関わらず・・・
以下の手順で接続できるようになりました。
目次
リモートデスクトップのWindowsファイアウォール設定変更
リモートデスクトップの受信を有効化
Windowsファイアウォールの「リモートデスクトップ」関連の設定が無効になっていました。次の手順で有効化します。
- スタートメニューから、コントロールパネル→システムとセキュリティ→Windows Defender ファイアウォールを開きます。Winキー+R→「control firewall.cpl」でも開けます
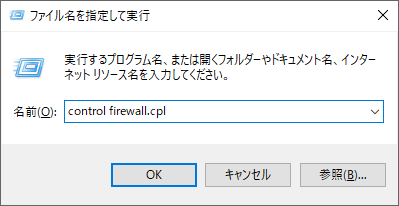
- 左側メニューの「詳細設定」をクリックします。
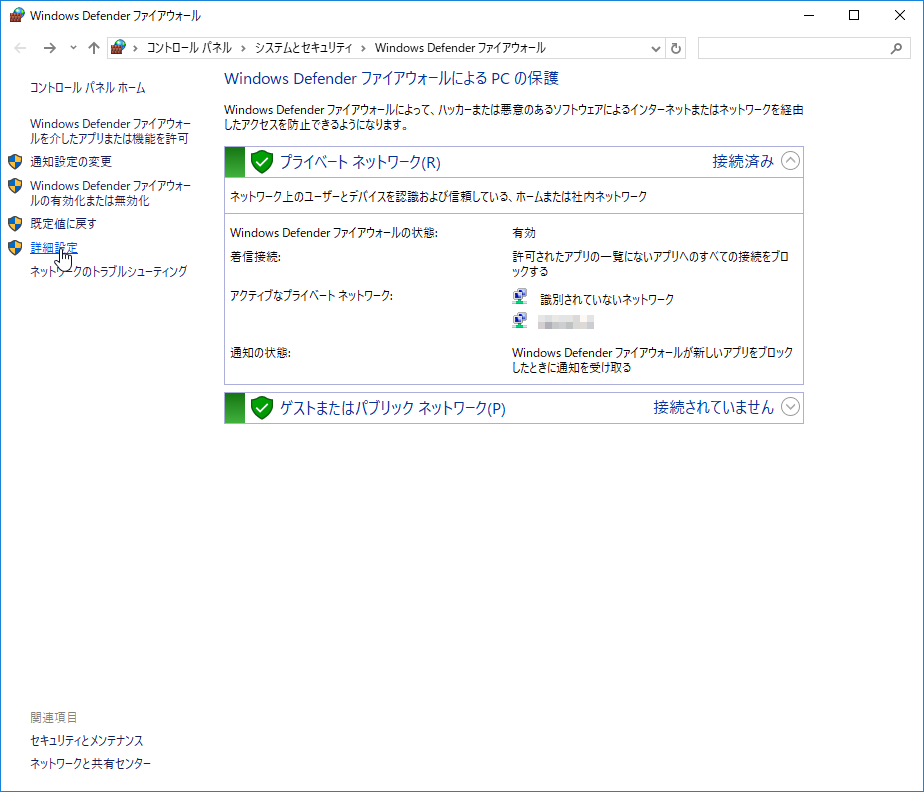
- 「受信の規則」の中から「リモートデスクトップ」で始まる3行を選択します。右クリックメニュー→「規則の有効化」をクリックします。
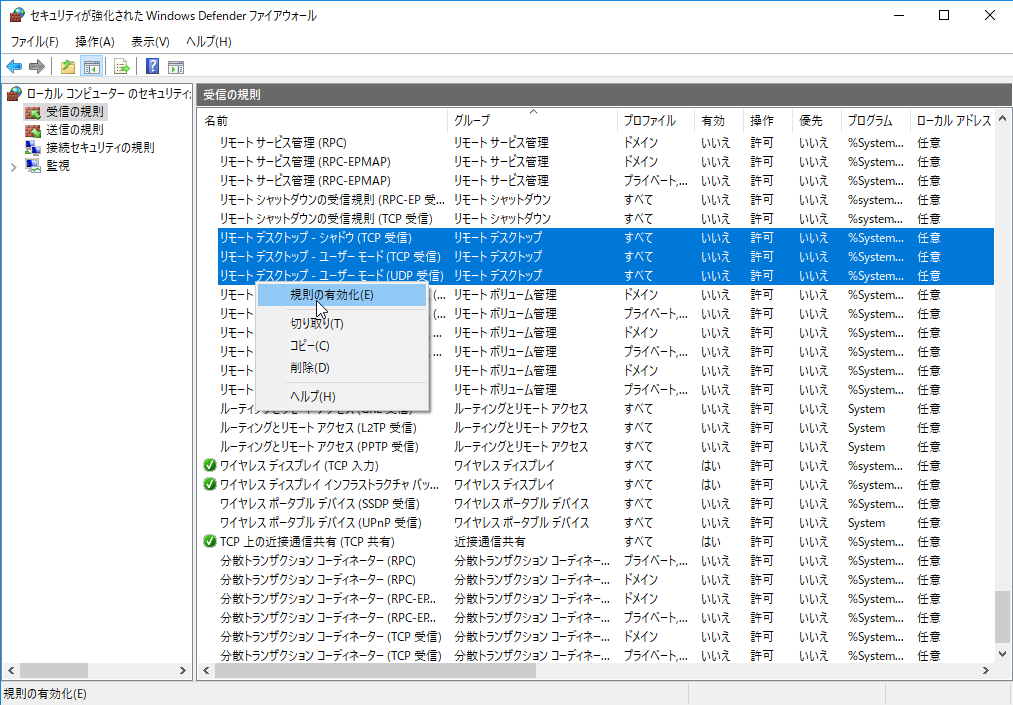
- 緑色のアイコンが表示されて、リモートデスクトップのファイアウォール設定が「有効」になります。
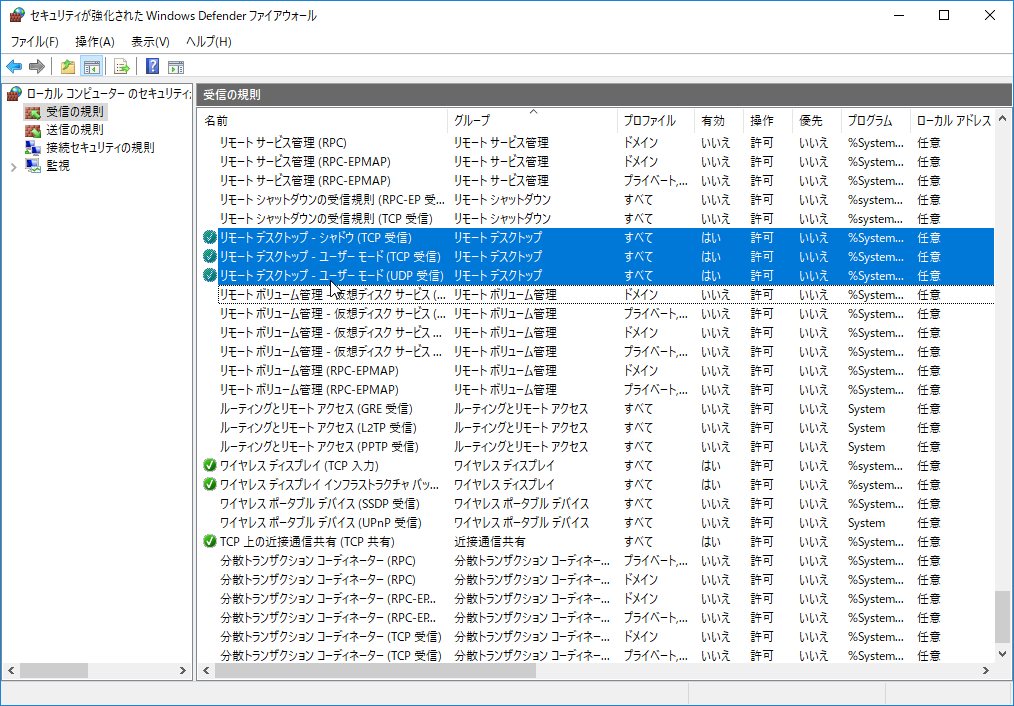
これで以前と同様に、リモートデスクトップ接続ができるようになりました。
関連情報
「セキュリティが強化された Windows Defender ファイアウォール」をコマンドラインで開く場合
ファイアウォールの設定は、下記のコマンドで直接開けるようです。
wf.mscネットワーク プロファイルの確認手順
- Windows 10のネットワーク設定画面を開きます。
ms-settings:network - 画面左側「イーサネット」をクリックします。
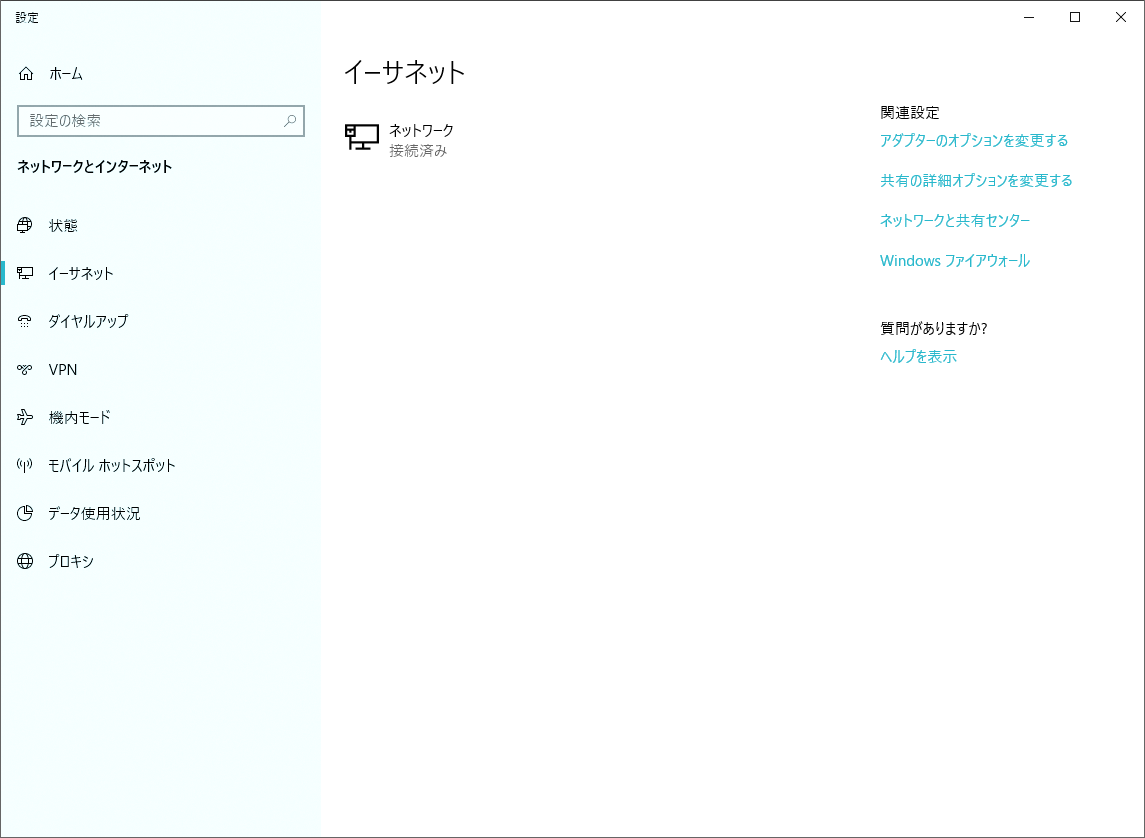
- 対象のネットワークをクリックします。上記の画面の場合「ネットワーク」アイコンになります。
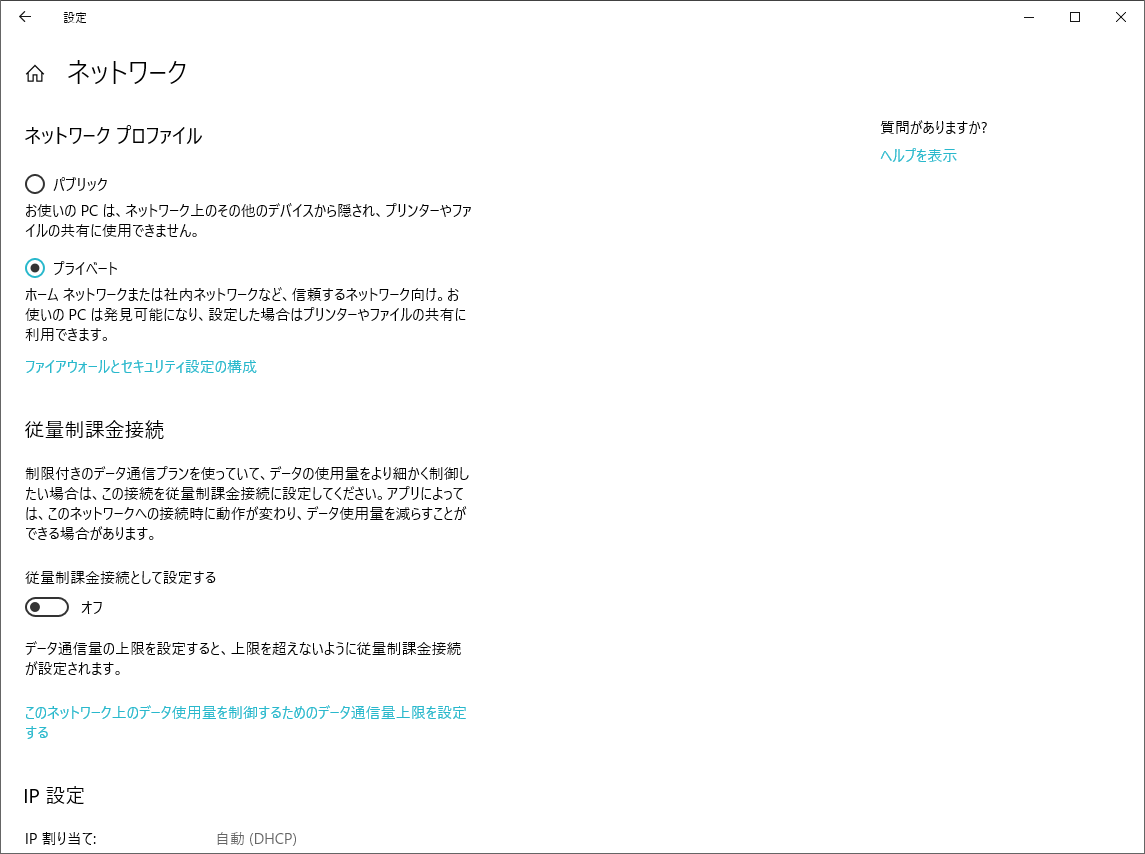
- ネットワーク プロファイルを確認します。
ネットワーク プロファイルが「プライベート」に設定されている場合、ファイアウォールの設定を変更しなくても、リモートデスクトップが接続できる場合があるようです。
ただし、同じネットワークセグメント内のPCに限ります。
別のセグメントから接続したい場合は、ファイアウォールの設定変更が必要になります。

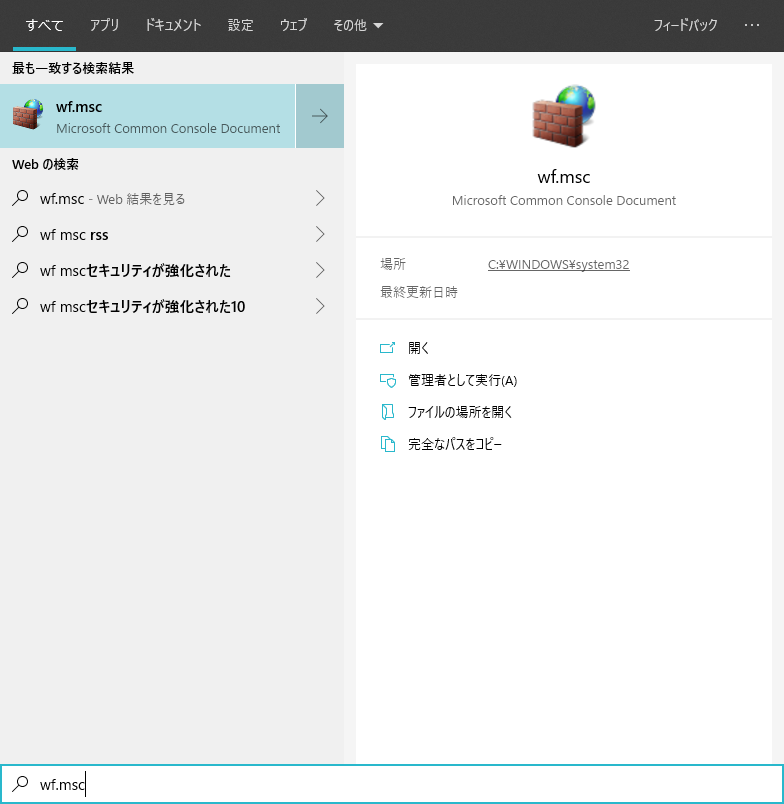
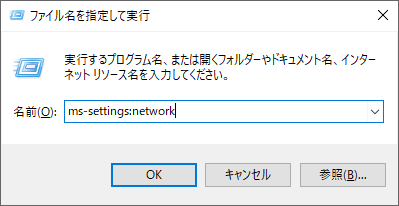
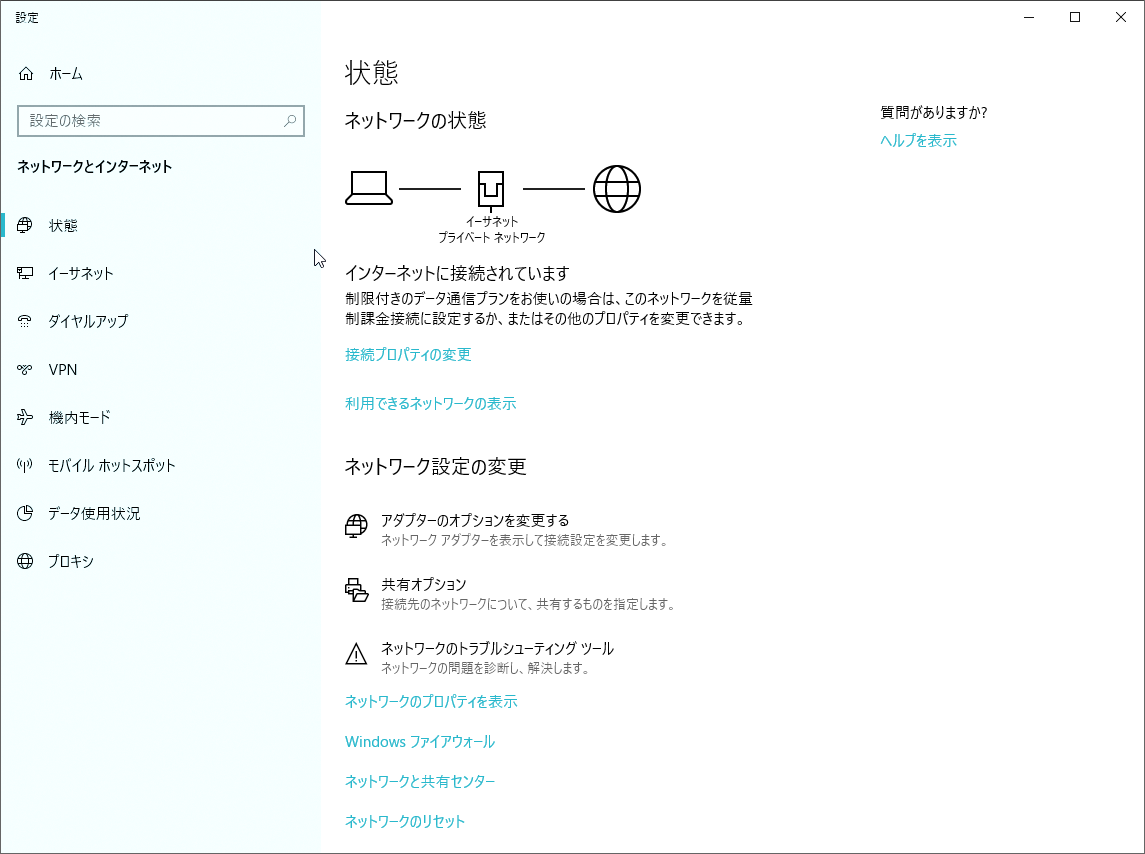
コメント
「別のセグメントから接続したい場合は、ファイアウォールの設定変更」
差し支えなければ、ルータを介した別セグメントへの接続設定をご教示いただけないでしょうか
現在、PC1ールータAールータBーPC2 としているのですが、ファイアウォールを無効にすれば、PC1からのリモートが可能です。有効にした場合、共有ファイルも、リモートも
できない状態です。
何卒よろしくお願いいたします。
lockdlocさんはじめまして。
コメント頂きまして、誠にありがとうございます。
PC2に対して、PC1から、ルータを介したリモートデスクトップを行いたい、というお話かと思います。
PC2のファイアウォールを有効にすると、リモートデスクトップ接続できない、という認識であっておりますでしょうか?
その場合、ファイアウォールの「受信の規則」のうち「リモートデスクトップ」で始まる3項目をご確認頂けますでしょうか?
記事のこちらの画像になります。
https://denor.jp/wp-content/uploads/2017/11/%E3%83%95%E3%82%A1%E3%82%A4%E3%82%A2%E3%82%A6%E3%82%A9%E3%83%BC%E3%83%ABRDP%E8%A6%8F%E5%89%87%E3%81%AE%E6%9C%89%E5%8A%B9%E5%8C%96.png
画像のように、緑色のチェックマークが入っていない場合、リモートデスクトップ接続関係のパケットが、ファイアウォールで弾かれてしまい、うまく接続できていないかと思います。
右クリック→規則の有効化をクリックすると、ファイアウォールが有効+リモートデスクトップの接続が可能になるかと思います。(リモートデスクトップに対し、「操作が許可」というルールが「有効」になります。)
よろしければ、PC2に対して、このような設定を行って頂き、リモートデスクトップできるかどうか、ご確認頂ければと思います。
早速のご返事ありがとうございます。説明が付属しておりご迷惑をおかけしております。
実は回答頂いた内容とは、反対で操作したいPC1のファイアウォールを無効にすると
リモートデスクトップおよびファイル共有が可能となる状態です。
ファイアウオールを有効にした状態では、リモートデスクトップは、内部エラーになりアクセスができません。該当のリモートデスクトップ受信規則は、ドメインおよびプライベートで有効にしておりリモートアドレスも任意にして有効化しています。(デフォルト)
操作するPCのファイアウォールが原因であるとは思うのですが・・・・
続き・・・
PC1(クライアントPC)のファイアウォールで受信の規則 「仮想マシンの監視(エコー要求 ICMPV4)」を有効にしたら、対象のPCと疎通ができる様になりました。
しかしながら、なぜこの規則で利用ができるようになるのかわからない状態です。(コマンドプロンプトからのpingは、これを有効にしなくても、応答があります)
理由など推察できるようでしたらご教示頂ければ幸いです。
lockdlocさんこんにちは。
コメント頂きましてありがとうございます。
ふむふむふむ。PC1のファイアウォールを有効にしつつ、リモートデスクトップを使用したい感じでしょうか?
もしかすると、PC1のファイアウォールの設定が強すぎて、リモートデスクトップのプログラム本体(mstsc.exe)の通信ができない状態かもしれません。
よろしければ
送信の規則→新しい規則→プログラム→C:\windows\system32\mstsc.exe→接続を許可する
を選択して、新しいルールを作ってみてはいかがでしょうか?
この場合、ファイル共有は可能にならず、リモートデスクトップのみ許可されると思います。
pingの有効/無効は、仰るとおり
『PC1(クライアントPC)のファイアウォールで受信の規則 「仮想マシンの監視(エコー要求 ICMPV4)」を有効にしたら、対象のPCと疎通ができる様になりました。
しかしながら、なぜこの規則で利用ができるようになるのかわからない状態です。』に同意致します。
手元のPCで試したところ
受ける側(PC2)の、受信の規則→ファイルとプリンターの共有(エコー要求-ICMPv4受信)
の有効/無効で挙動が変わりました。
このあたりの設定をご確認して頂くのはいかがでしょうか?
hide様こんにちは。連日の投稿申し訳ありません。
早速ではございますが、「対象のPCと疎通」と先のコメントで書かせていただきましたが、こちらの意味は、「仮想マシンの監視(エコー要求 ICMPV4)」を有効にしたら、対象のPCとファイル共有、リモートデスクトップのいずれも使えるようになった」という意味でした。
つまり、
受信の規則で、
○ファイルとプリンターの共有(エコー要求-ICMPv4受信)の有効
○リモートデスクトップ シャドウ ユーザーモード等の有効
に加え、
○仮想マシンの監視(エコー要求 ICMPV4)」の有効
を行ったところ、ファイル共有、リモートデスクトップのいずれも利用できるようになりました。しかしながら、現状では、リモートデスクトップが接続後、頻繁に「接続が失われました。再接続・・・」という状態のためそちらの設定を確認している状況です。回線が細いわけではないのですが、なかなか難しいですね。
lockdlocさんこんにちは。
コメント頂きましてありがとうございます。
「仮想マシンの監視(エコー要求 ICMPV4)」ですが、興味深いですね。
何か副作用のようなものがあるのですね、ふむふむふむ。
しかし、頻繁に「接続が失われました。再接続・・・」が出てしまうということは、不安定で実用的ではない、困った状態かと思います。
netsh advfirewall firewall show rule name=”仮想マシンの監視 (エコー要求 – ICMPv4 受信)”
コマンド等でルールを見てみましたが、Windowsに最初から組み込まれたルールのようで、何か副作用の原因になる情報は得られない感じでした。
組み込みルールを使うか、それとも自身でルールを足す方が良いか(プログラムを登録したり、TCPやUDPのポートを登録したり)をうまく使い分ける必要があるのかもしれませんね。