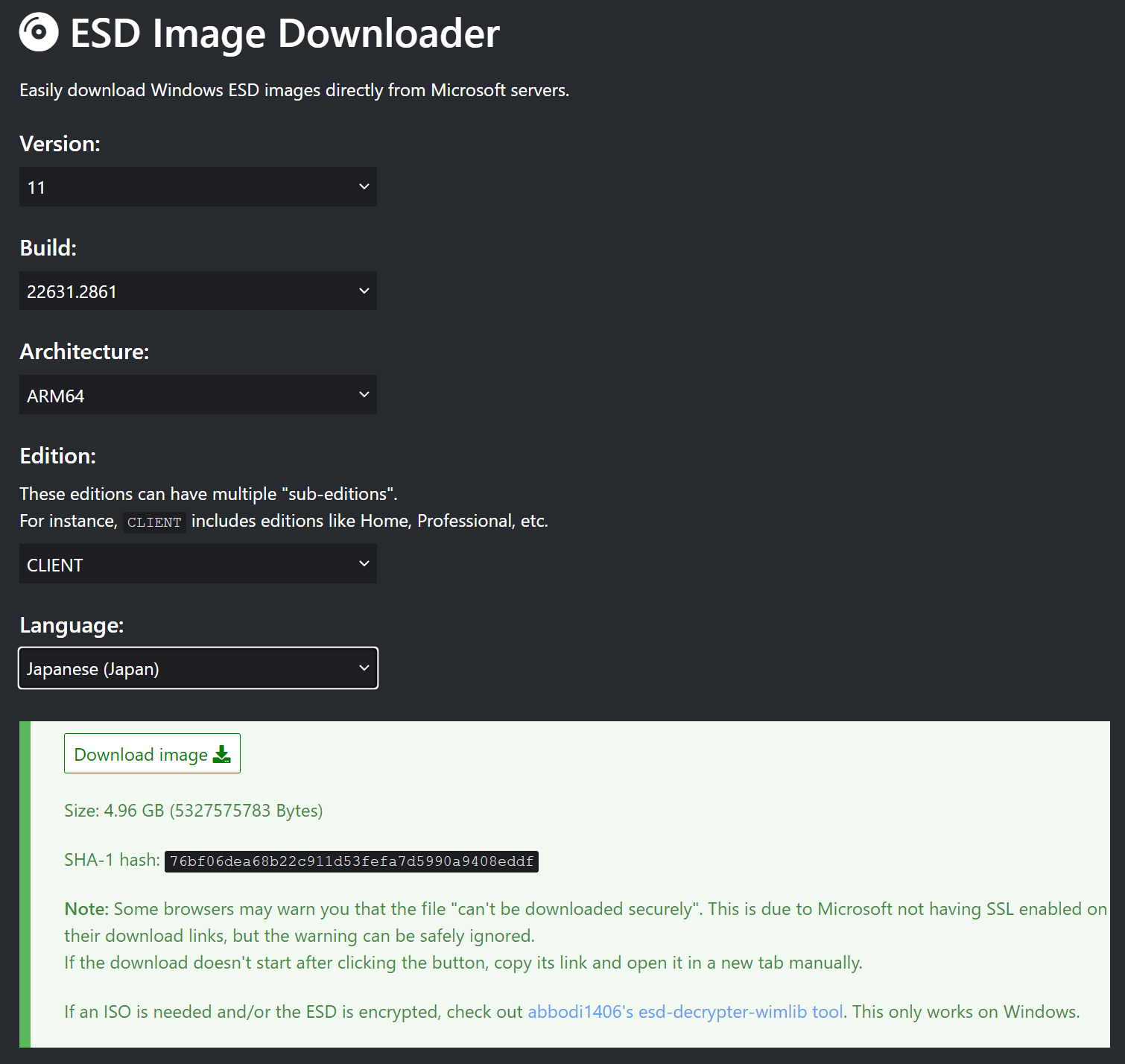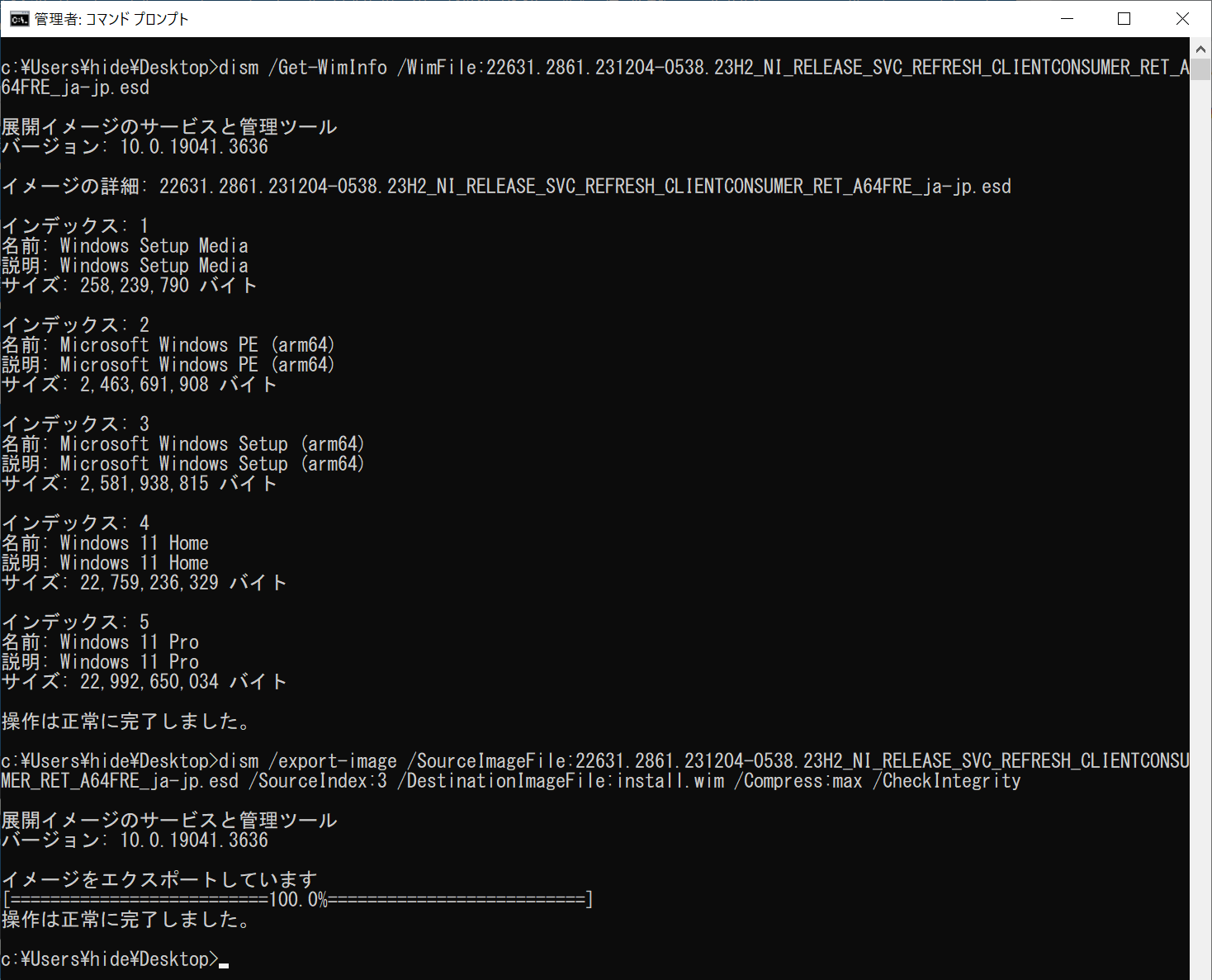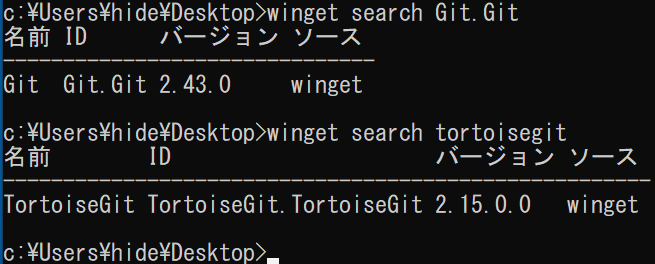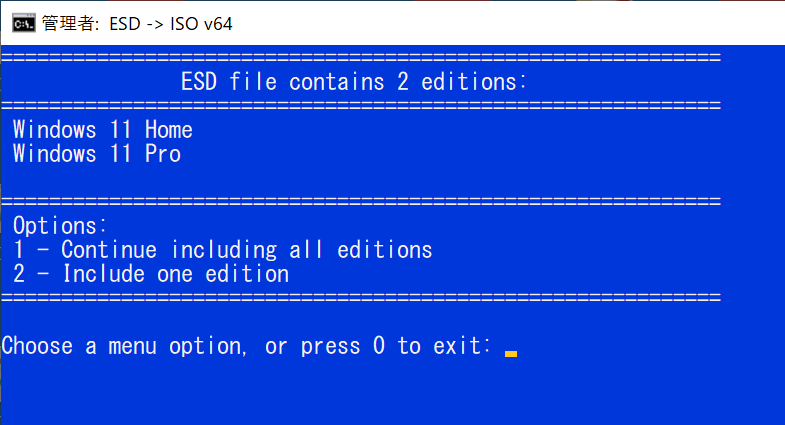先日eMMCモジュールとアーマーケースを取り付けたOrange Pi 5 Plusに。
Windows 11をセットアップしてみようと思います。
しかし、その前に。ARM64版のWindows 11セットアップ用のUSBメディアを用意する必要があります。
USBメモリーに作成したセットアップメディアの内容は、このような感じです。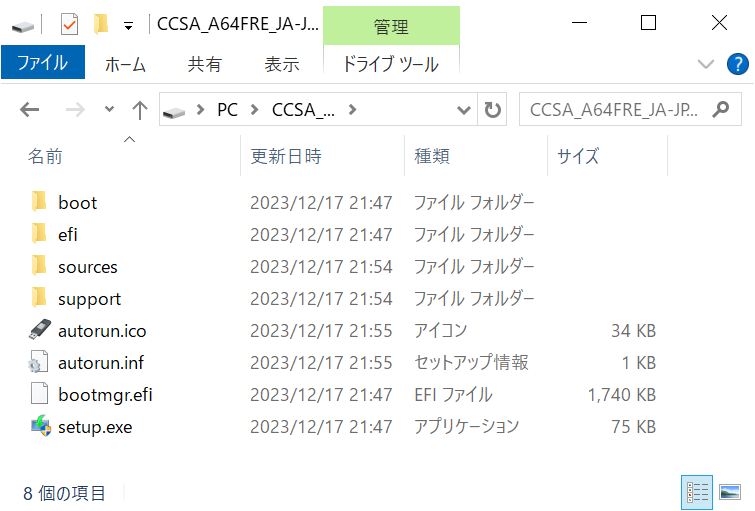
「A64」「JA-JP」という文字がちらりと見えている通り。ARM64版Windows 11 Pro/Homeの日本語版セットアップメディアになります。
ARM64版のWindowsのライセンスは持っていないため、セットアップして動かすところは控えて。その手前の、メディアの作成手順を記録させて頂こうと思います。
目次
ARM64版Windows 11セットアップメディア作成手順の覚書
Windows on Rプロジェクトのサイトを使用させて頂きました
セットアップメディアの作成は、Windows on RプロジェクトのESD Image Downloader toolを使用させて頂きました。
ちなみに、動かせるARM64マシンですが、Raspberry PiとRK3588(S)を搭載したシングルボードコンピュータのようです。(2023年12月現在)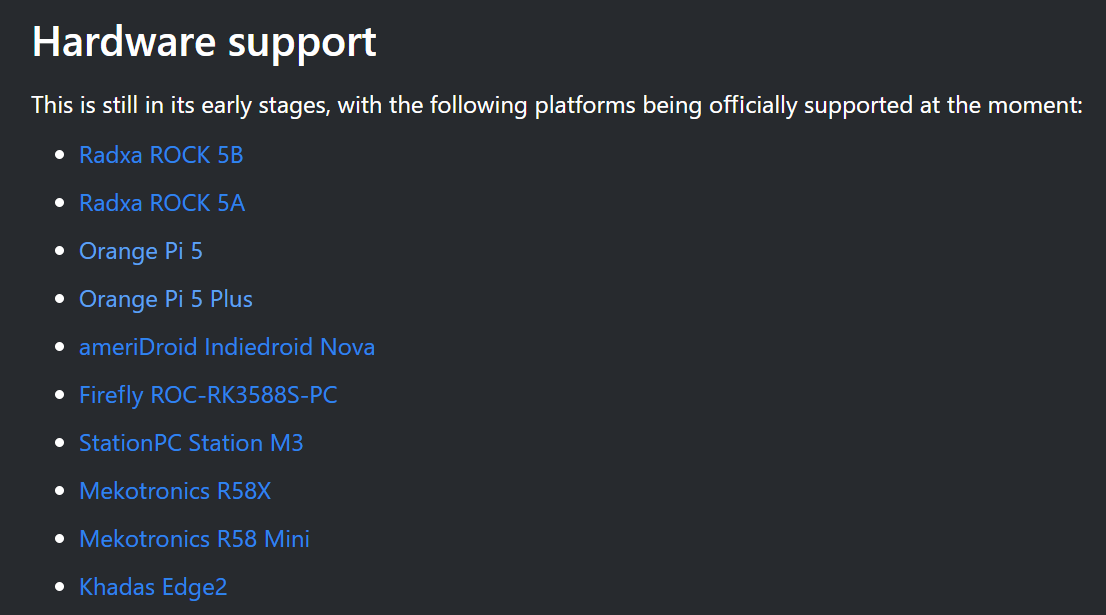
RK3588とRK3588Sの違いですが、Sなしのほうが、機能が多い仕様です。
手元のOragnge Pi 5(無印)はRK3588S(Sつき)、Orange Pi 5 PlusはRK3588(Sなし)。
Plusが付いている通り、Orange Pi 5 Plusのほうが上位機種になります。
Raspberry Piは、Pi 4が対応機種のようですが。3GBのメモリー制限があるため、少し設定が大変な印象です。
Rockchipのほうが導入が少し楽な気がします。(Pi 4では試していません
それでは、セットアップメディアの作成に入ろうと思います。
ESDイメージのダウンロード
2023年12月18日現在。Windows 11 Build 22631.2861が最新バージョンのようです。
バージョンやアーキテクチャ、エディション等を選択して、「Download Image」リンクをクリックしましたが・・・ダウンロードできません。
英文で説明がある通り、「Download Image」リンクを右クリック➜「リンクのアドレスをコピー」➜Webブラウザの別のタブに貼り付けてダウンロードしました。
イメージをダウンロードしましたら、SHA-1のハッシュを計算・表示して、イメージが破損していないか確認しました。
certutil -hashfile <ファイル名> sha1表示されたSHA-1ハッシュが、ダウンロード画面と同じ値でしたら問題ありません。
違った場合はダウンロードに失敗しているため、別のブラウザ等でダウンロードしなおしましょう。
ESDからisoへの変換
ESDファイルの確認
ESDファイルを扱う都合上、管理者権限でコマンドプロンプトを起動する必要があります。
Windows内のdismコマンドにて、ESDファイルの中の各種セットアップイメージを確認してみました。
dismコマンドにて、ESDファイルからWIMファイル(Windows Image)を作成することが可能ですが。
WIMからUSBメディアを作るよりも、変換ツールを使ってESD➜ISOに変換したほうが、USBメディアの作成が確実かつ簡単のため、WIMは使用しません。
しかし、ESDファイルを扱う都合から、引き続き、管理者権限のコマンドプロンプトを使用します。
gitコマンドのインストール
変換ツールのダウンロードにgitを使用します。
TortoiseGitや、gitコマンドをインストールします。
wingetでさらっと。wingetが入っていない場合、ストアアプリでMicrosoft純正「アプリ インストーラー」をインストールしておいてください。
winget install Git.Git
または
winget install TortoiseGit.TortoiseGit変換ツールのダウンロード
先程のESDダウンロード画面の下部に、「esd-dexrypter-wimlib tool」へのリンクが表示されています。
こちらのツールでESDファイルからisoファイルを直接作成できるようです。
先程、ESDファイルをダウンロードしたディレクトリへ移動後、gitコマンドでcloneさせて頂きました。
cd -d <ESDファイルをダウンロードしたディレクトリ>
git clone https://github.com/abbodi1406/BatUtil/ esd-decrypter-wimlib 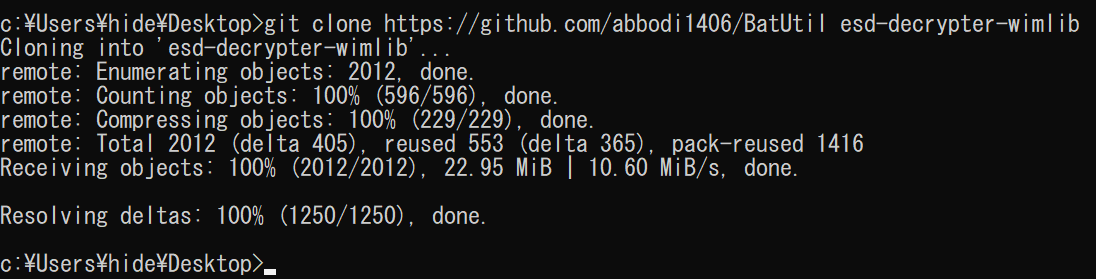 管理者権限でコマンドプロンプトを実行すると、初期のカレントフォルダはc:\Windows\system32になります。そのまま作業すると、システムファイルの破損に繋がります。必ず最初に作業用のディレクトリに移動しましょう。
管理者権限でコマンドプロンプトを実行すると、初期のカレントフォルダはc:\Windows\system32になります。そのまま作業すると、システムファイルの破損に繋がります。必ず最初に作業用のディレクトリに移動しましょう。
このような感じで、ESDファイルと変換ツールのディレクトリができましたら準備完了になります。
ESDからISOファイル作成
管理者権限のコマンドプロンプトで、decrypt.cmdを実行します。
cd esd-decrypter-wimlib\esd-decrypter-wimlib
decrypt.cmd ..\..\<ESDファイル名> 青い画面でTUI(Terminal User Interface)のメニューが表示されます。
青い画面でTUI(Terminal User Interface)のメニューが表示されます。
ダウンロードしたESDファイルは、Windowsのクライアント版を選択しました。
このため、Windows 11 HomeとProの2つのエディションがESDファイルに含まれています。
セットアップメディアにそのまま2つのエディションを入れたい場合は「1」
個別のセットアップメディアを入れたい場合は「2」を選択します。
ここでは「1」を選択しました。
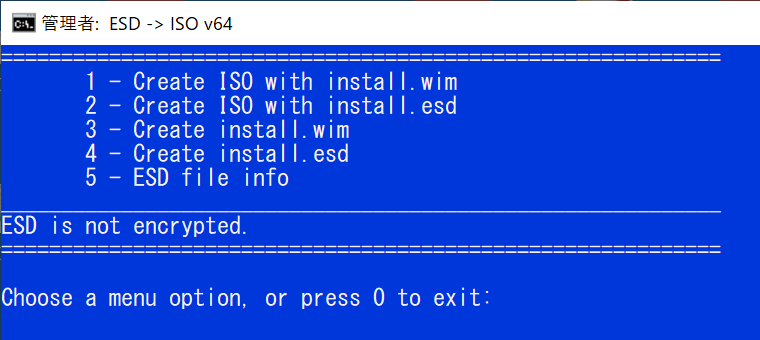 次に作成するファイルの種類を選択します。「1」のinstall.wim形式のISOファイルを作成します。
次に作成するファイルの種類を選択します。「1」のinstall.wim形式のISOファイルを作成します。
しばらく待ちましょう。
 変換が正常に完了しますと、「Done.」「Finished.」と表示されます。
変換が正常に完了しますと、「Done.」「Finished.」と表示されます。
ログを見ますと、イメージファイルは7181828096バイト。その後最適化されて、7183872000バイトのファイルができています。これはisoメディアのセクタ境界に合わせて、サイズが調整されたログになります。
つまり、完成したISOファイルは、そのまま書き込みツールでBlu-rayメディアやUSBメモリーに書き込めることを意味していいます。
「0」または「q」キーでツールを終了しました。
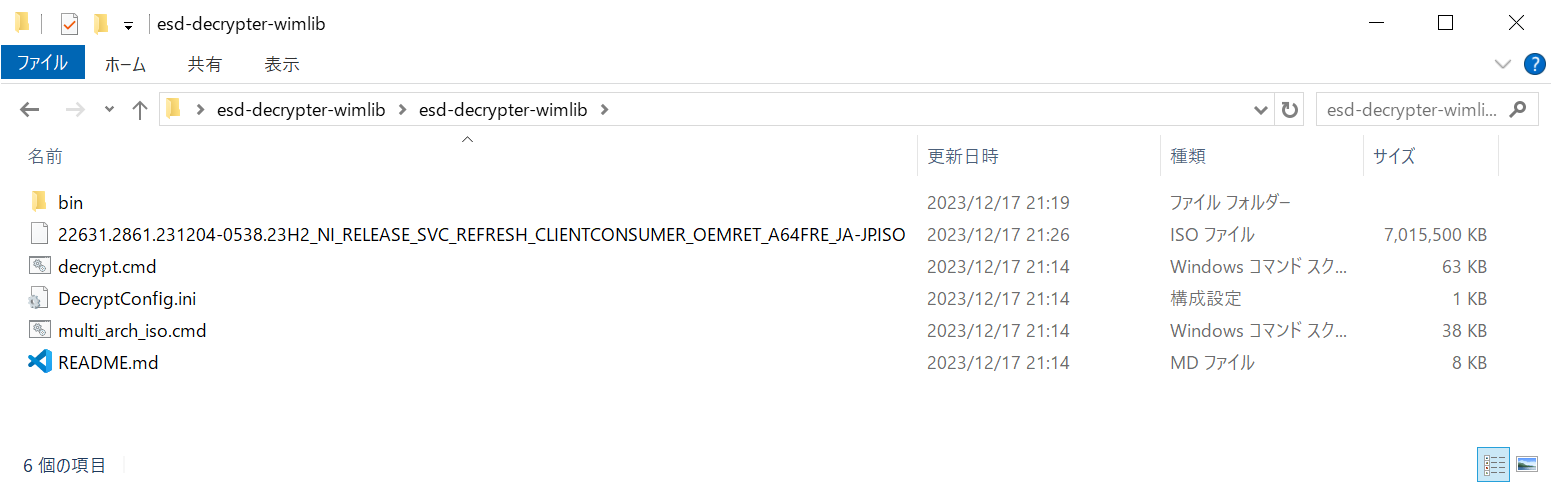 コマンドを実行したディレクトリに、isoファイルが作成されました。
コマンドを実行したディレクトリに、isoファイルが作成されました。
以上でisoファイル作成が完了しました。
USBメモリーへの書き込み
USB3.0対応の容量128GBのUSBメモリーを使用して、作成したISOファイルを書き込んでみました。
ちなみに、Orange Pi 5 Plusにて、Windows 11のセットアップ画面まで進めることは確認済みです。
この容量のUSBメディアで問題なさそうです。具体的にはこちらの製品になります。
書き込みはRufusを使用させて頂きました。
 含まれているファイルのサイズが4GBを超えているためか、ファイルシステムは「NTFS」になっています。そのまま続行する感じです。
含まれているファイルのサイズが4GBを超えているためか、ファイルシステムは「NTFS」になっています。そのまま続行する感じです。
Orange Pi 5 PlusにはUEFIを導入するため、ターゲットシステムもUEFI(CSM無効)で問題なさそうです。
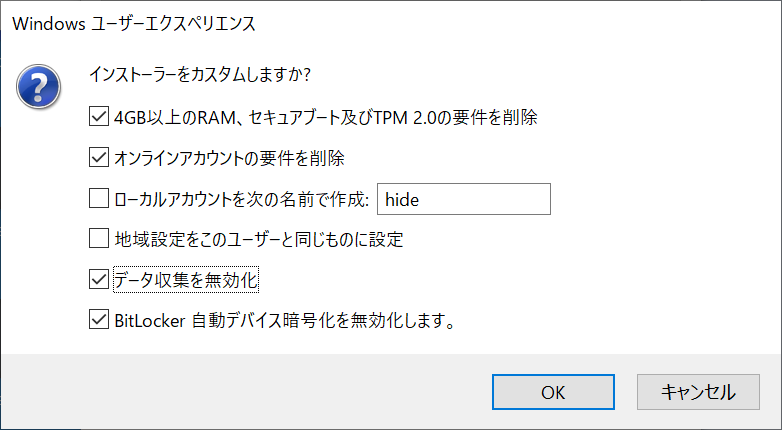 「スタート」ボタンを押して書き込みを開始する際に、上図のように設定を調整してから書き込みました。
「スタート」ボタンを押して書き込みを開始する際に、上図のように設定を調整してから書き込みました。
そして記事の冒頭の。
このような手順で、容量128GBのUSBメモリーに、ARM64用のWindows 11 Home/Proセットアップメディアを作成してみました。
こちらのメディアは、現状ではRaspberry Pi 4とRockChip RK3588(S)のシングルボードコンピュータへのセットアップに使用できるようです。
対応するシングルボードコンピュータですが、やはりUEFIに対応しているところがポイントでしょうか。
UEFIに対応していないSoCでは、Windowsを動かすのは難しい・・・ということになると思います。Linux、Androidを動かして使用する感じでしょうか。
また、手元のNanoPC T6は、RK3588搭載のシングルボードコンピュータですが、対応機種に入っていません。RK3588(S)すべてが対応しているわけではなさそうです。
またSPI Flash(MaskROM)搭載の有無で、UEFIの導入方法も異なります。SPIが無い機種は、ブートメディアにUEFIを導入する感じです。SPI Flashを搭載した機種のほうが、手順が一定、ブートメディアの違いで導入手順が変わる、ということもなさそうです。
今後、RK3588(S)のような、UEFIとSPIに対応したSoCが新たに登場し、Windowsに対応するSoCも増えてゆくのではないのでしょうか。しかし、機種を選択するうえで、Windowsに対応するかどうかは、UEFIの有無とSPIが関係することは、覚えておいたほうが良いと思います。
次はOrange Pi 5 Plusに、実際にWindowsをインストールしてみたいと思います。
ライセンスの問題がありますので、このあたりは調べながら。
それではまた!
続きはこちらです。