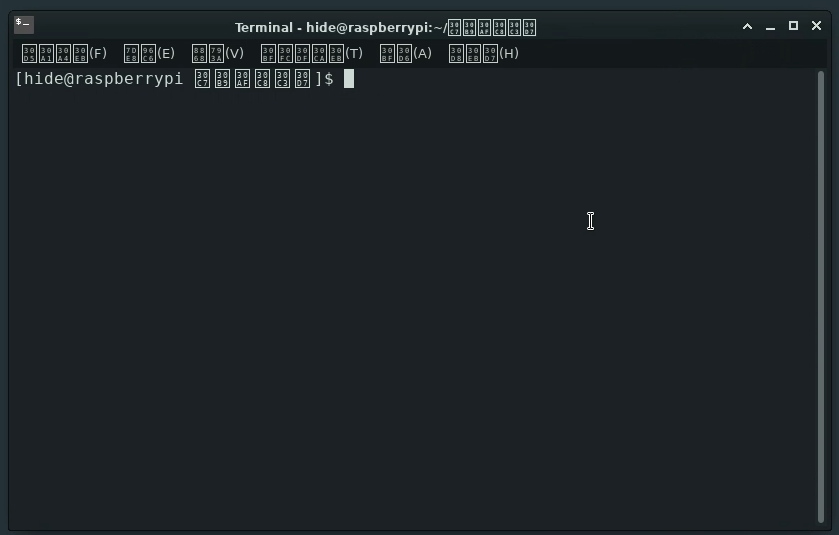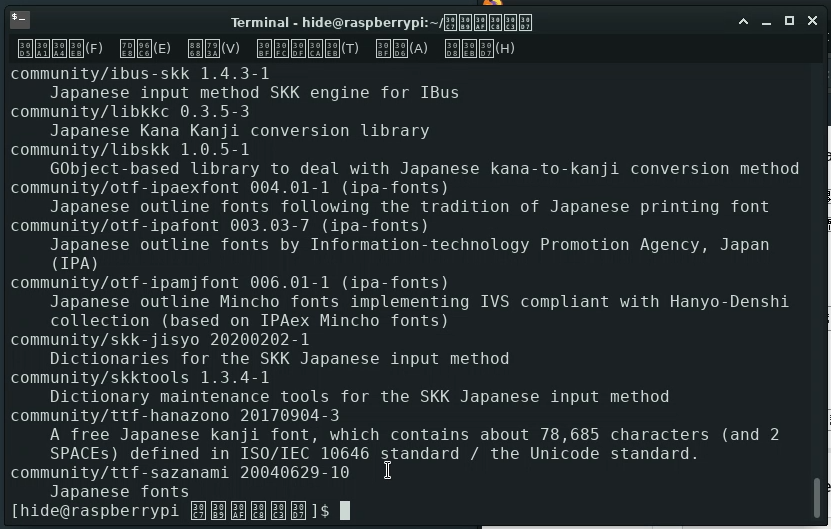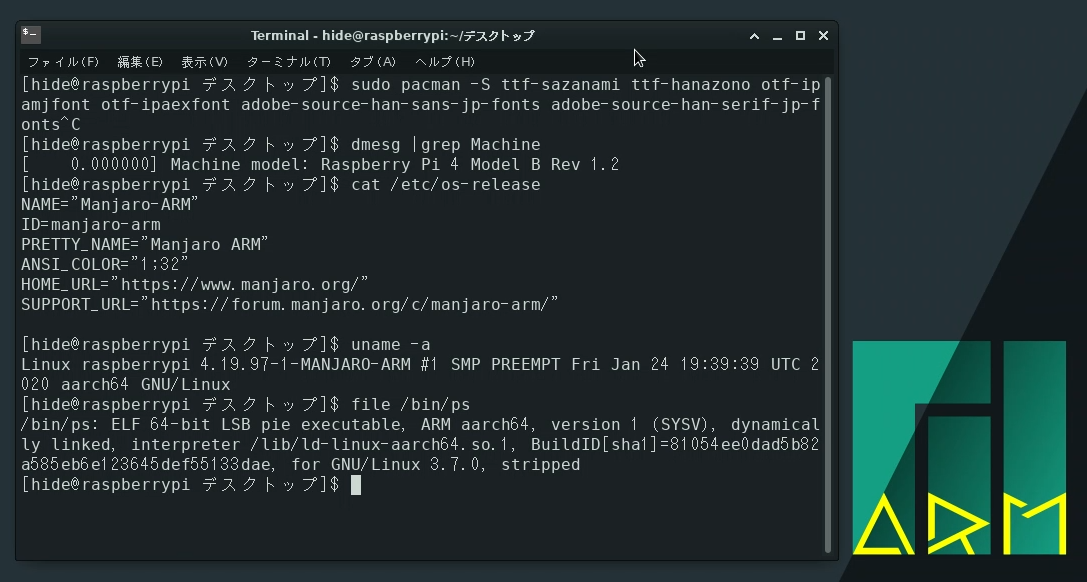 Raspberry Pi 4でManjaroを動かしてみました。
Raspberry Pi 4でManjaroを動かしてみました。
日本語フォントをインストールすれば、表示も問題無さそうです。
64ビットカーネル、64ビットバイナリで、メモリー4GBモデルでもUSBが使用できます。
インストール手順を記録しておこうと思います。
Raspberry Pi 4版Manjaroインストール手順
microSDカードイメージのダウンロード
Raspberry Pi 4用のKDE PLASMAイメージはこちらになりますが。
別のデスクトップマネージャーを使用したかったため、こちらからダウンロードさせて頂きました。
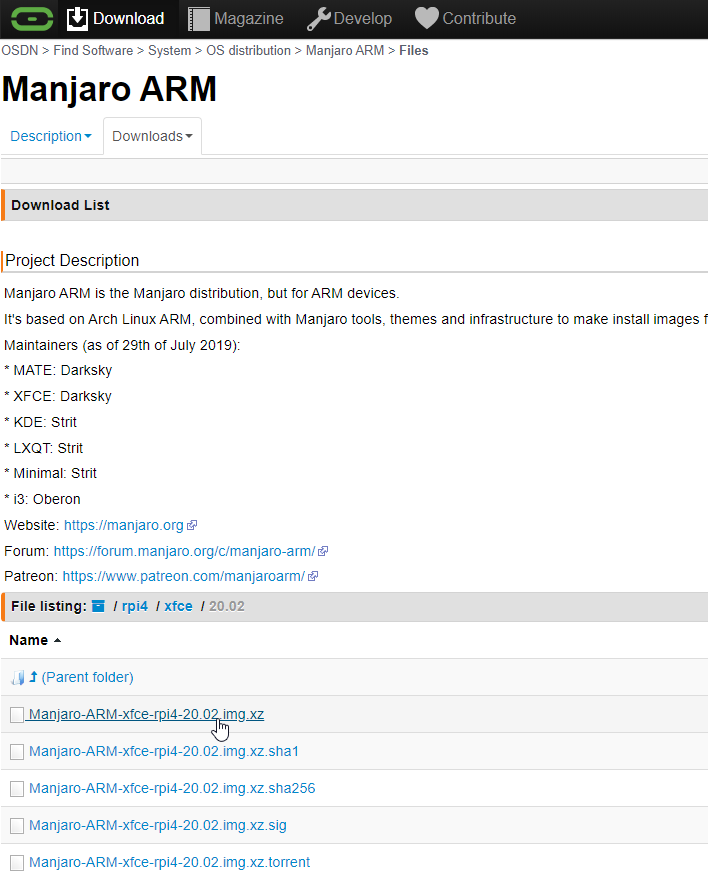 Raspberry Pi 4対応のxfce、バージョンは20.02をダウンロードしました。
Raspberry Pi 4対応のxfce、バージョンは20.02をダウンロードしました。 ファイルサイズは800MBくらいでした。
ファイルサイズは800MBくらいでした。 いつものえっちゃんさんで、microSDカードに書き込ませて頂きました。
いつものえっちゃんさんで、microSDカードに書き込ませて頂きました。
Manjaro初期設定
microSDカードをセットしてRaspberry Piを起動、しばらく待つと。
- キーボードレイアウトの選択画面が表示されます。jp106を選択しました。
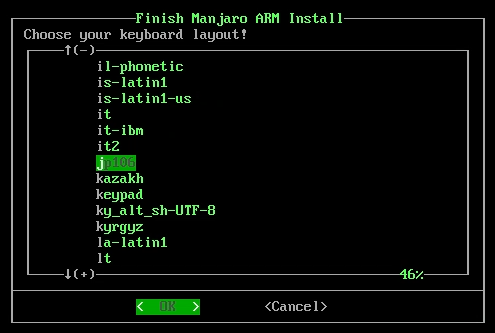
- 普段使用するためのユーザ名を入力します。
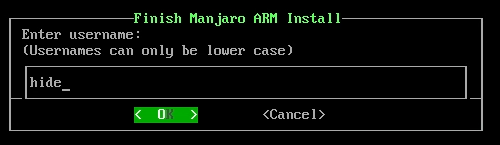
- グループ名を入力します。空のままOKで次に進みました。

- フルネームを入力します。空の場合、1番に戻ってやり直しになりましたので、必ず入力します。
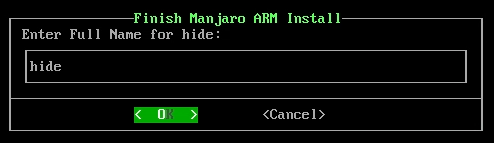
- パスワードを2回入力します。

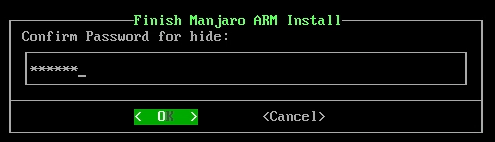
- rootのパスワードを入力します。こちらも2回。
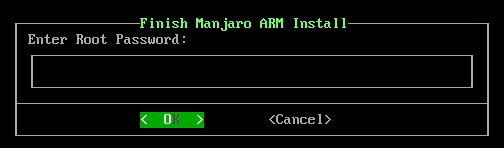
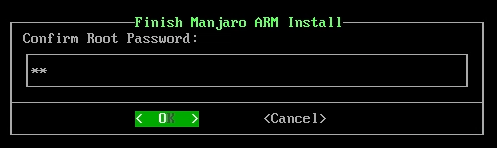
- タイムゾーンを選択します。Asia/Tokyoを選択しました。
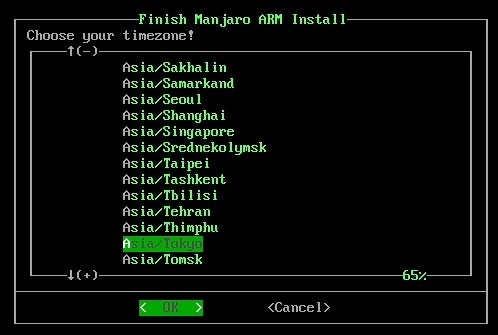
- ロケールを選択します。ja_JP.UTF-8を選択してみました。
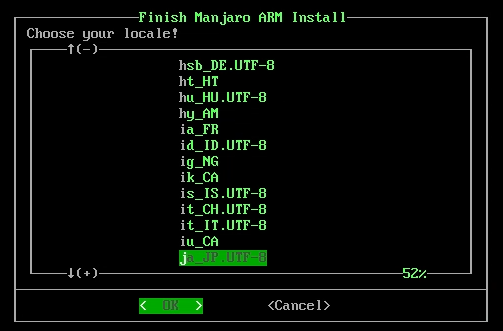
- ホスト名を入力します。
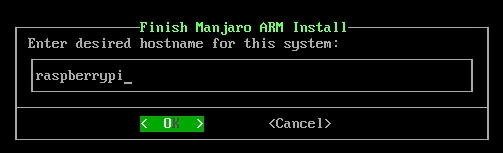
- 最後に入力した内容を確認します。

以上で初期設定が完了して、再起動5秒前、4、3、2、1 再起動後、X Window Systemが起動して、先程作成したユーザでログインできるようです。
再起動後、X Window Systemが起動して、先程作成したユーザでログインできるようです。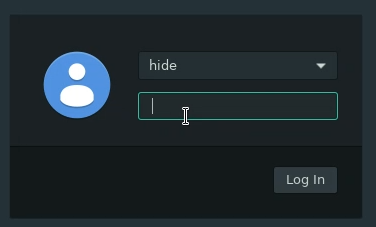
日本語フォントのインストール
ん。豆腐ではなく雀牌でしょうか。
「デスクトップ」という文字が化けている感じです。ふむ。
次のコマンドでフォントをさらっとインストールしましょう。
sudo pacman -S ttf-sazanami ttf-hanazono otf-ipamjfont otf-ipaexfont adobe-source-han-sans-jp-fonts adobe-source-han-serif-jp-fontsこれは、japaneseでパッケージを検索して。
pacman -sS japanese以上、Raspberry Pi 4にManjaroをインストール、初期設定を行い、日本語表示が可能な状態まで設定してみました。ざっくりと。
動作は軽快、USBも使用可能、64ビットということで、Raspberry Pi 4を使用する場合の選択肢として十分に実用的な感じが致します。
宜しければManjaroで遊んでみてください。