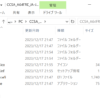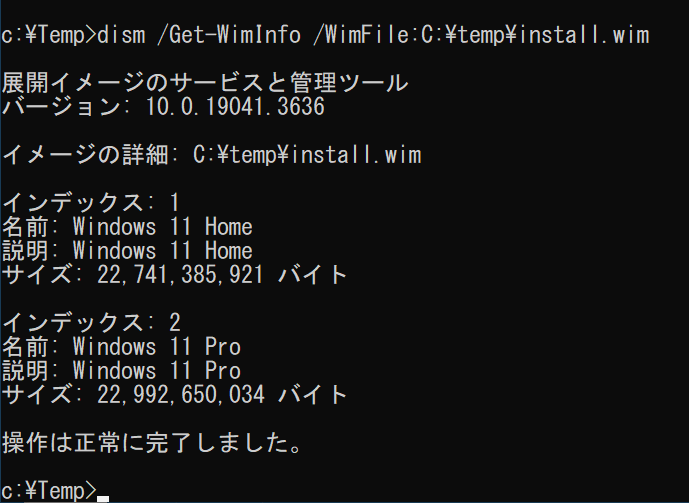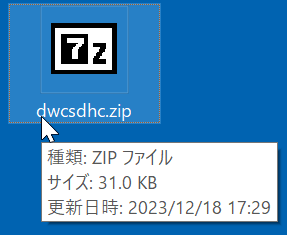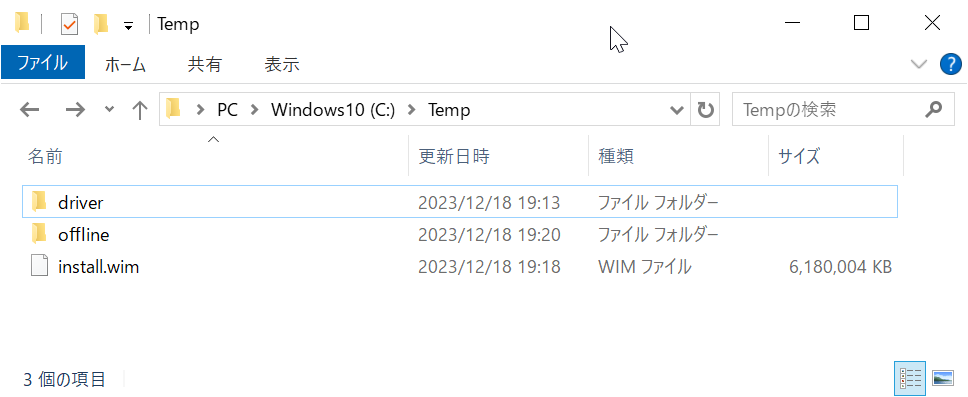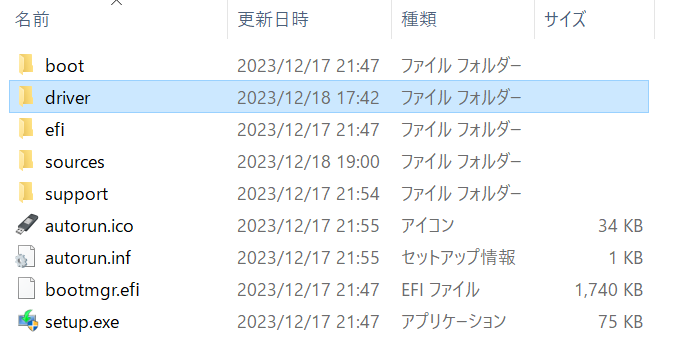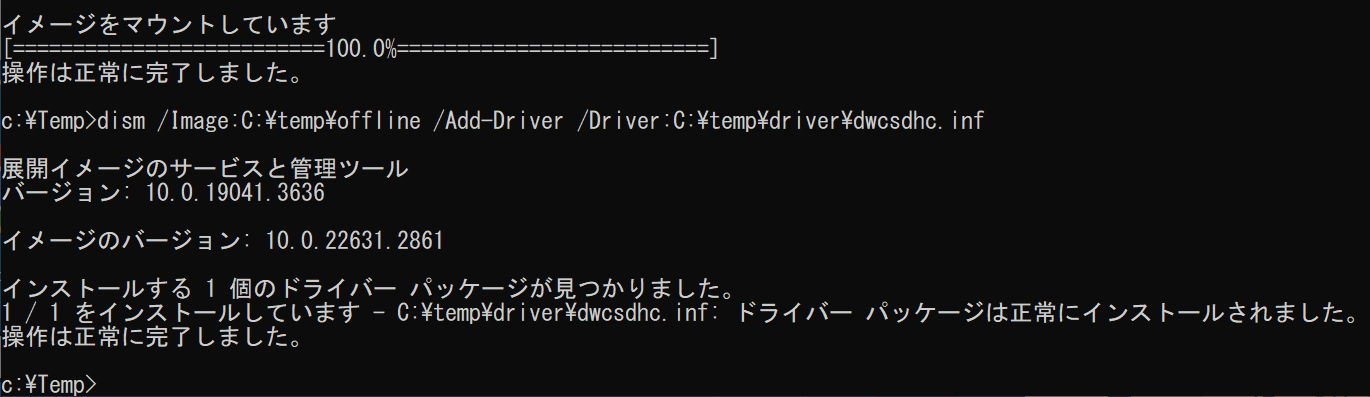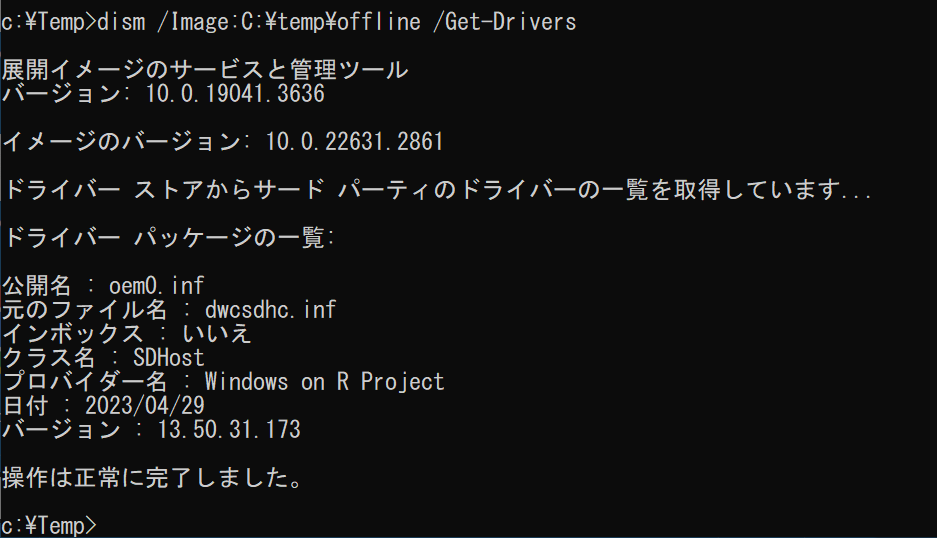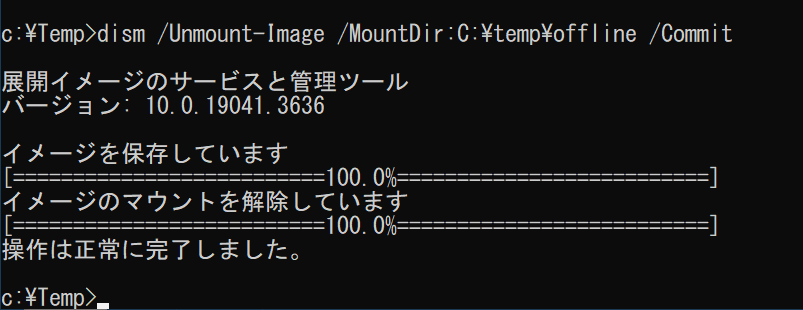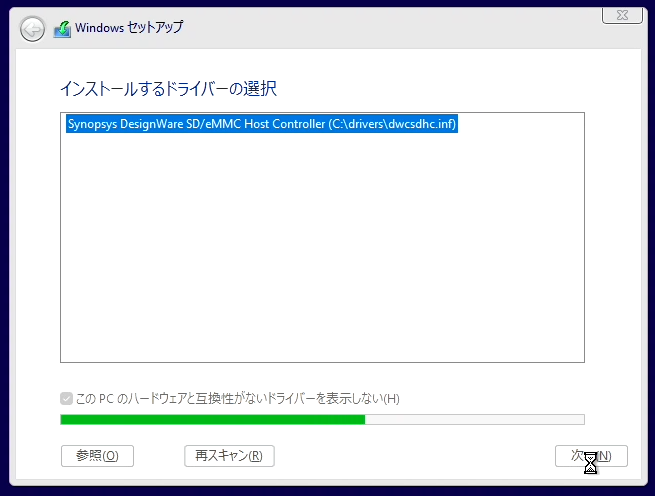 先日、シングルボードコンピュータへのセットアップに使用する、ARM64版のWindows 11セットアップメディアを作成しました。
先日、シングルボードコンピュータへのセットアップに使用する、ARM64版のWindows 11セットアップメディアを作成しました。
実際に、eMMCモジュールを取り付けたOrange Pi 5 Plusへのセットアップに使用しましたが。
じつは、事前にeMMCモジュール用のドライバを、セットアップメディア内のinstall.wimファイルにインストールしておく必要がありました。
上記の画面では、「C:\drivers」に入っているドライバを使用してWindowsセットアップを行っています。x64版のWindowsでは、それで大丈夫でしたが、ARM64版は違いました。
ARM64版は、セットアップ時に使用したC:\driversのドライバファイルがARMマシンにはコピーされない様子です。実際は、install.wimファイル内のドライバファイルが別にコピーされる動きのようです。
そのような理由から。作成したセットアップメディアに、事前にドライバをインストールする手順を記録させて頂こうと思います。
目次
ARM64版Windows 11セットアップメディアへのドライバインストール手順
公式情報
install.wimファイルへドライバをインストールする手順は、こちらの情報を参考にさせて頂きました。
install.wimファイルには、複数のセットアップメディアが含まれています。どのセットアップメディアをマウントするかを決めるため、インデックスを指定する必要があります。
この記事では、そのインデックス番号はどうやって調べるの?といった情報を追加させて頂いた感じです。
install.wimファイルはsourcesディレクトリの中
作成したWindows 11セットアップメディアを見ますと。
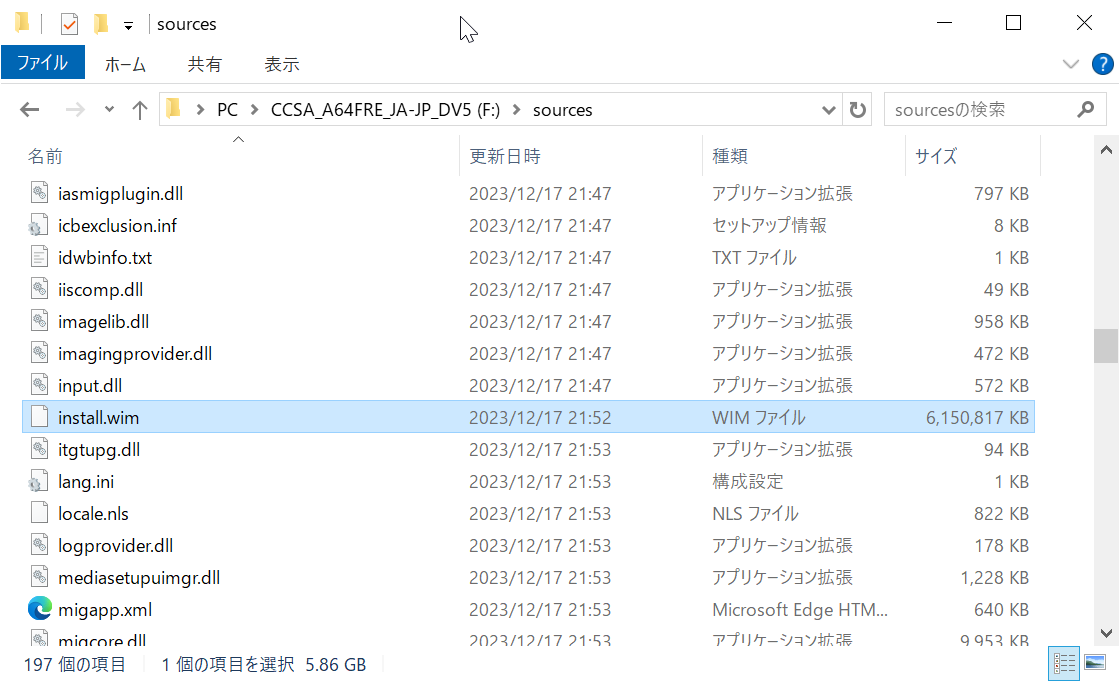 sourcesディレクトリの中に、「install.wim」ファイルがあります。
sourcesディレクトリの中に、「install.wim」ファイルがあります。
サイズは6GB。余談ですが、ファイルシステムFAT32では入らず、NTFSになっている理由はこのあたりにありそうです。
このinstall.wimファイルの中に、何が入っているのでしょう?次の手順で調べました。
- 管理者権限でコマンドプロンプトを起動します。
- 作業用のフォルダとして、C:\tempを作成し、そこにinstall.wimファイルをコピーします。ここではF:がセットアップメディアのドライブになります。
mkdir c:\temp copy F:\sources\install.wim c:\temp - dismコマンドで、WimInfoを表示します。
dism /Get-WimInfo /WimFile:C:\temp\install.wim
表示された内容を見ますと、インデックスの1番にWindows 11 Home、2番にWindows 11 Proのインストールメディアが入っていることがわかります。
Windowsのセットアップ中のこの画面に対応している感じでしょうか。
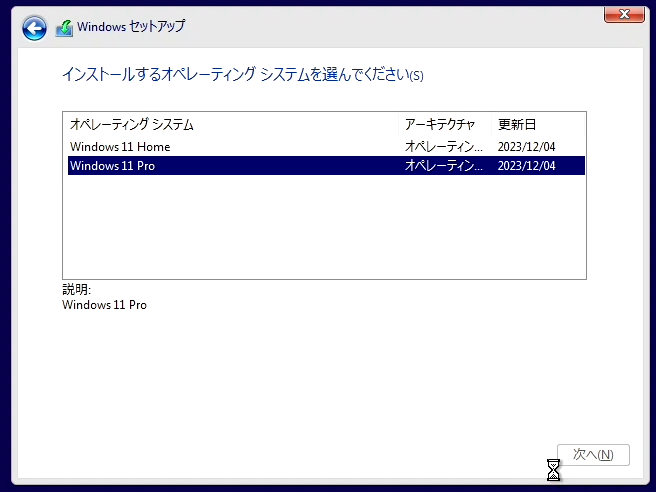 インデックスの意味がわかりましたので、実際にinstall.wimファイルをマウントしてドライバのインストールに進みたいと思います。
インデックスの意味がわかりましたので、実際にinstall.wimファイルをマウントしてドライバのインストールに進みたいと思います。
eMMCドライバの入手
今回、RockChip RK3588 SoCを採用したシングルボードコンピュータにWindows 11をインストールしたいと考えています。
RK3588用のドライバは、こちらからダウンロードさせて頂きました。
eMMCドライバのzipファイルはこちらになります。
zipファイルを展開後、さらにcabファイルを展開しました。
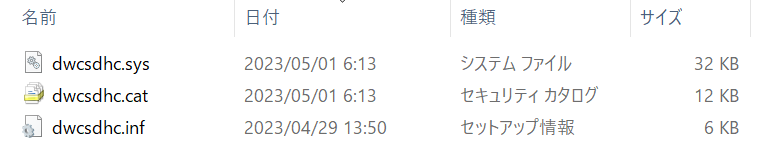 こちらが、事前にインストールしておきたいeMMCドライバ一式になります。
こちらが、事前にインストールしておきたいeMMCドライバ一式になります。
c:\temp\driverというディレクトリを作り、入れておきます。
これで、C:\tempディレクトリに、install.wimファイルとドライバを置いたかたちです。
offlineというディレクトリは、Windows 11 ProやHomeのメディアをマウントするディレクトリです。あとで作成します。
ドライバをセットアップメディアへコピーしておく
次の手順が4番目になります。
- 展開したドライバファイルは、USBメモリーのWindowsセットアップメディアへコピーしておきます。
rem セットアップメディアがF:ドライブの場合 robocopy c:\temp\driver F:\driver
これはWindows 11のセットアップ時に、eMMCドライブをマウントするために使用します。
x64版ではこれで完了だったのですが。
ARM64版は、install.wimにもドライバをインストールしておく必要がある感じです。(これだけでは起動せずBSOD
install.wimファイルへドライバをインストール
先程調べたinstall.wimに含まれるセットアップメディアのインデックス番号は、下記の2つでした。
- Windows 11 Home
- Windows 11 Pro
インストールに使用するエディション、または両方にドライバをインストールします。両方にインストールしたい場合は、同じ手順を2回繰り返すかたちになります。
引き続き、管理者権限のコマンドプロンプトを使用します。
-
- 作業用のマウントポイントのディレクトリを作成します。
mkdir offline - セットアップメディアをマウントします。インデックス番号は適宜変更してください。
dism /Mount-image /ImageFile:C:\temp\install.wim /MountDir:C:\temp\offline /index:1 - ドライバのinfファイルを指定して、マウントしたセットアップメディアにドライバをインストールします。
dism /Image:C:\temp\offline /Add-Driver /Driver:C:\temp\driver\dwcsdhc.inf - インストールしたドライバを確認します。
dism /Image:C:\temp\offline /Get-Drivers - マウントしたセットアップメディアをinstall.wimにコミット(結果を反映)してマウントを解除します。
dism /Unmount-Image /MountDir:C:\temp\offline /Commit - 必要があれば、別のインデックス番号を指定して6番~9番を繰り返します。
- コミットが完了したinstall.wimファイルをセットアップメディアに上書きコピーします。
copy c:\temp\install.wim F:\sources
- 作業用のマウントポイントのディレクトリを作成します。
以上でinstall.wimファイルへのドライバのインストールが完了しました。
このような感じで、ARM64版Windows 11セットアップメディアに、eMMCドライバをインストールすることができました。
こちらのメディアを使用して、実際にシングルボードコンピュータのOrange Pi 5 PlusへWindows 11をセットアップしました。
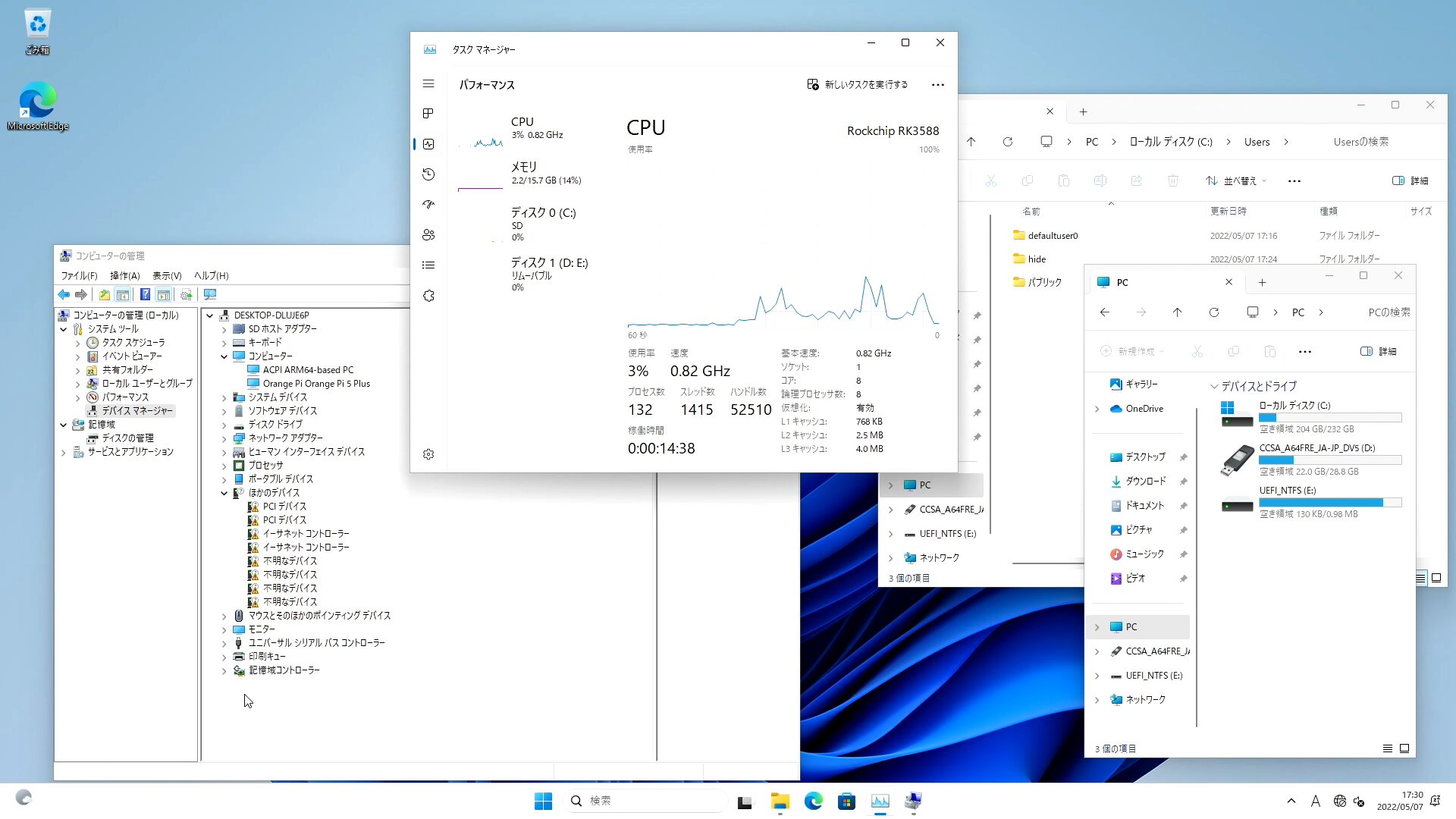 もしも別のドライバを導入したい場合も、セットアップメディアへのインストールはこのような流れで行えるかと思います。
もしも別のドライバを導入したい場合も、セットアップメディアへのインストールはこのような流れで行えるかと思います。
さて。
Orange Pi 5 PlusへWindows 11をセットアップするには、UEFIを書き込む必要があります。
まあ簡単です。じつは、今回のドライバのインストールが山場でした。
それではまたお会いしましょう!
Orange Pi 5 PlusのUEFIファームウェア書き込み手順はこちらです。