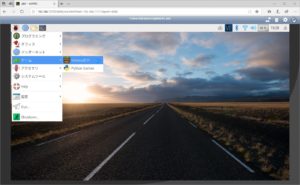 このような感じで、PCのWebブラウザからRaspberry Piのデスクトップにアクセスしてみました。
このような感じで、PCのWebブラウザからRaspberry Piのデスクトップにアクセスしてみました。
図ではデスクトップの解像度は1280×720ですが、お好みの解像度の設定が可能です。
Webブラウザのみ使用しますので、VNCビューア等のソフトウェアのインストールは不要です。PCでもスマートフォンでも、ブラウザがあれば、いつでもどこでもデスクトップへアクセスできるようです。
設定手順を記録しておこうと思います。
目次
Raspberry PiのnoVNC設定手順
使用するOS
OSはRaspbianを使用しました。初期設定は、宜しければこちらの記事を御覧ください。
VNCサーバ有効化
最初にVNCを有効化して、デスクトップの解像度を指定しておきます。
- raspi-configを起動します。
sudo raspi-config - 5番、Interfacing OptionsのVNC Serverを有効にします。
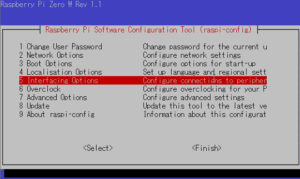
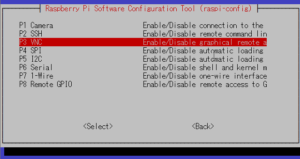
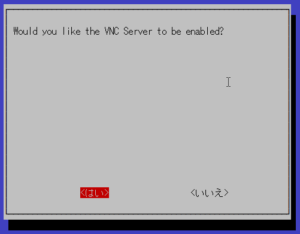
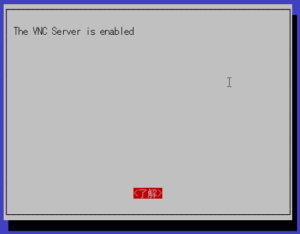
- 次に3番、Boot OptionsのDesktop/CLIを選択、Desktop Autologinを有効にしました。試していませんが、Desktopでも大丈夫なのでしょうか?
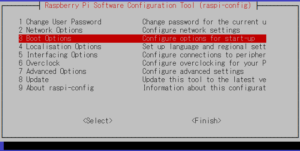
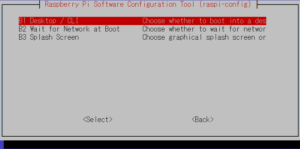
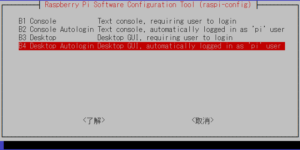
ディスプレイを接続しない(ヘッドレスの)場合
Raspberry Piにディスプレイを接続しない場合、config.txtで解像度を指定しておきます。
- /boot/config.txtを編集します。
sudo vi /boot/config.txt - 21行目付近、framebuffer_widthとframebuffer_heightをアンコメントして有効にします。既定値は1280×720ですが、値を変更してお好きな解像度を指定できます。
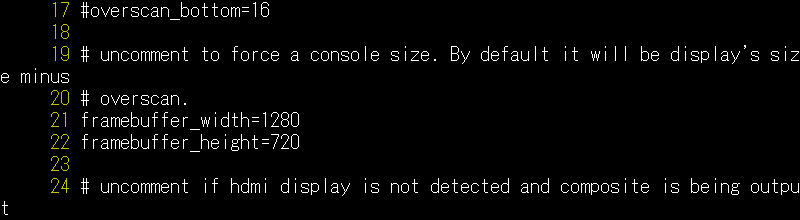
- 再起動して設定を反映します。
sudo reboot
noVNC設定
Webブラウザからアクセスできるように、noVNCを使用しました。Raspberry Piの中で、VNCクライアントをWebサーバとして動かす設定になりますが、先程有効にしたVNCサーバ側の設定を変えて、noVNCのクライアントに合わせておく必要がありました。
- デスクトップの画面右上、VNCアイコンを右クリック、「Options」を選択します。
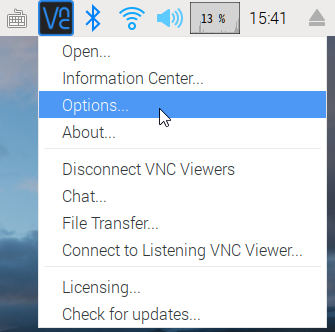
- Authenticationを「VNC password」に変更します。
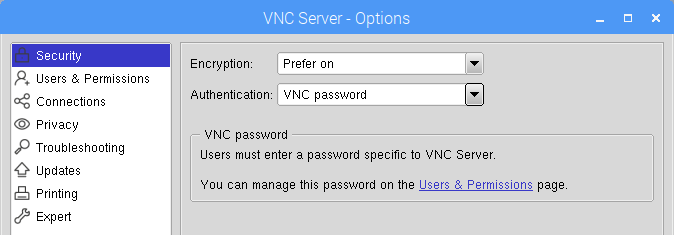
- VNC認証用のパスワードを新しく聞かれますので入力します。

- 左側の「Expert」をクリック、Parameterの中から「ProtocolVersion」を探して、値を「4.1」に変更します。
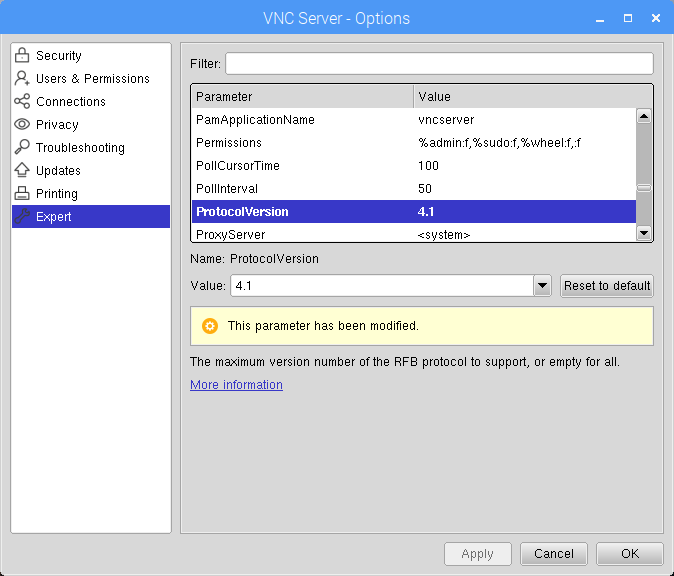 既定値の「5.0」ではnoVNCが動きませんが、「4.1」なら問題無いようです。
既定値の「5.0」ではnoVNCが動きませんが、「4.1」なら問題無いようです。 - 「RemapKeys」の値に「ja-jp」をセットしました。
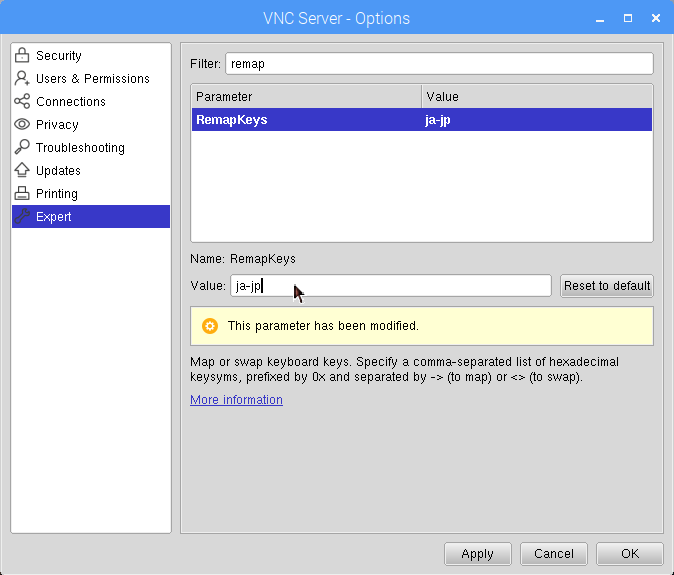 これで日本語キーボードで正しく入力できるかと思います。
これで日本語キーボードで正しく入力できるかと思います。 - noVNCをインストールします。
sudo apt-get update sudo apt-get install -y novnc - /usr/share/novnc/utilsにインストールされた、launch.shを実行します。
cd /usr/share/novnc/utils ./launch.sh - Webブラウザから、表示されたURLにアクセスします。ホスト名が埋め込まれていますが、ネットワークが別のセグメントからアクセスしたい場合、IPアドレスに置き換えます。
http://<Raspberry PiのIPアドレス>:6080/vnc.html?host=<Raspberry PiのIPアドレス>&port=6080 - パスワードを入力して「Connect」ボタンをクリックします。
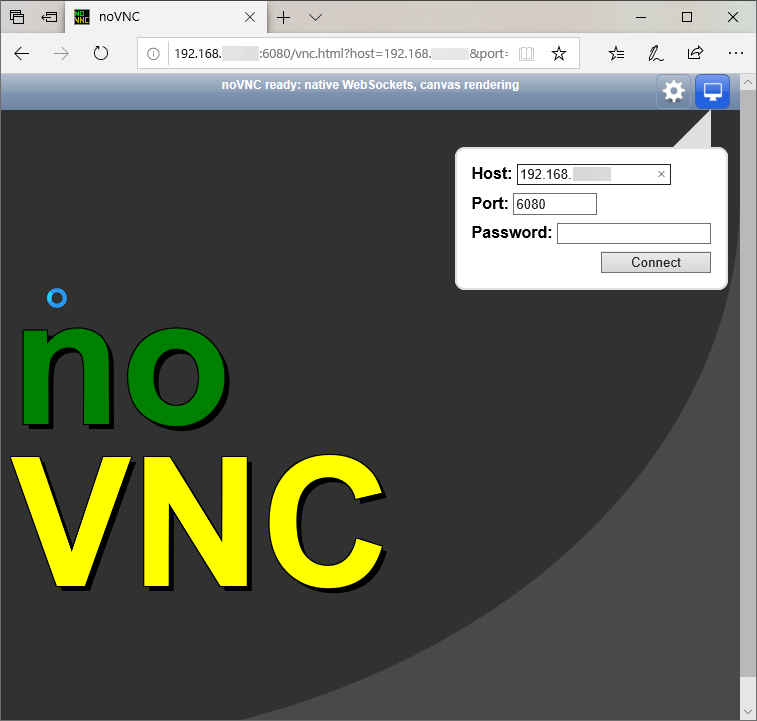
- パスワードを入力して、「Connect」ボタンをクリックします。デスクトップが表示されましたでしょうか?
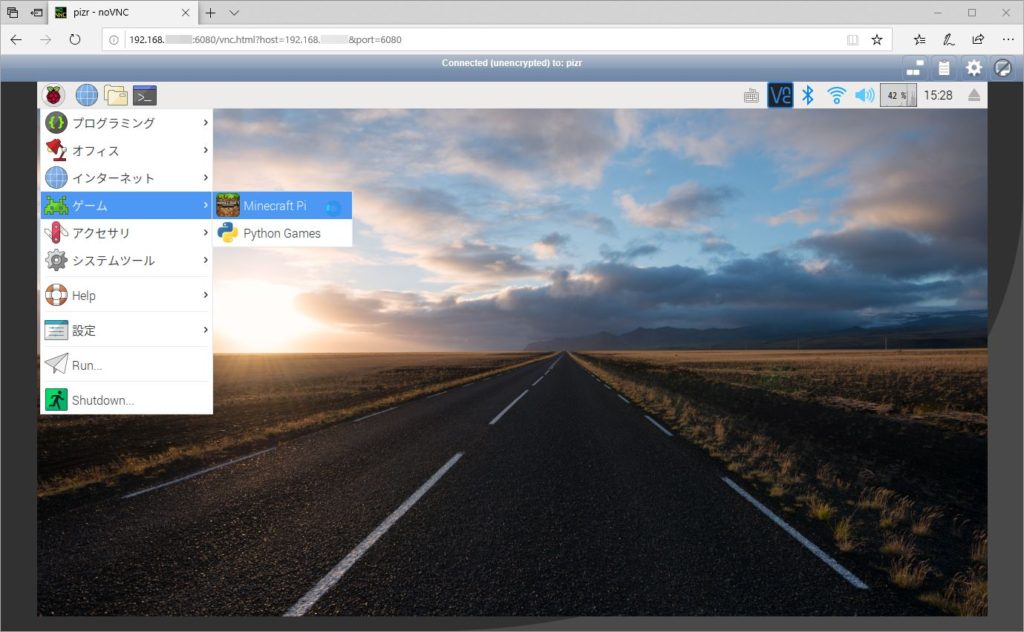
全角文字の入力も問題無いようです
画面右上のキーボードアイコンをクリックすると、アイコンが「あ」に変わるかと思います。![]() その状態で文字を入力すると、変換候補が表示されるようです。
その状態で文字を入力すると、変換候補が表示されるようです。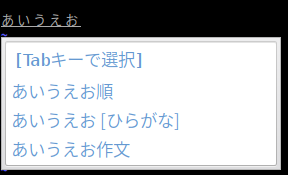 アイコンクリックの代わりに、CTRL+スペースで半角入力←→全角入力の切替が可能のようです。
アイコンクリックの代わりに、CTRL+スペースで半角入力←→全角入力の切替が可能のようです。
launch.shの自動起動設定
自動でlaunch.shを起動したい場合、systemdの設定を変更します。
- novnc.serviceファイルを作成します。
sudo vi /etc/systemd/system/novnc.service次の内容になります
[Unit] Description=noVNC service After=vncserver-x11-serviced.service [Service] ExecStart=/usr/share/novnc/utils/launch.sh Restart=always Type=simple User=pi Group=pi [Install] WantedBy=multi-user.targetポート番号等を変更したい場合、launch.shにオプションを追加してみて下さい。
- systemdに設定変更を反映します。
sudo systemctl daemon-reload sudo systemctl enable novnc.service --now
/boot/config.txtにて解像度を指定しておきましたので、Raspberry Piにディスプレイを接続しなくても、問題なくデスクトップにアクセスできるようです。
お部屋の温度記録用のRaspberry Piは、ディスプレイを接続しておりませんが。
PCのWebブラウザからデスクトップにアクセス、温度を確認することができました。
外出先からVPN接続した場合も、問題なくアクセスできました。
Raspberry Piを持ち歩く場合も、スマートフォンから簡単にデスクトップにアクセスできれば、応用範囲が広がりそうですね。
Raspberry PiをWi-Fi親機にする設定は、宜しければこちらを御覧ください。
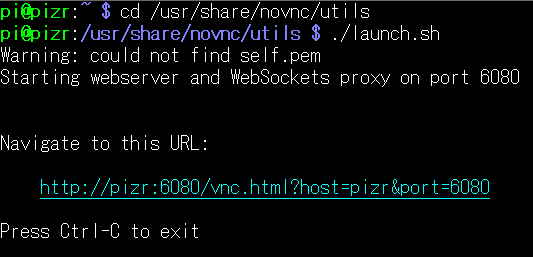

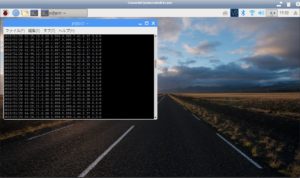
コメント
ウェブ接続可能にした場合、通常のVNC接続はどうなりますか? 併用出来るのでしょうか?
jazzwalkerさん はじめまして。
コメント頂きまして、誠にありがとうございます。
そういえば、併用は試したことはありませんでした。ふむふむ。
早速、手元のRaspberry Pi Zeroで試してみました。
ウェブ接続(NoVNCにChromeから接続)と、TCP ポート5900番のVNCクライアント(Windows版のVNC Viewerで接続)を同時にしてみました。
結果は・・・・
手元の環境では、同時に接続できています。
どちらか一方の画面でマウスを動かすと、もう片側で反応して。
逆もまた問題なく反応しております。
もしかして、環境により変わるかもしれませんが。
「まあ、併用できる場合もあるかも」というご参考情報でした。