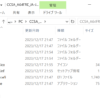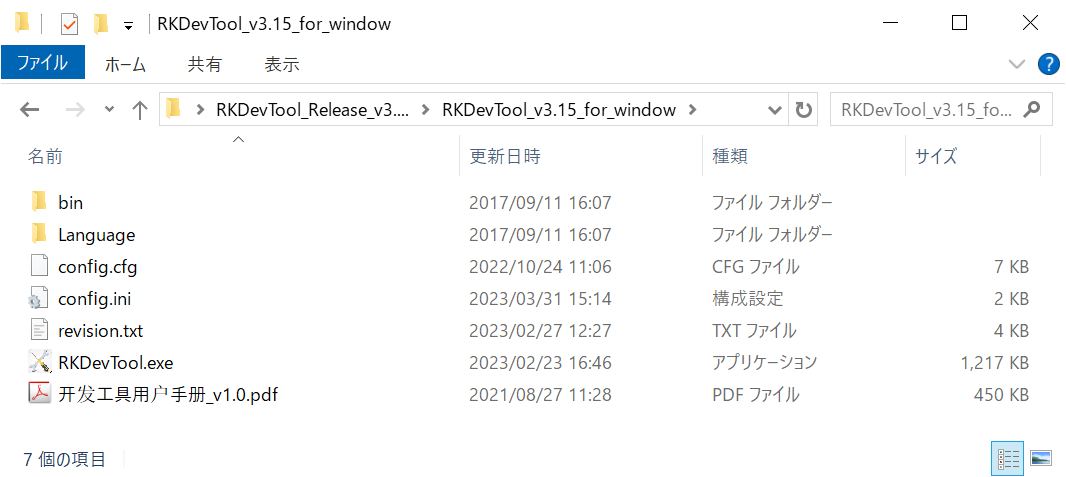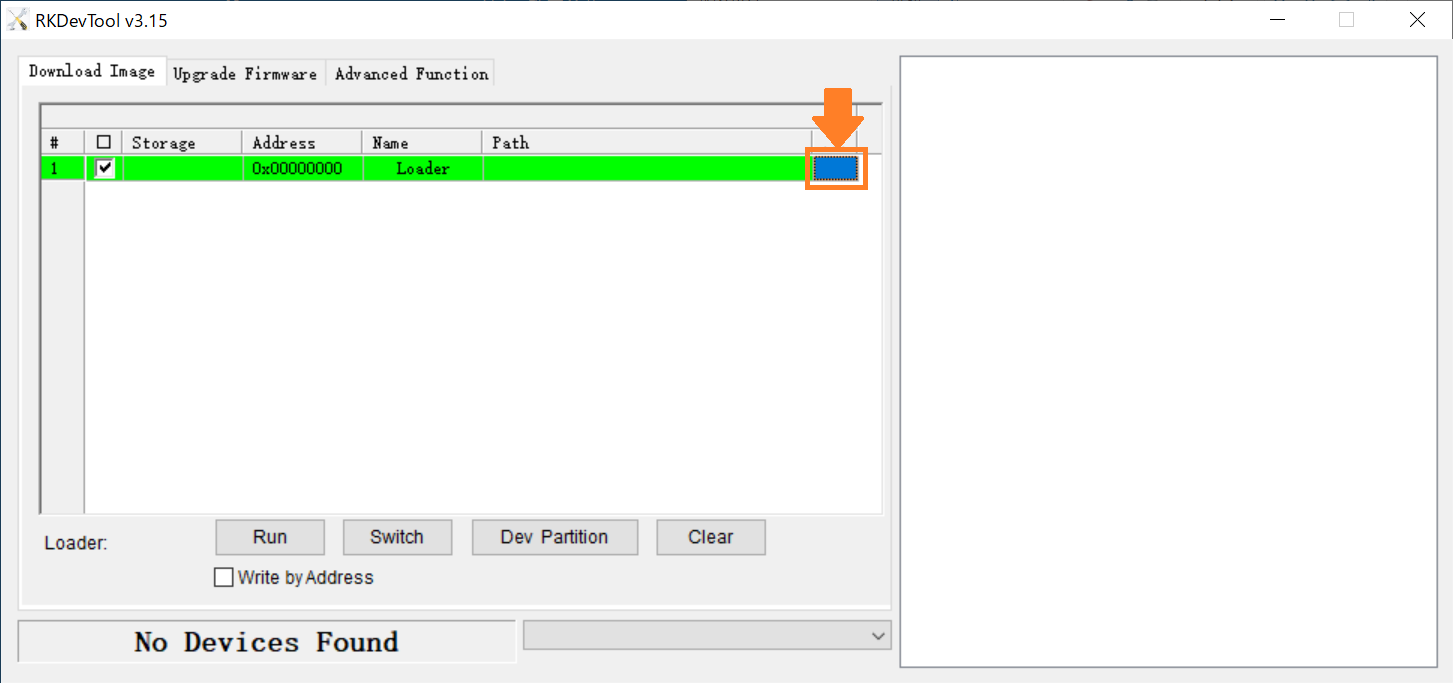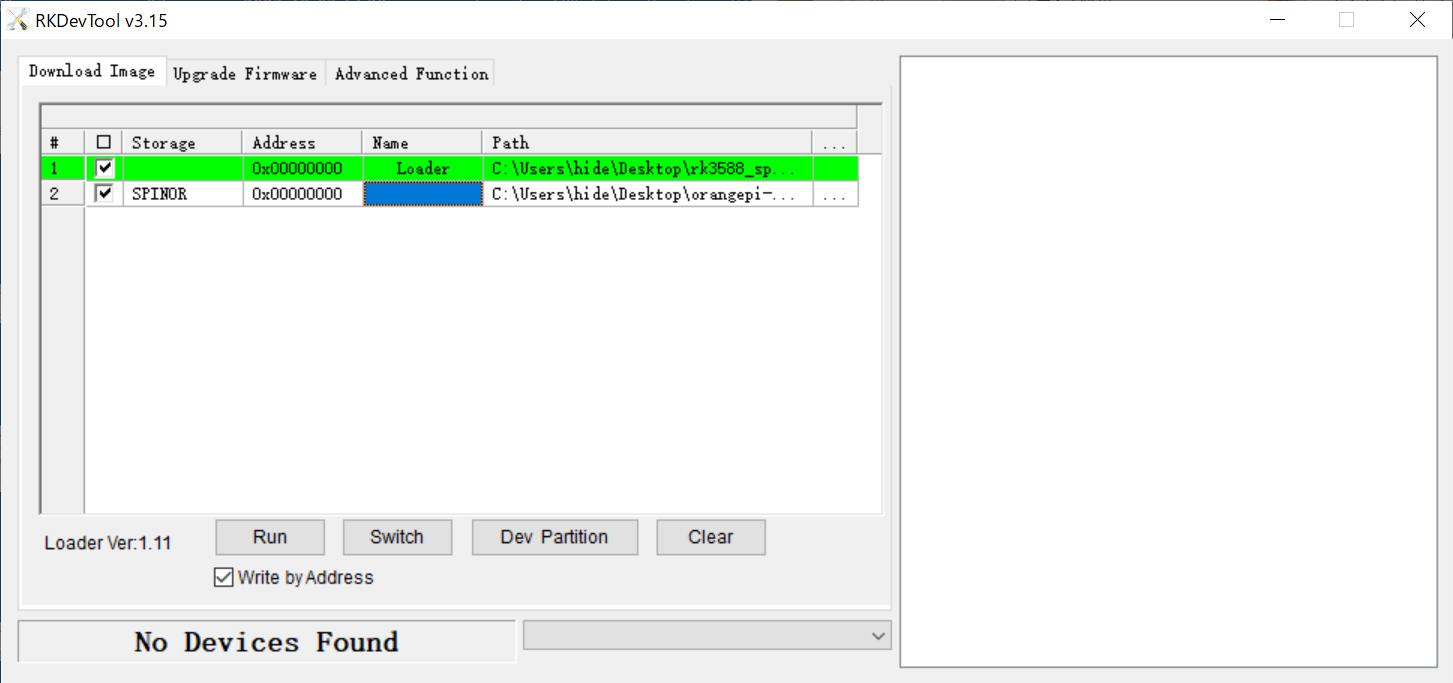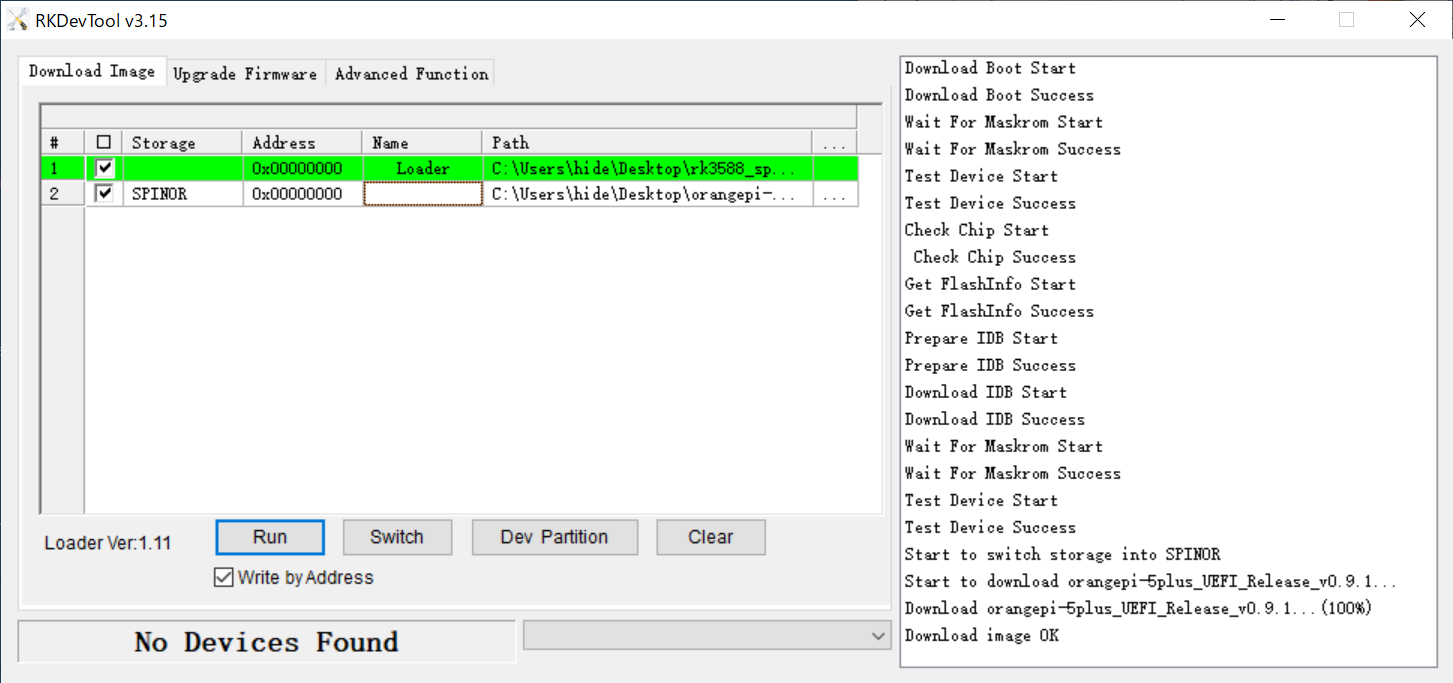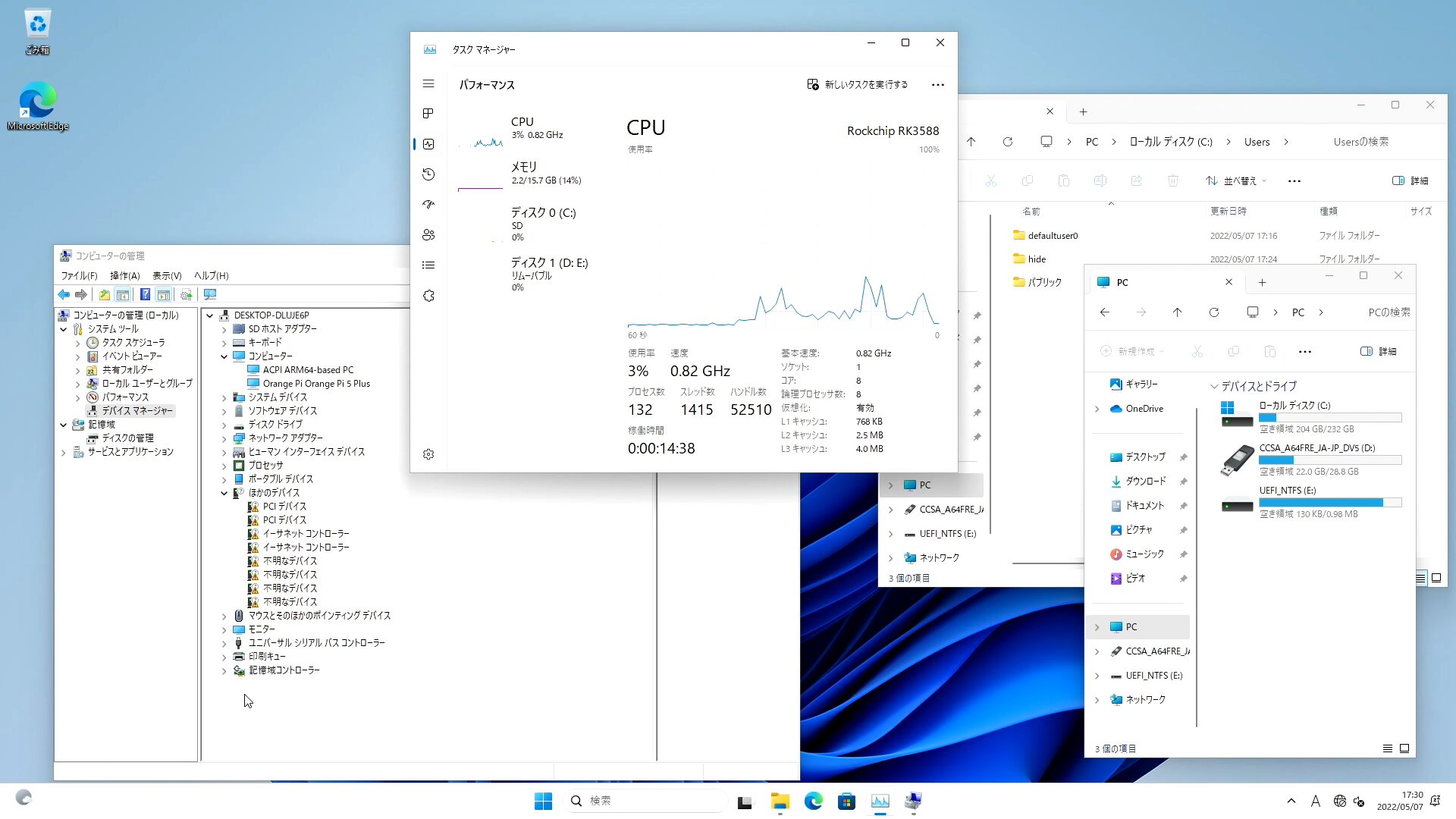 Orange Pi 5 Plusにて、Microsoft Windows 11を起動してみました。
Orange Pi 5 Plusにて、Microsoft Windows 11を起動してみました。
先日、その準備としまして、WindowsセットアップメディアをUSBメモリーに作成しました。
さらにeMMCモジュール用のドライバを、install.wimファイルに予めインストールしておきました。
あとはOrange Pi 5 PlusにUEFIを導入すれば、Windowsのセットアップ準備完了となります。
そのあたりの覚書になります。
SPI NOR Flashについて
NANDフラッシュ、NORフラッシュ。
シングルボードコンピュータには、SPI NORフラッシュメモリーが搭載されている機種と、無い機種があるようです。
手元の機種を確認してみました。
- SPI NOR Flash標準搭載
- Orange Pi 5 Plus
- Orange Pi
- 上位機種のみ搭載(オプション扱い)
- NanoPC T6はメモリー16GBモデルのみ搭載
- それ以外のモデルは、該当のチップを自力で探してはんだ付けするオプション
- SPI NOR Flashなし
- Tinker Board 2S
以前、Orange Pi 5でNVMe SSDからUbuntuを起動する際に、実際にSPIフラッシュメモリーにブートローダーを書き込みました。こちらの記事になります。
Windowsを起動する場合、UEFIが必要になります。SPI NORフラッシュが搭載されていれば、そこに書き込むことが可能です。一方、SPI NORフラッシュがない機種は、ブートメディア(SDカード、eMMC、SSD、USBメモリー等)の先頭にUEFIを配置する必要があるようです。
今回は、SPI NORフラッシュ搭載のOrange Pi 5 Plusということで、UEFIはSPIフラッシュに書き込む手順となります。
Orange Pi 5 PlusのUEFIファームウェア導入手順
オリジナルの情報源となりますRK3588 SoC搭載Windowsのセットアップは、こちらの手順になります。
Orange Pi 5 PlusのWikiページを拝見しますと。
Orange Pi 5 PlusはQSPI Nor FLASHを搭載した機種になります。UEFIファームウェアはSPIフラッシュへ書き込みたいと思います。
Windows PCとType-Cケーブルを使用しました
UEFIファームウェアの書き込みは、Windows PCを使用しました。
Orange Pi 5 PlusとWindows PCとの接続は、USB Type-Cケーブルが必要になります。
電源用のType-Cケーブルとは別に、PC接続用のType-Cケーブルをご用意下さい。
SPIローダーとUEFIイメージのダウンロード
先程のWindows on Rプロジェクトさんのページから、SPIローダーとUEFIイメージをダウンロードさせて頂きました。
 SPIローダーは、拡張子がbinのファイル。
SPIローダーは、拡張子がbinのファイル。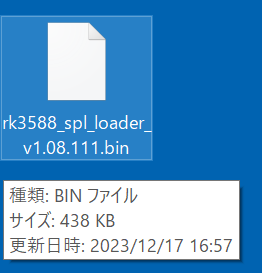 UEFIファームウェアは、拡張子がimgのファイルになります。
UEFIファームウェアは、拡張子がimgのファイルになります。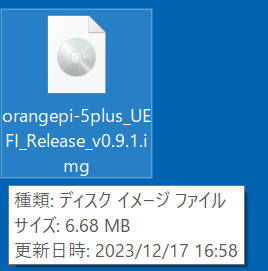
RKDevToolとDriverAssistantのダウンロード
Orange Pi 5 Plusのダウンロードページから、RKDevToolとDriverAssistantをダウンロードさせて頂きました。
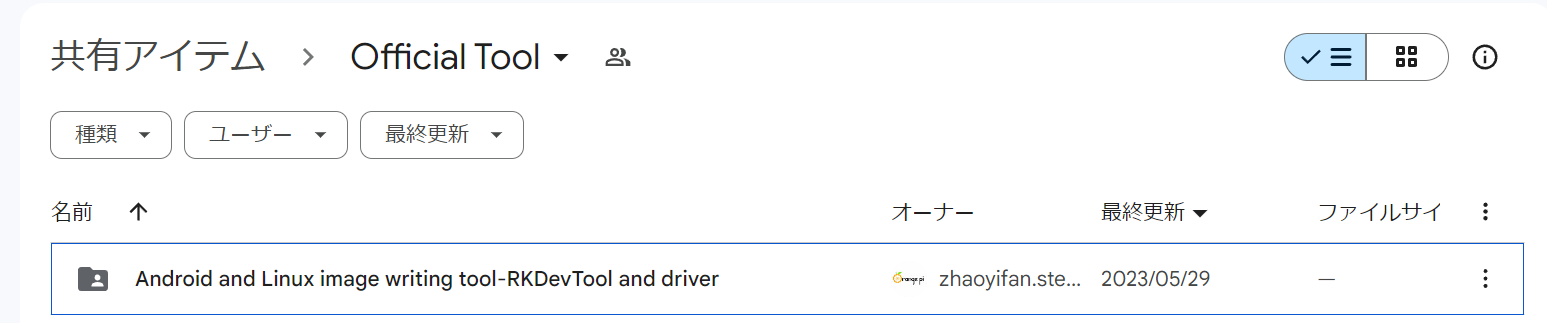 「Android and Linux Image Writing tool-RKDevTool and driver」リンクをクリック。その中の2点。
「Android and Linux Image Writing tool-RKDevTool and driver」リンクをクリック。その中の2点。

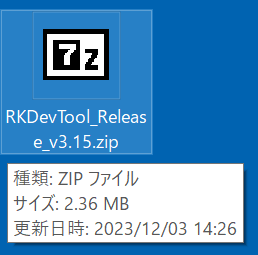 DriverAssitantとRKDevToolをダウンロード後、ZIP圧縮を展開しました。
DriverAssitantとRKDevToolをダウンロード後、ZIP圧縮を展開しました。
DriverAssistantのインストール
はじめにDriverAssistantフォルダにて。
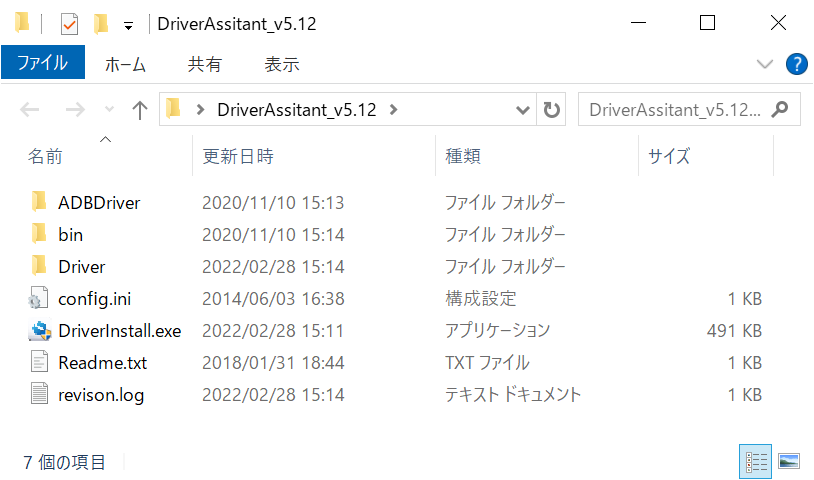 DriverInstall.exeを実行して、RockChip用のドライバのインストーラーを起動します。
DriverInstall.exeを実行して、RockChip用のドライバのインストーラーを起動します。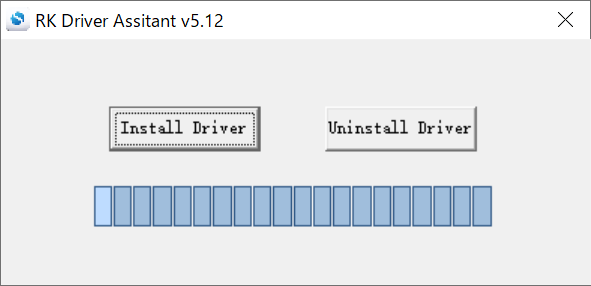
「Install Driver」ボタンをクリックして、ドライバーをインストール後、右上のXボタンでインストーラーを終了しました。
RKDevToolの言語変更
config.iniファイルを編集して、RKDevToolの画面の言語を英語に変更しました。
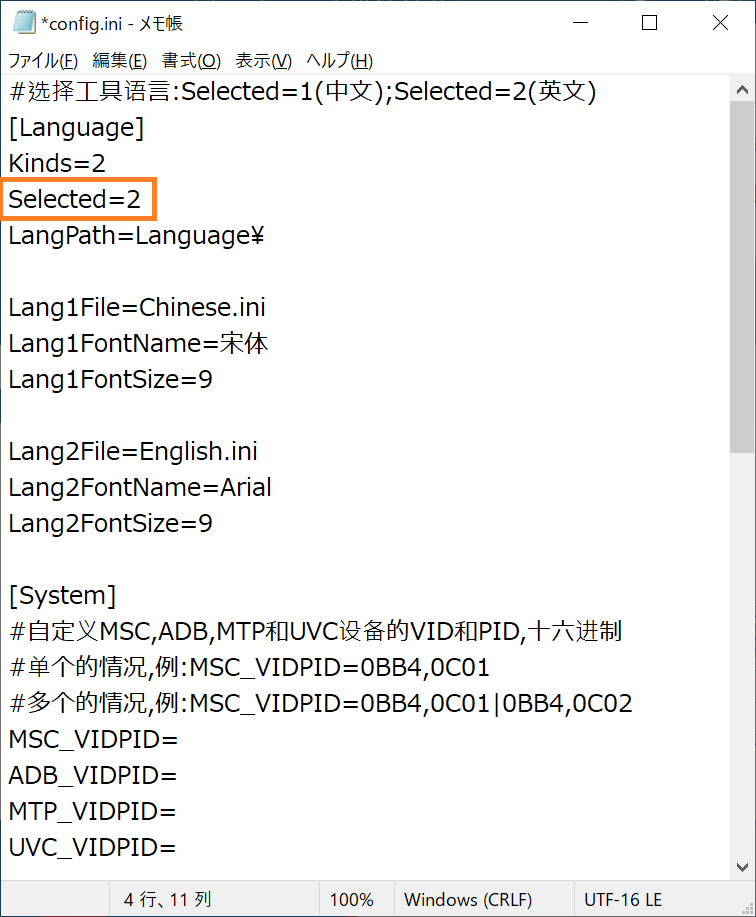 [Language]セクションのSelectedエントリを2に変更しました。
[Language]セクションのSelectedエントリを2に変更しました。
これで画面が中国語ではなく英語に変わります。
RKDevToolによるUEFIファームウェア書き込み
ブートローダーとUEFIファームウェアファイルを設定
RKDevToolを起動すると、次のような画面になります。
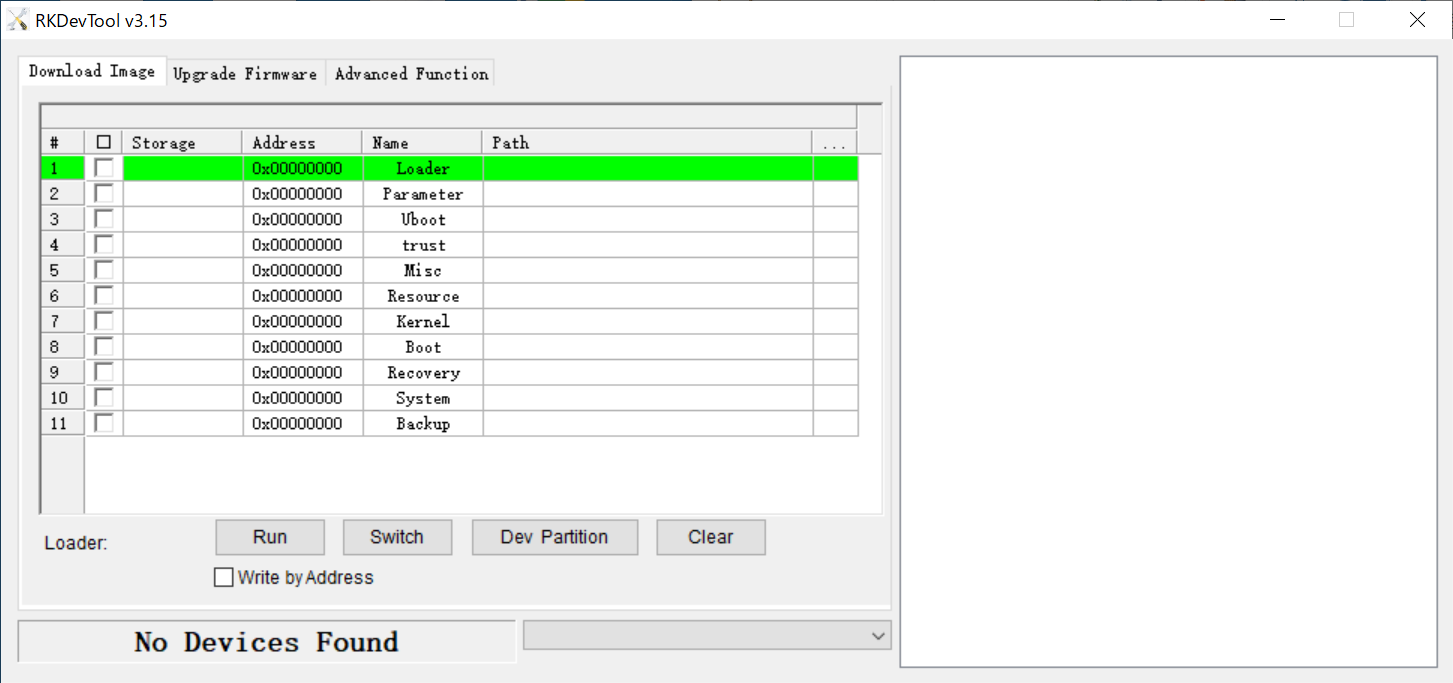 右クリックメニューから、「Clear Items」を選択して画面をクリアしました。
右クリックメニューから、「Clear Items」を選択して画面をクリアしました。
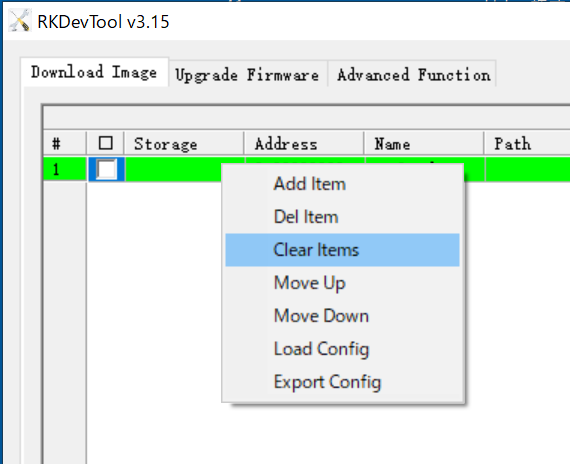 グリッドの右端をクリックすると、書き込むファイルを選択可能です。
グリッドの右端をクリックすると、書き込むファイルを選択可能です。
次の2つの設定を作成します。
- 1行目にブートローダー(.binファイル)
- 2行目にSPINOR、UEFIファームウェア(.imgファイル)
行を増やす手順は、右クリックメニューの「Add Item」を選択します。
1行目の「Name」欄は「Loader」になるように、クリックして選択します。
2行目の「Storage」欄は「SPINOR」を選択します。
以上で書き込み対象ファイルの設定が完了しました。
Orange Pi 5 PlusをPCに接続
USB Type-Cケーブルを使用してPCに接続しますが。Orange Pi 5 Plusは、Type-C端子が2つありますので注意が必要です。
- LAN端子の隣、縦向きに取り付けられたType-C端子が電源用
- USB3.0端子の隣、横向きに取り付けられたType-C端子がPC接続用
- その隣のボタンが「MASKROM」ボタン
- ブートローダーやSPIに書き込む場合、MASKROMボタンを押しながら起動
そして手順は下記になります。
- USB Type-Cケーブルで、USB3.0端子の隣、横向きのType-C端子とPCを接続します。
- MASKROMボタンを押しながら。
- LAN端子の隣、縦向きのType-C端子に電源を接続します。
Orange Pi 5の電源が入り、RKDevTololの画面の下に
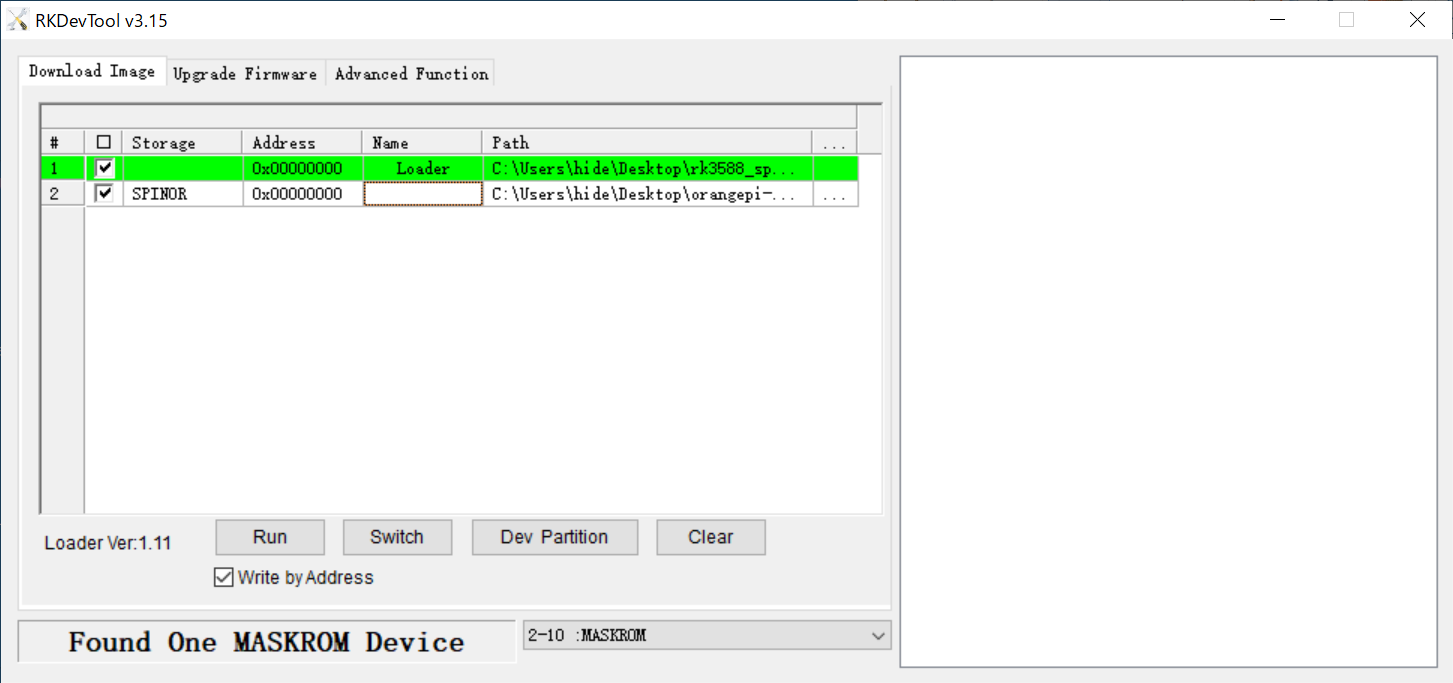 「Found One MASKROM Device」と表示されれば、接続OKになります。
「Found One MASKROM Device」と表示されれば、接続OKになります。
書き込む前に「Write by Address」チェックを忘れずに
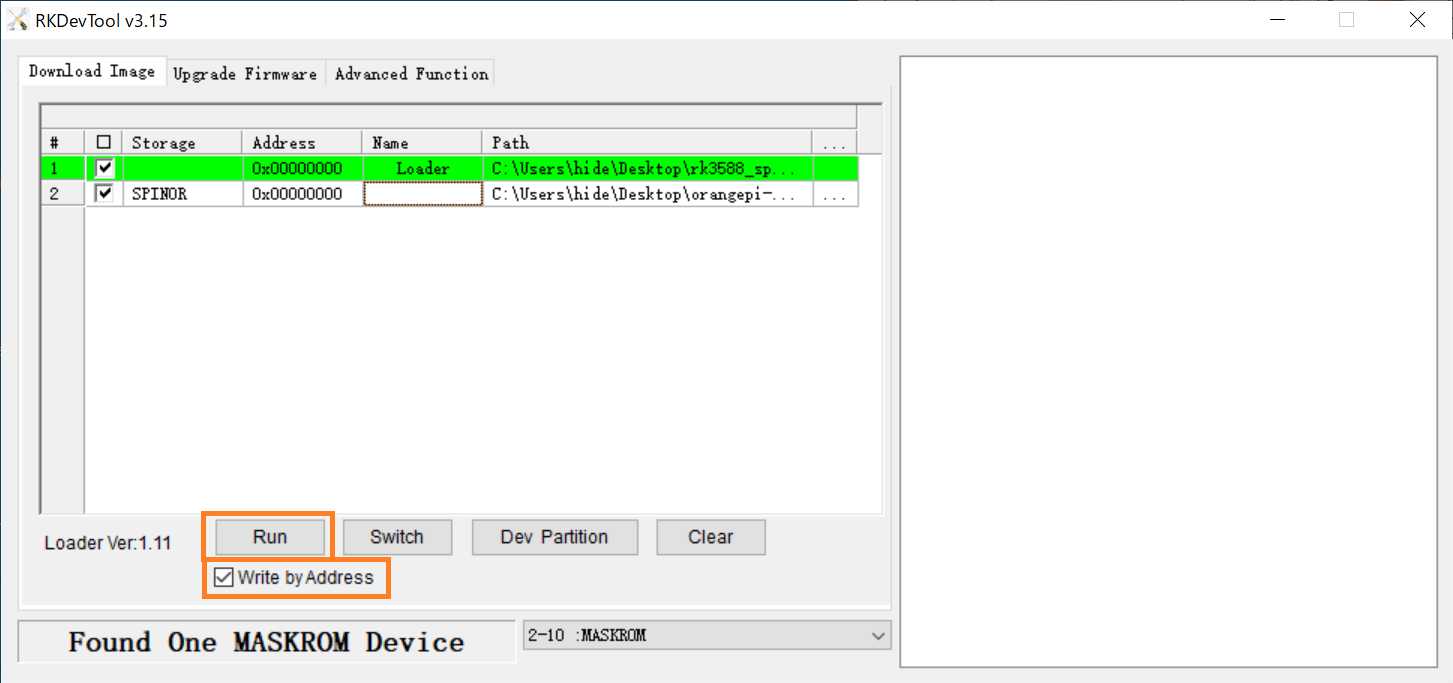 Type-Cケーブルで接続したOrange Pi 5 Plusが認識されましたら。
Type-Cケーブルで接続したOrange Pi 5 Plusが認識されましたら。
必ず「Write by Address」のチェックボックスをONにしてから。
「Run」ボタンをクリックして、書き込みを開始します。
図のようなログが表示され、状態が「No Device Found」の表示に変われば、書き込み完了となります。
以上でOrange Pi 5 PlusへのUEFIファームウェアの導入が完了しました。
お疲れ様でした。
これでいよいよ、Orange Pi 5 PlusへWindows 11をセットアップする準備が完了しました。
しかし、何点か注意点があるようです。
- Windowsのセットアップ先として使用できるストレージ
- USB 3.0 SSD ➜ セットアップ可能
- eMMC ➜ ドライバをインストールすればOK
- SDカード ➜ セットアップ可能ですが、動作速度が遅すぎるようです
- NVMe SSD ➜ 2023年12月現在、ドライバが未完成で未対応
- USB端子
- セットアップ中、USB 2.0端子は使用できない?
- USB 3.0端子は使用可能 しかし2つのみ。USBハブが必要かもしれません。
- Windowsセットアップメディア(USBメモリー)
- キーボード
- マウス
- セットアップ先をUSB 3.0SSDにする場合、合計4ポート必要
- USB 3.0端子は、上・下も関係がある模様
- 私は上にキーボード・マウス(ワイヤレスアダプタ)、下にセットアップメディア(USBメモリー)を取り付けてセットアップしました
- その逆に、上にセットアップメディアを取り付けないと進まないという報告もあるようです。
USB 3.0端子が不足しがちです。できればセルフパワーのUSBハブを用意したほうが良さそうです。
キーボード・マウスは、USB端子が1つで済むワイヤレスがおすすめです。
セットアップ先のメディアをどうするかと、USB端子不足の問題が解決すれば。
あとは、通常のx64 PCと同じ手順で、Windows 11のインストールが可能です。
eMMCの入手が難しい場合は、USB 3.0のスティックタイプのSSDにインストールする手もありそうです。
よろしければお試し下さいませ。