 2023年5月現在。Raspberry Piの入手が難しい状況が続いていますが。
2023年5月現在。Raspberry Piの入手が難しい状況が続いていますが。
国内で比較的入手が容易なシングルボードコンピュータとして、ASUSさんのTinker Boardシリーズが挙げられます。
かなり前に購入して、眠らせていたTinker Board 2Sを動かしてみました。
眠らせていた理由も記載しつつ。
セットアップ方法等を記録しておこうと思います。
目次
Tinker Board 2Sについて
ASUSさんの公式ページはこちらになります。
Tinker Board 2シリーズは、Rockchip RK3399シリーズを搭載したシリーズ。
2SのSが付くモデルは、ストレージ(eMMC)を内蔵しています。
メモリーは2GBモデルと4GBモデルの2種類があります。
本体を購入すると、ヒートシンクとWi-Fiのアンテナが付属します。
Tinker Board 2Sを眠らせていた理由は、電源にあります。
電源電圧は12vから19V
かつコネクタは外形5.5mm/内径2.5mm
シングルボードコンピュータの多くは、5Vの電源を採用しています。電源コネクタはUSB Type-CまたはmicroBが多いと思います。電源容量は15W程度が一般的です。
一方、ASUS Tinker Board 2Sは、12-19Vの安定化電源を必要とします。電源容量は45W(よんじゅうごわっと!ということで、他のシングルボードコンピュータの電源は使用できません。
もしもTinker Board 2Sの購入を考えている場合、メモリーの容量と、電源アダプタの2点に注意しましょう。 ←極めて重要
 本体購入時、ASUSさん純正の15V 3Aの電源アダプタを一緒に購入したほうが良いと思います。以下、純正ではない場合の苦労になります。
本体購入時、ASUSさん純正の15V 3Aの電源アダプタを一緒に購入したほうが良いと思います。以下、純正ではない場合の苦労になります。
コネクタの変換アダプタを使用する場合は品質注意
Tinker Board 2Sで使用できる電源は、45Wクラスの、12Vから19Vの安定化電源ということになります。12Vや19Vの電源を使用できますが、15V 3Aクラスの安定化電源が良さそうです。これは入手が可能ですが、落とし穴がありました。
電源電圧が変わっている点に加えて、電源コネクタも特殊です。
国内で一般的に使用されている、外形5.5mm、内径2.1mmの電源プラグではなく。外形5.5mm、内径2.5mmコネクタの安定化電源が必要になります。
私は内径2.1mm→2.5mmの変換アダプタを使用しましたが。
どうも接触が良くないらしく、少しの振動で瞬断してしまい、本体がリセットされてしまいます。
別の変換アダプタを購入したところ問題ありませんでしたので、品質というより、相性の問題かもしれません。(どちらの直径が、TinkerBoardのコネクタの直径に近いか
画像の2つの変換アダプタのうち、右側は接触に問題なく使用できました。2.1と記載がある、こちらの製品になります。
なお、こちらのリンクは、製品の正常動作を保証するものではありません。あくまで、たまたま相性が良かった一例になります。
電源電圧が5Vの、他のシングルボードコンピュータは、GPIO端子から給電することが可能な機種があります。一方、TinkerBoardは、必ず本体の電源端子から給電する必要があるため、回避策が取れません。
電源の接触不良は、火災の危険があるため、放置できない問題です。トラブルが発生しないように、必ず相性の良いパーツを選択する必要がありますが、純正品の販売が終了している場合もあります。うーむ、困ったものです。
ちなみに、電源は必ずPSEマークの入った、「スイッチング電源」「安定化電源」を使用しましょう。(負荷を接続しても電圧が下がらない=安定化
Tinker Board 2SのeMMCドライブアクセス
Type-CケーブルでPCと接続
シングルボードコンピュータ用にmicroSDカードが必要、というケースもだんだん減ってきました。Tinker Board 2Sも、microSDカード無しで設定が可能のようです。
eMMCストレージを内蔵したTinker Board 2Sの場合、Type-CのUSBケーブルでPCと接続すると、eMMCストレージにアクセスが可能です。
Type-CケーブルでPCと接続し、Tinker Board 2Sの電源をONにすると、このような感じでストレージにアクセスが可能になります。
 なにかドライバのインストール等は、特に必要ありませんでした。
なにかドライバのインストール等は、特に必要ありませんでした。
Tinker OSのダウンロード
2023年5月現在。Tinker Board 2S用Tinker OSとして、Debian 10とAndroid 11が選択できるようです。
Tinker OS (Debian Buster)の書き込み
ダウンロードページから、Tinker Board 2シリーズ用のDebian Busterをダウンロードさせて頂きました。
ZIPファイル展開後、imgファイルをEtcherでeMMCへ書き込みます。
USB経由のeMMCドライブでも、書き込み先として、特に問題なく選択することができました。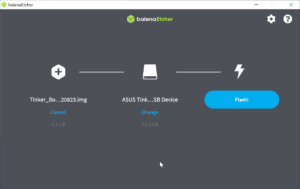 書き込み完了後、画面右下のUSBメディアアイコンを右クリック。
書き込み完了後、画面右下のUSBメディアアイコンを右クリック。 「USB download gadgetの取り出し」を選択して、Tinker Board 2Sのストレージを取り出しました。
「USB download gadgetの取り出し」を選択して、Tinker Board 2Sのストレージを取り出しました。
取り出し後、いちどTinker Board 2Sの電源を切ります。
Tinker OS (Debian Buster)の起動
Tinker Board本体に、キーボード・マウス、ディスプレイ、LANケーブルを接続して起動します。
 HDMI端子は、miniやMicroではない通常の端子のため、一般的なケーブルでディスプレイに接続できそうです。またMIPI DSI端子にタッチスクリーン液晶を接続できる他、Type-C端子がDP Alt Mode対応のため、DP対応ディスプレイも接続可能のようです。
HDMI端子は、miniやMicroではない通常の端子のため、一般的なケーブルでディスプレイに接続できそうです。またMIPI DSI端子にタッチスクリーン液晶を接続できる他、Type-C端子がDP Alt Mode対応のため、DP対応ディスプレイも接続可能のようです。
ここではHDMI端子でディスプレイに接続しました。
初回起動時は、他のシングルボードコンピュータ同様、ルートパーティションの拡張等の初期設定が行われるため、起動に時間がかかります。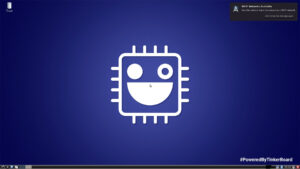 しばらく待っていると、デスクトップが表示されます。
しばらく待っていると、デスクトップが表示されます。
画面右上にWi-Fiの通知が表示されました。Tinker Boardは技適対応のため、Wi-Fiは問題なく使用することができます。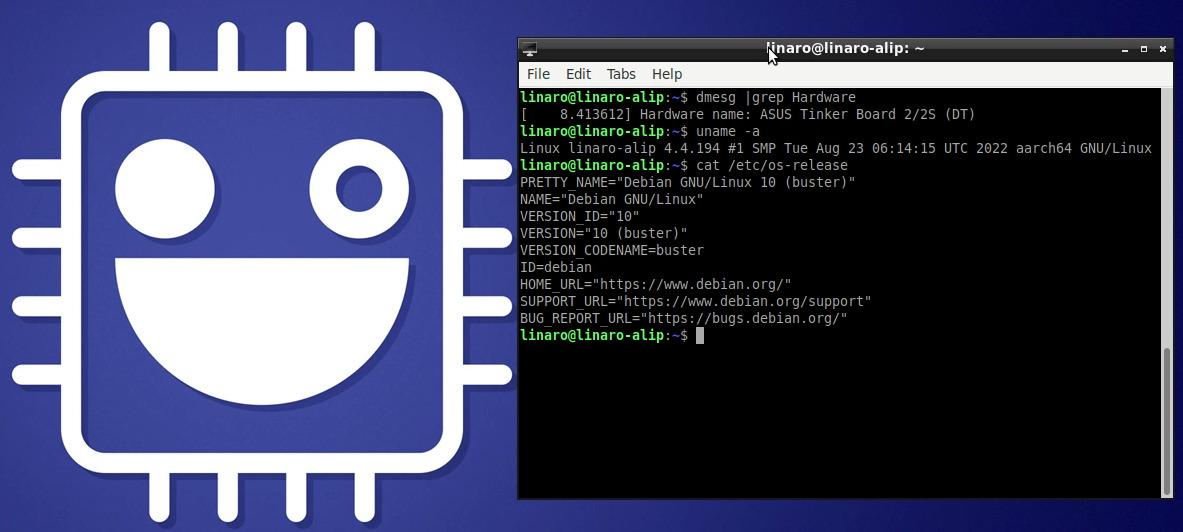 2023年5月現在。Debian 11がリリースされています。一つ前のバージョンの、Debian 10がベースになります。
2023年5月現在。Debian 11がリリースされています。一つ前のバージョンの、Debian 10がベースになります。
そもそも、Tinker Board 2登場時はDebian 9とAndroid 10の組み合わせでした。その後、Debian 10とAndroid 11がサポートされました。
最新ではありませんが、長年のサポートがありますので、動作の安定度については期待できそうです。
Tinker OS(Debian Buster)の日本語化手順
タイムゾーン変更
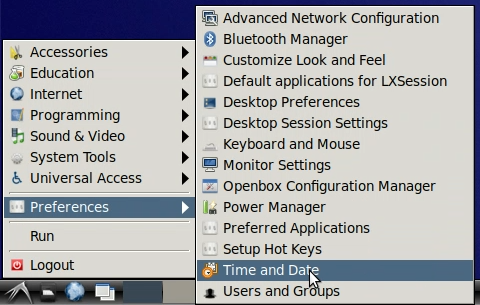 タイムゾーンの変更は、左下メニュー→Preferences→Time and Dateから行いました。
タイムゾーンの変更は、左下メニュー→Preferences→Time and Dateから行いました。
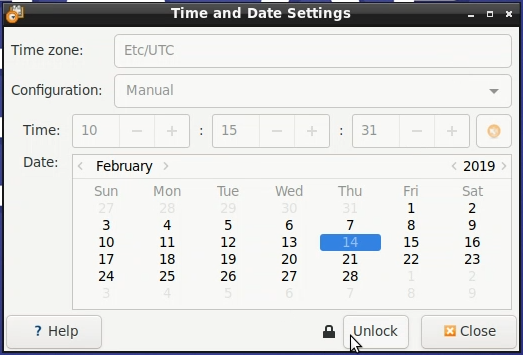 アンロックボタンを押すと、パスワードを聞かれます。
アンロックボタンを押すと、パスワードを聞かれます。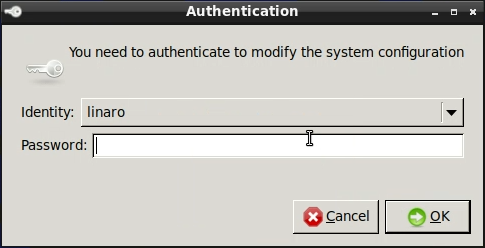 ユーザ名linaroと同じ、パスワード「linaro」を入力します。
ユーザ名linaroと同じ、パスワード「linaro」を入力します。
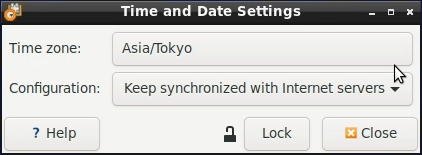 Time zone欄は「Asia/Tokyo」を選択します。
Time zone欄は「Asia/Tokyo」を選択します。
またインターネットで時刻を同期する場合、configuration欄を「Keep synchronized with Internet servers」に変更します。
以上でタイムゾーンの設定が完了しました。
キーボード配列変更
既定ではキーボードの配列が異なっており、数字とアルファベット以外の記号を正しく入力できませんでした。
左下メニュー→Preferences→Keyboard and Mouse・・・・からキーボードの配列を帰ることはできませんでした。あれ?
変更方法は、公式のスタートマニュアルに記載がありました。
sudo dpkg-reconfigure keyboard-configuration- そのままGeneric 105-key PC (intl.)
- Other
- Japanese
- Japanese
- The default for the keyboard layout
- No compose key
- Control+Alt+BackspaceでX Serverを終了するか:No
5番目はレイアウトの選択になります。キーボードのキーを入れ替えたい場合、目的に応じて選択してください。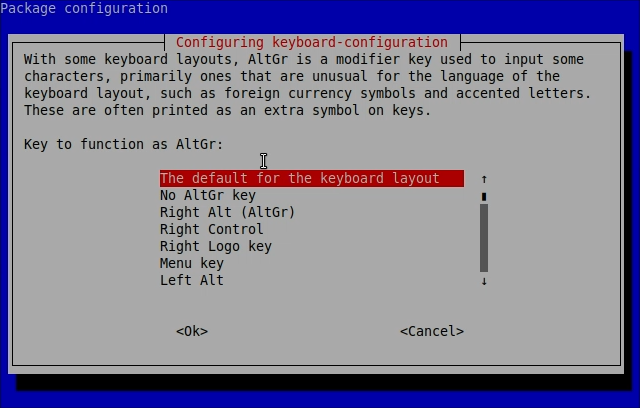 7番目は、コンソールでX Serverを使用する場合に影響があります。基本的にNoで問題無いと思います。
7番目は、コンソールでX Serverを使用する場合に影響があります。基本的にNoで問題無いと思います。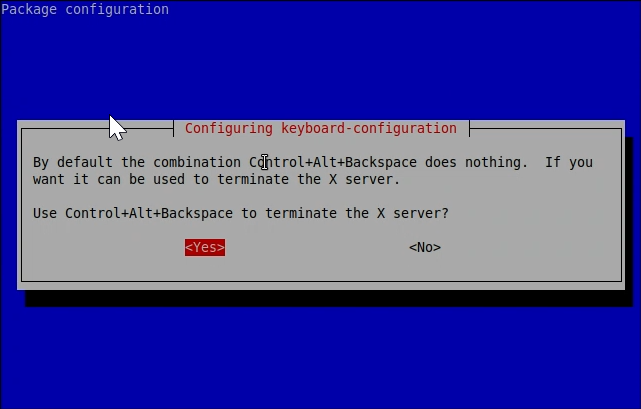 キーボードの設定が終わりました。
キーボードの設定が終わりました。
再起動後、日本語キーボードで正しく記号の入力ができるようになりました。
Debian Busterの日本語化
次にロケールとメニューを日本語化したいと思います。
Tinker OSの公式ページに資料がなかったため、Debian Busterの公式ページを参考にしました。
 既定ではC.UTF-8のようです。次のコマンドで言語を変更します。
既定ではC.UTF-8のようです。次のコマンドで言語を変更します。
sudo dpkg-reconfigure localesja_JP.UTF-8を選択し、スペースキーで*マークを付けました。 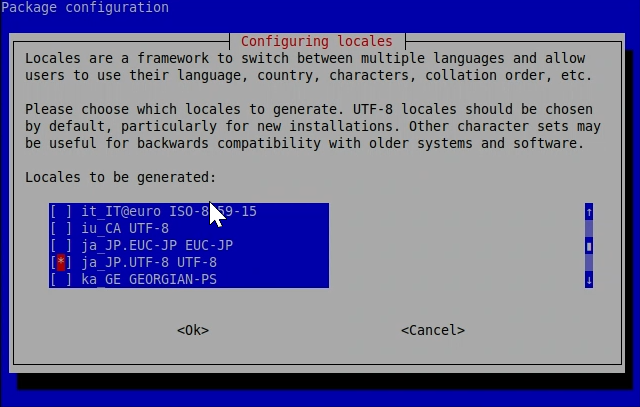 その後、TABキーで<ok>を選択します。
その後、TABキーで<ok>を選択します。
 デフォルトのロケールを選択します。ja_JP.UTF-8をデフォルトにしてみました。
デフォルトのロケールを選択します。ja_JP.UTF-8をデフォルトにしてみました。
<ok>でPackage configurationアプリを終了します。
Debianを再起動すると、日本語環境に切り替わりますが。
再起動後、デスクトップやダウンロード等のフォルダ名を日本語にするかどうか、選択画面が表示されます。
私は「次回から表示しない」をチェック後、「古い名前のままにする」を選択しました。
日本語入力環境のインストール
平仮名や漢字を入力できるように、もずくさんをインストールさせて頂きましょう。
sudo apt install -y ibus-mozc im-configインストール後、X Window Systemを再起動します。
再起動後、画面右下に「あ」のアイコンが表示されるようになりました。
入力モードのメニューから、直接入力ではなく「ひらがな」に変更しました。
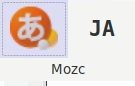 以上でCTL+スペースキーで、「あ」の日本語入力モードと「JA」のアルファベットの直接入力モードを切り替えて、日本語を入力できる環境が整いました。
以上でCTL+スペースキーで、「あ」の日本語入力モードと「JA」のアルファベットの直接入力モードを切り替えて、日本語を入力できる環境が整いました。
PiBenchmarksを動かしてみました
動作速度はどのくらいなのか?ベンチマークを動かしてみました。
確かにTinker Boared 2SのDebian Buster環境にて。
実行はこちらのコマンドになります。
sudo curl https://raw.githubusercontent.com/TheRemote/PiBenchmarks/master/Storage.sh | sudo basheMMC起動ということで、microSDカードで起動したときのプチフリーズはなく、快適に動作します。
Tinker Board 2S(2GB)のスコアは6,015でした。
SSD起動したRaspberry Pi 4(4GB)のスコア7,400には及びませんが、Tinker Board 2SをSSD起動すれば、7,400を超える可能性もあります。
Tinker Board 2SはUSBバスパワーの2.5インチHDDを接続可能
前述の通り、Tinker Board 2Sは、45Wの電源容量を必要とします。
通常の5V電源のシングルボードコンピュータは15W程度の電源容量のため、3倍の供給が可能ということになります。
ということで、2.5インチのHDDを取り付けてみました。
他のシングルボードコンピュータでは、正常に動作せず、動作が不安定になりますが。
Tinker Board 2Sの場合はどうでしょうか?
結果は、画像のように2.5インチHDDをTinker Board 2Sに直接接続しても、問題なく動作する感じでした。
コンセント1つ(Tinker Board 2S用)のみで、なにかサーバ等を作りたい場合は、こちらの方法でHDDを接続するのも良いかもしれません。
以上のような感じで、Tinker Board 2Sで遊んでみました。
電源の問題、電圧とコネクタの2つが解決すれば、とても快適に使用できるシングルボードコンピュータであることがわかりました。
性能も十分で、6コアのCPUを搭載しており、メモリーも2GBモデルと4GBモデルを選択することができます。
またeMMCを内蔵した2Sの場合、microSDカード不要で動かせるのは、性能面・運用面ともに大変良いと思います。
ご興味が御座いましたら、ぜひ動かしてみてください。





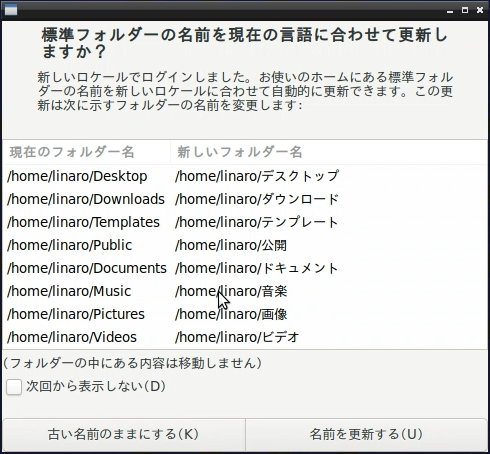
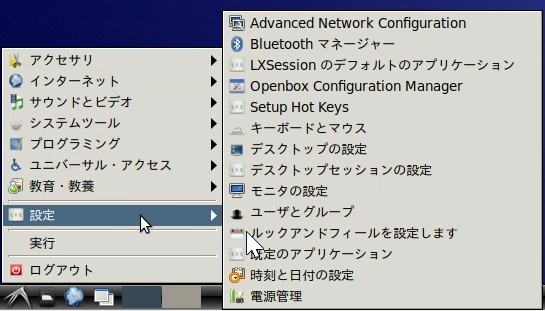
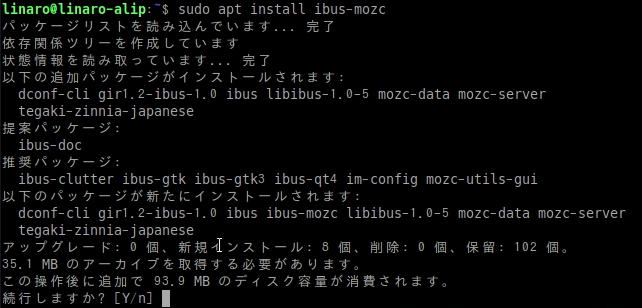

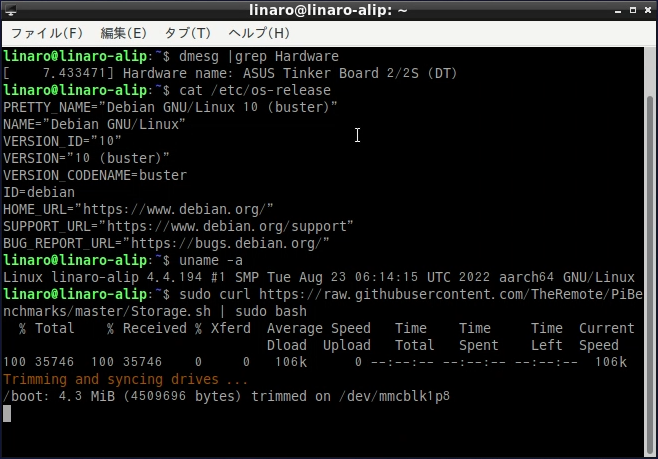

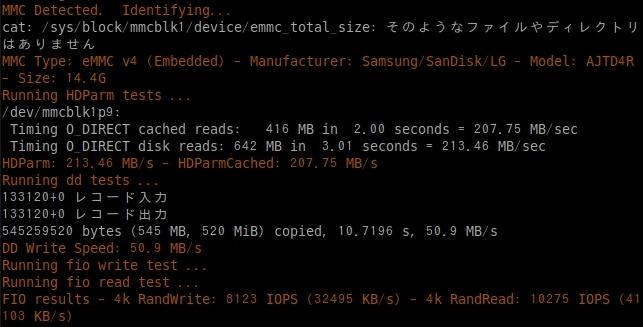




コメント
パソコンDOSなどは出来ない素人です。
TinkerBoard2SにAndroidをインストールして使っていましたが、
TinkerBoard2SのeMMCがWindowsのディスクの管理で確認出来なくなりました。確認する方法が何か方法はありませんか?
こんばんは コメント頂きまして 誠にありがとうございます。
TinkerBoard2SのeMMCが WindowsPCから認識しなくなったとのお話
問題がTinkerBoard側か Windows PC側かの切り分けが必要かと思います。
まずはTinkerBoard側ですが、公式フォーラムに関連する投稿があるようです。
Can not get access to eMMC from PC
ざっと拝見すると、TinkerBoard側は(故障以外は)何かeMMCが見えなくなる要因はなく、Windows PC側を点検する内容のようです。
投稿の下の方に、microsoftのフォーラムへのリンクがあります。
こちらは、Windows PC側の問題解決方法のようです。
Windows PCの不調でeMMCドライブが見えなくなる場合、「Sfc /scannow」や「DISM /Online /Cleanup-Image /RestoreHealth」等のコマンドで、破損したWindowsを復旧するような内容です。
私個人の経験で、TnkerBoardではありませんが、Windows PCでUSBフラッシュドライブが見えなくなる場合がありました。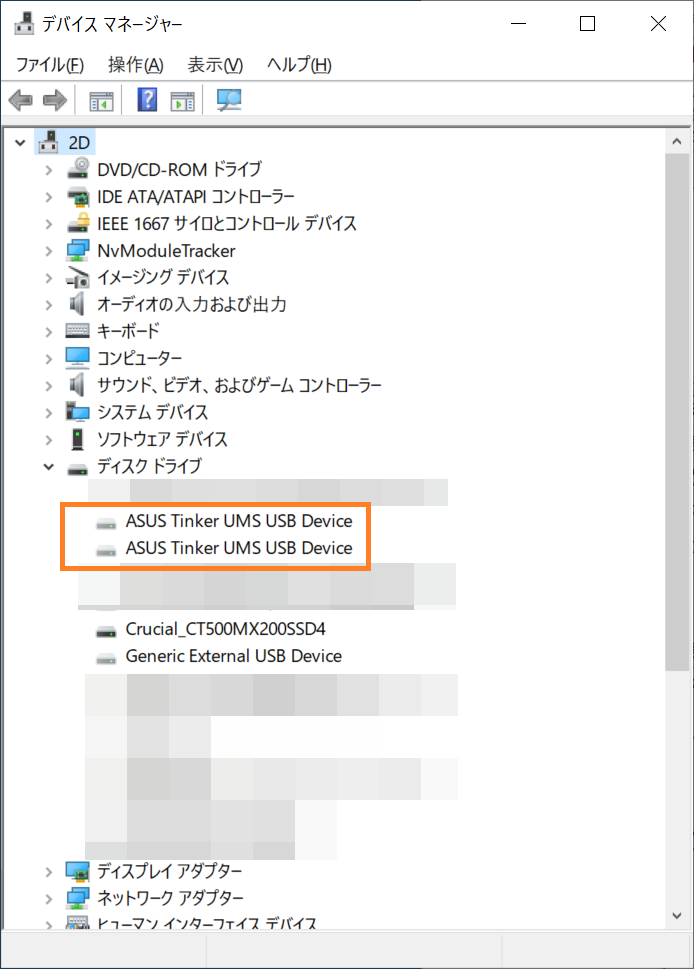
その場合、PC側で使用するUSBの端子を変えると認識する場合がありました。
どうも端子ごとにドライバが記憶(キャッシュ)されていて、そちらが不調になると見えなくなります。
https://denor.jp/wp-content/uploads/2023/10/t01.png
こちらの図は、デバイスマネージャー→メニュー→表示→「非表示のデバイスの表示」を選択したものです。
ASUS Tinker~が2つありますが、アイコンが薄い色になっています。2回、別のUSB端子に接続した名残かと思います。
このアイコンを右クリックして、削除してから、USBメモリーを差し直してみる、という手もあります。
何か解決のヒントになりますでしょうか?
ありがとうございます。
町のパソコン屋に行っても分からず、お手上げです。
マイクロsdカードにAndroidインストールして動くかテストしてみます。