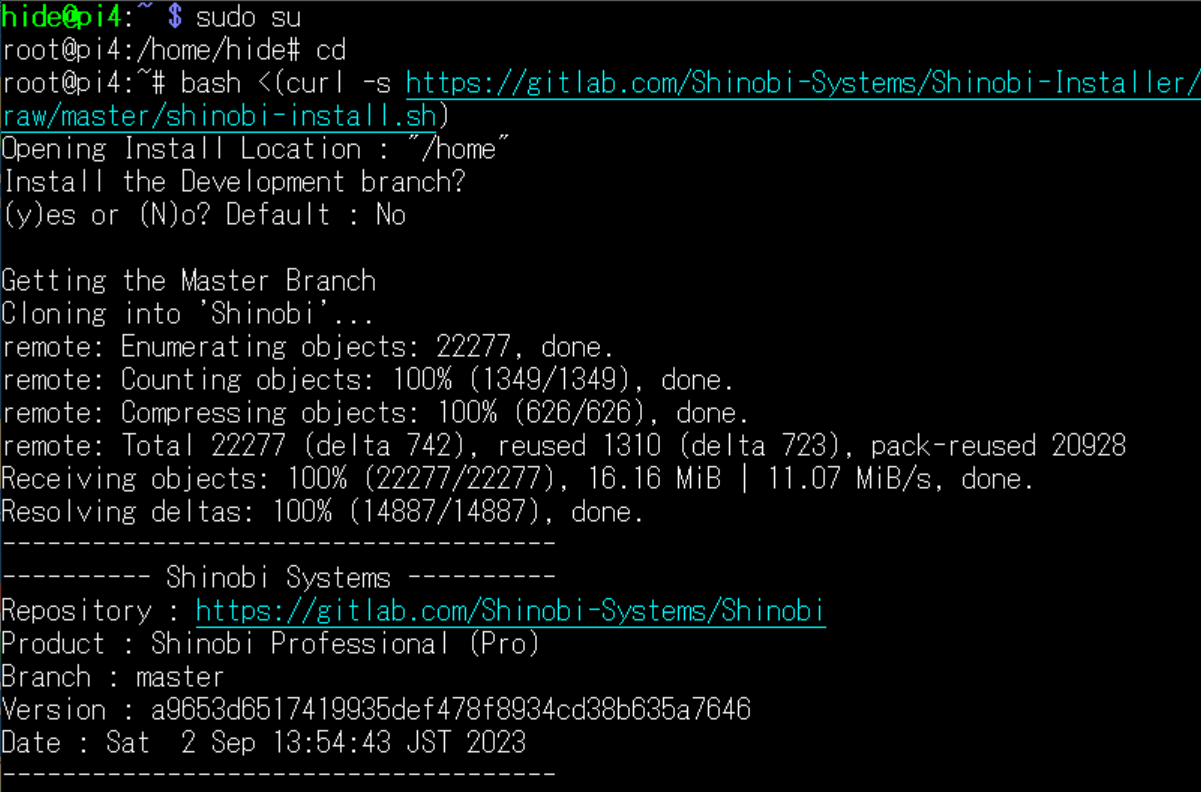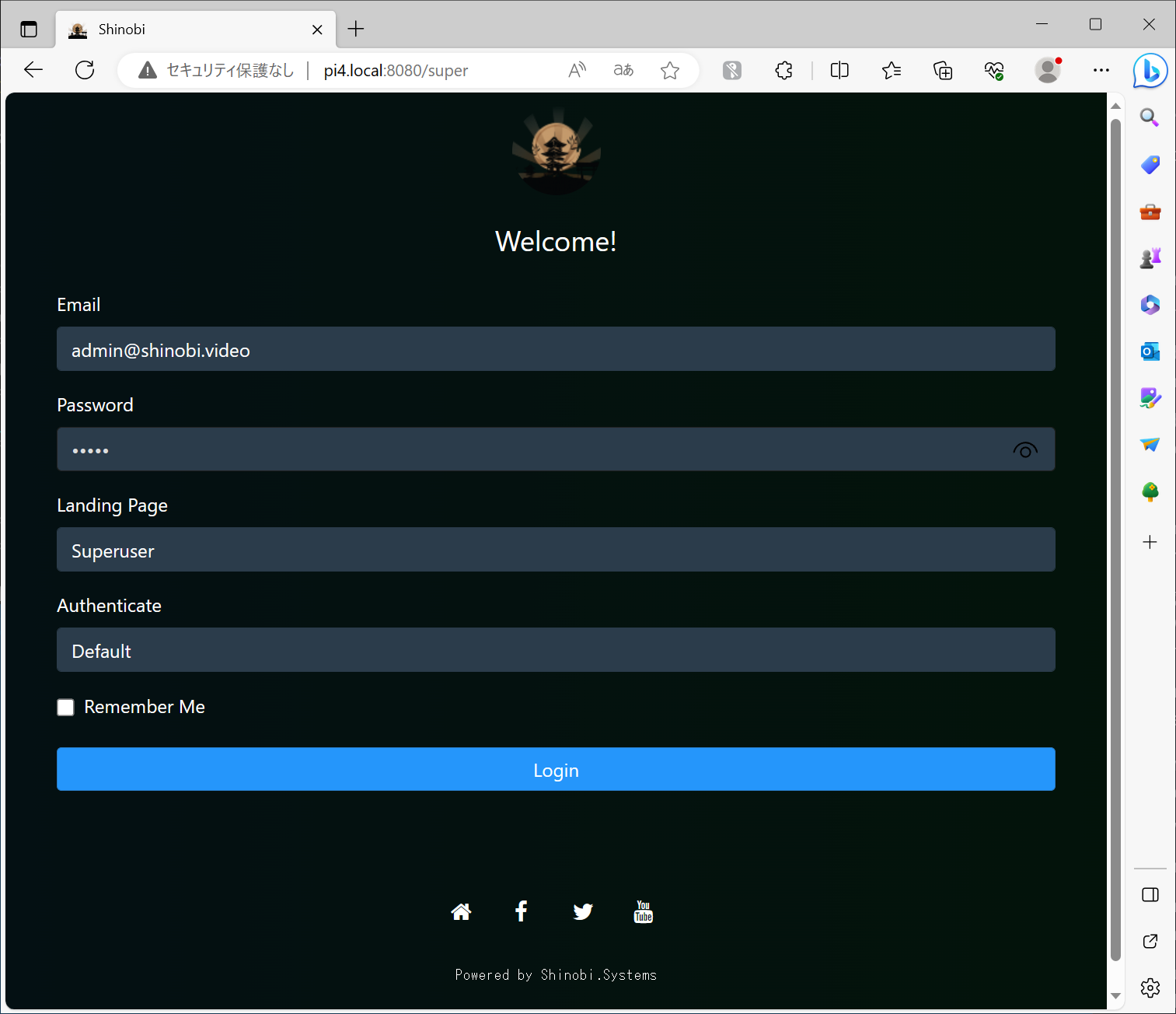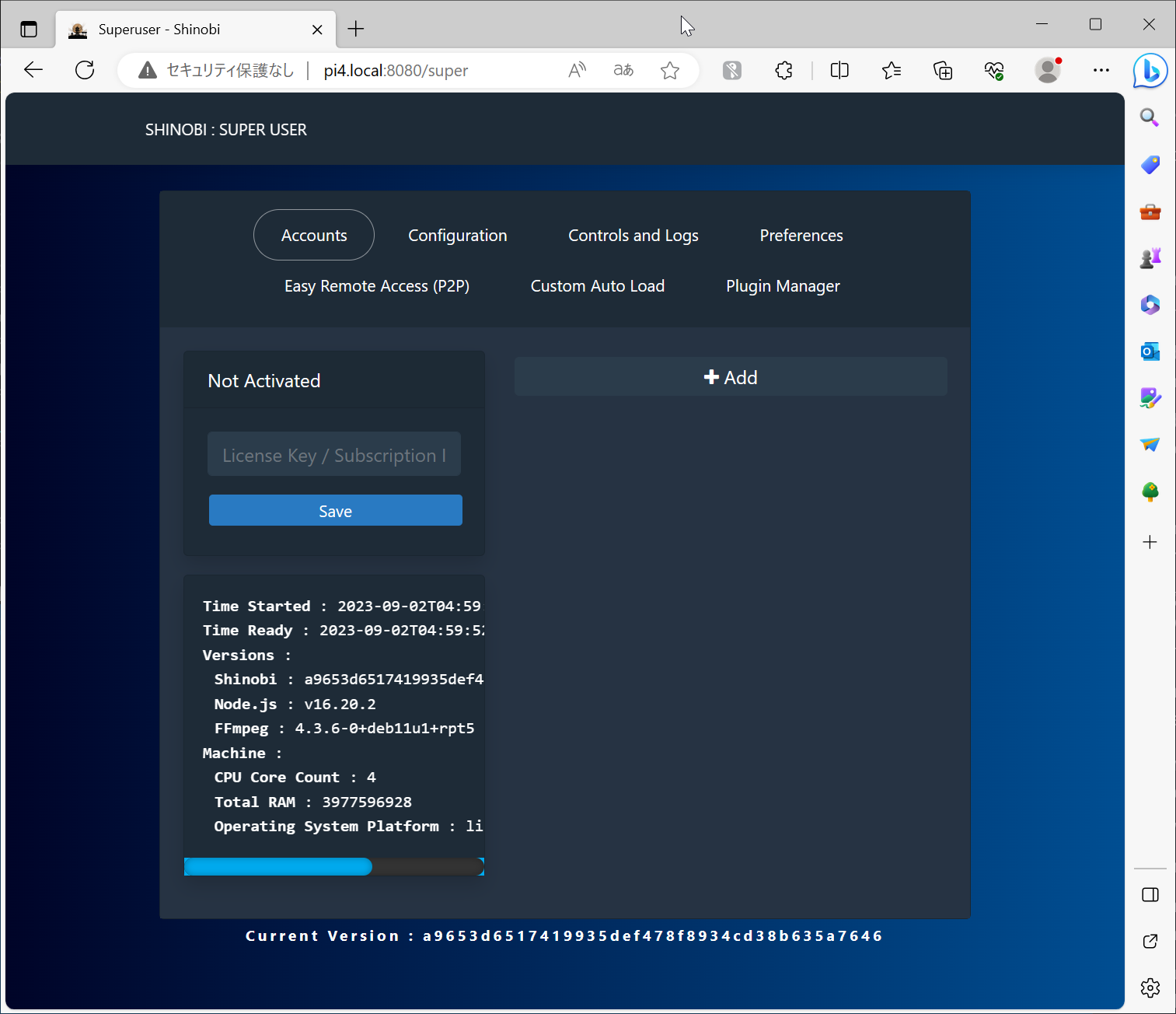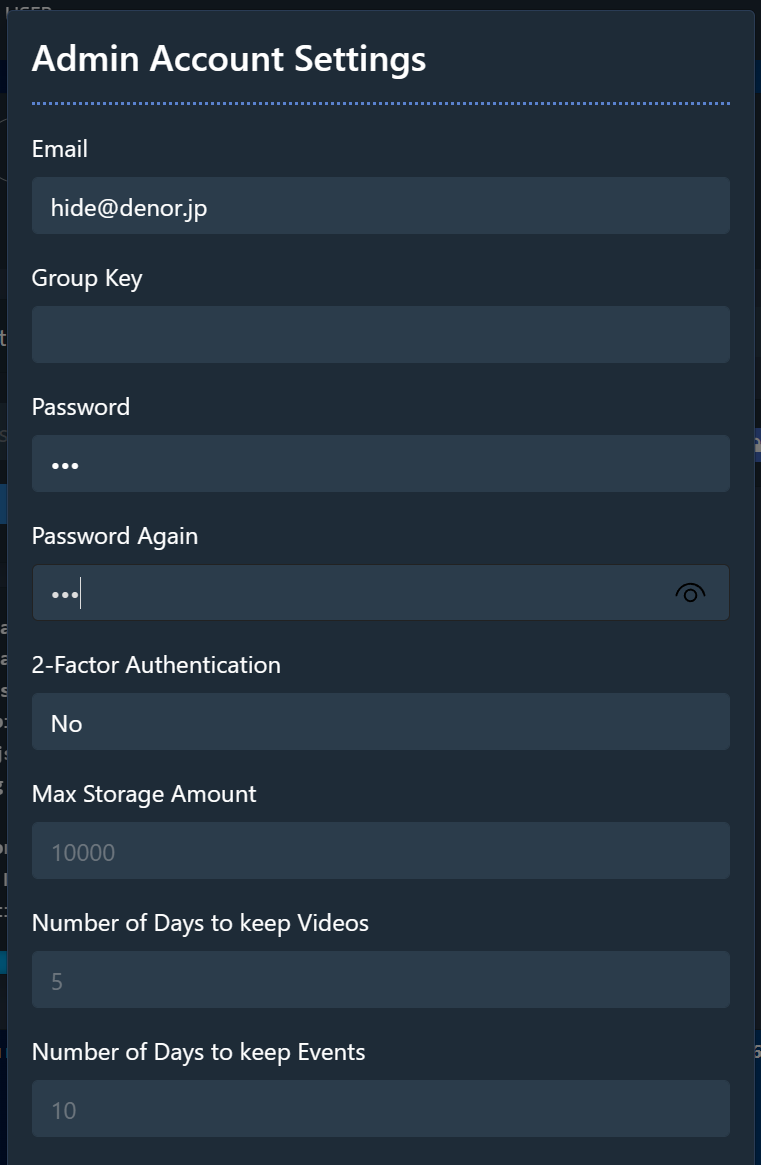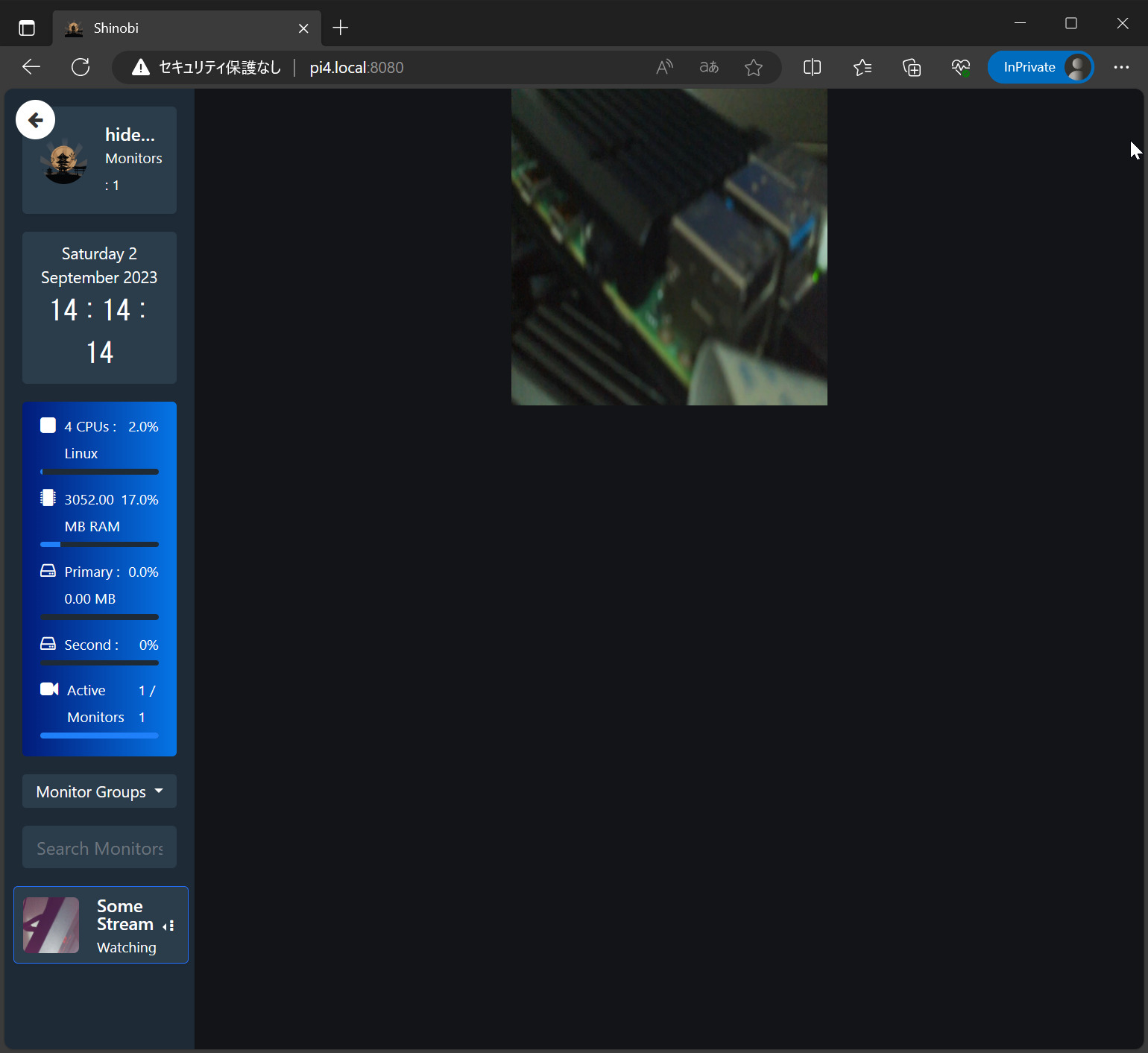 Raspberry Pi 4にShinobiをインストールしてみました。
Raspberry Pi 4にShinobiをインストールしてみました。
先日作成しました、Raspberry Pi カメラのストリーミングを。
モニターとして登録して、画像キャプチャや録画、動体検出等が可能のようです。ただし、主要な機能は有料ライセンスが必要です。
インストールして動かすこと自体はライセンスは不要です。手順を記録させて頂こうと思います。
目次
Raspberry Pi 4のShinobiインストール手順
公式サイトはこちらのようです。
Raspberry Pi 4へのインストール手順はこちらになります。
こちらの情報をベースにインストールを進めます。
OSは64ビット版Raspberry Pi OS(Lite)
使用するOSは、64ビット版のRaspberry Pi OS(Lite)を選択しました。
Lite版ではなく通常版でも問題無いと思います。
スクリプトによる直接インストール
インストールはスクリプトによりPM2でShinobiを直接動かす方法をとりました。
dockerで動かしたい場合は、別の手順になりますのでご注意下さい。
sudo su
bash <(curl -s https://gitlab.com/Shinobi-Systems/Shinobi-Installer/raw/master/shinobi-install.sh)選択に答えるかたちで、インストールを進めて行きます。
- 最初の質問、「Install the Development branch?」は既定のNoを選択しました。
- 続いて「Select your OS」は、「1 Ubuntu – Fast and Touchless」を選択します。
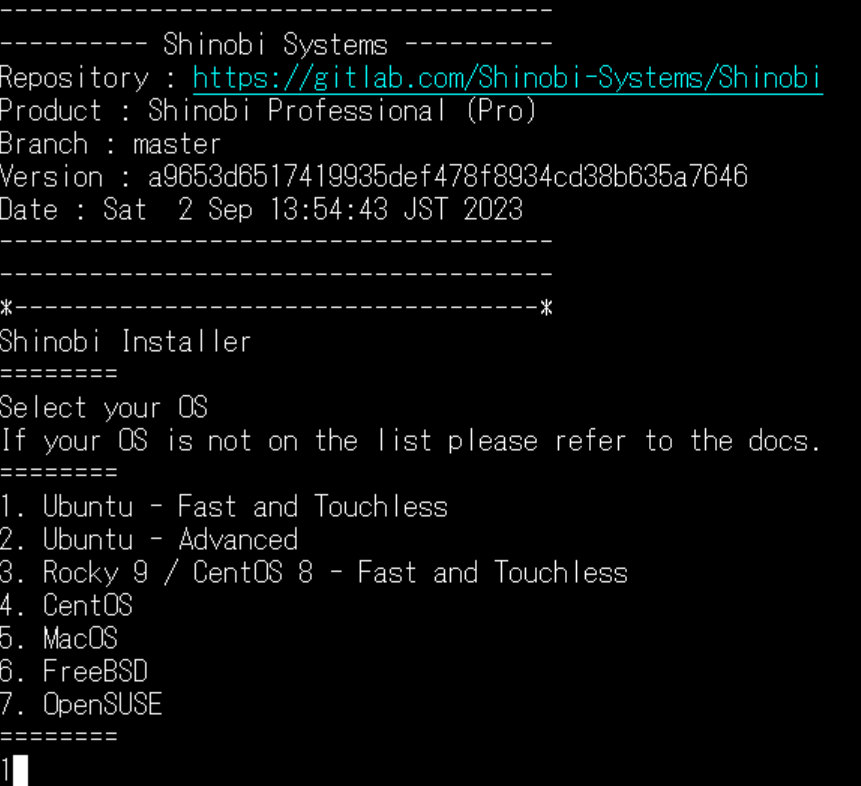
- 「Do you want to temporary disable IPv6?」インストール中にIPv6を一時的に無効にしますか、は「y」を選択しました。
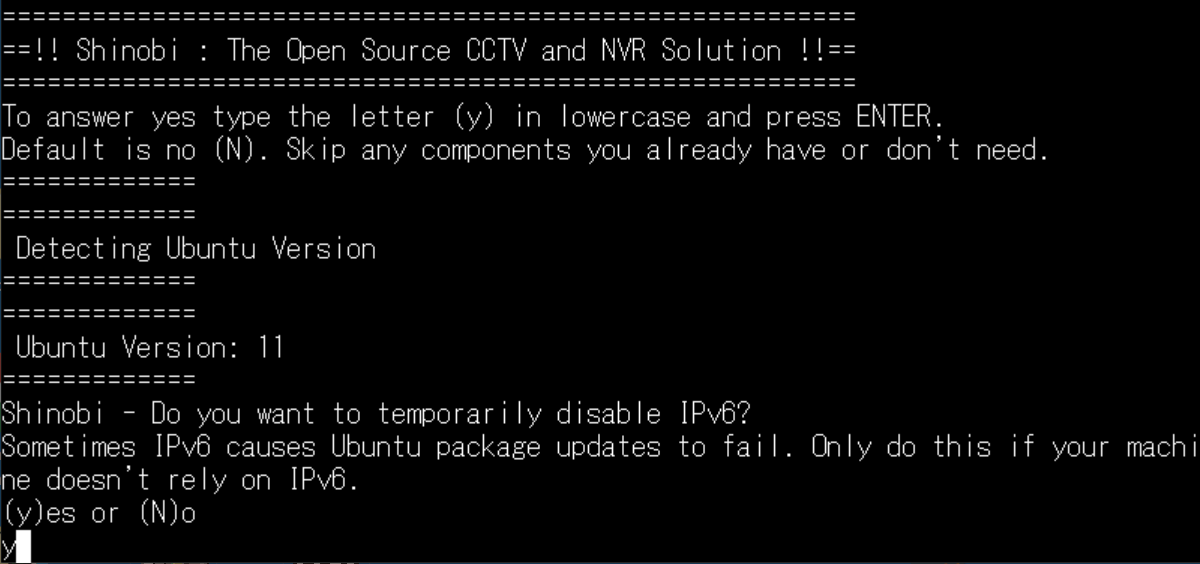
- こちらの画面が表示されましたら、60秒待ちます。
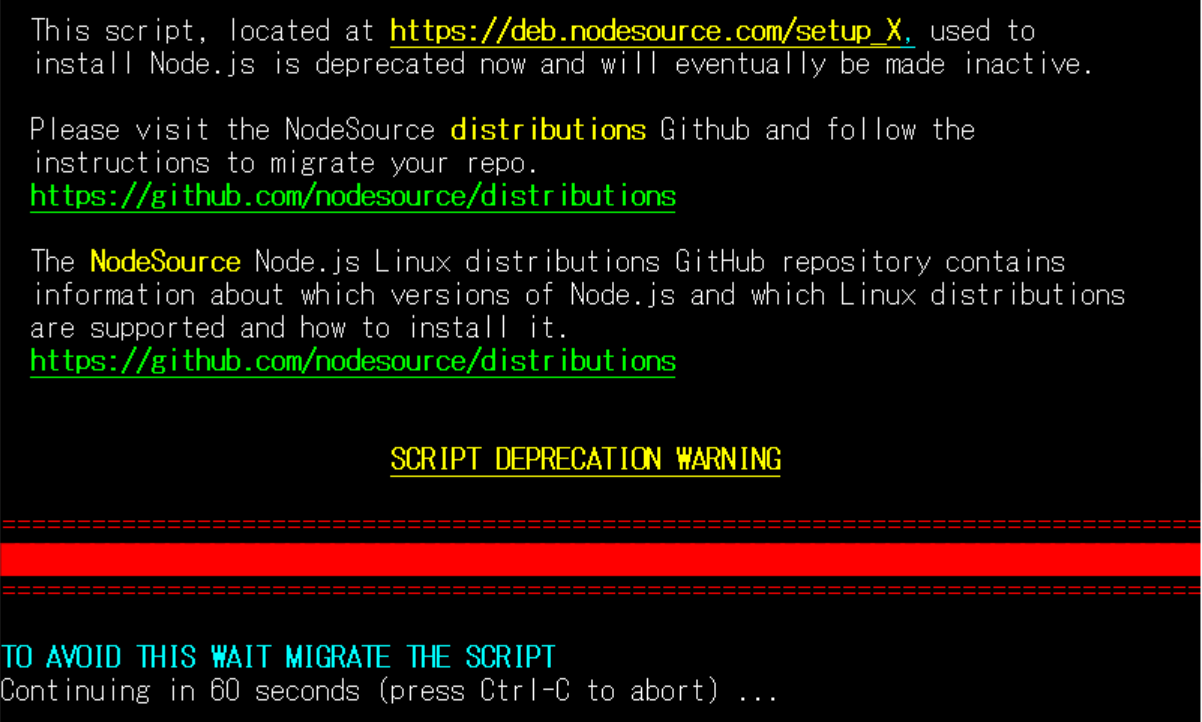
あとはしばらく待っているとインストールが進み、完了して次の画面が表示されます。 Shinobiが起動したところで、初期設定を行いましょう。
Shinobiが起動したところで、初期設定を行いましょう。
Shinobiの初期設定
管理ページに管理ユーザでログイン
Webブラウザで管理ページにアクセスし、ログインします。/super付きですのでご注意下さい。
# 管理ページ
http://<Raspberry PiのIPアドレス>/super既定のスーパーユーザ admin@shinobi.video / admin
ユーザ作成
「+Add」ボタンでユーザ追加画面に移ります。
ユーザ名としてメールアドレスと、パスワードを入力しました。
作成したユーザでカメラを登録
ユーザが作成できましたら、今度はダッシュボードにログインします。
# ダッシュボード
http://<Raspberry PiのIPアドレス:8080/画面の左側のメニュー「Monitor Settings」を選択します。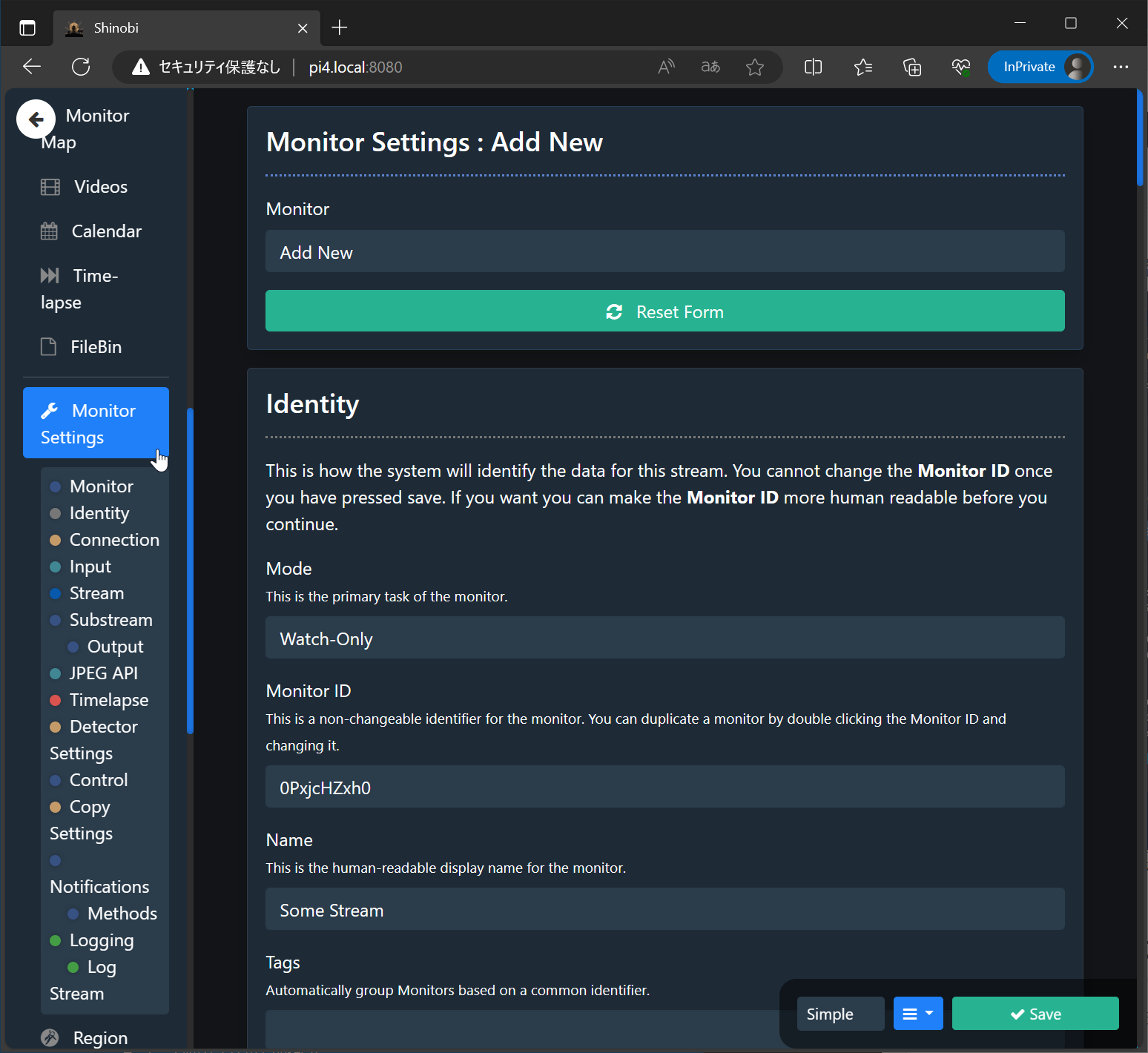 画面を下にスクロールしまして。
画面を下にスクロールしまして。
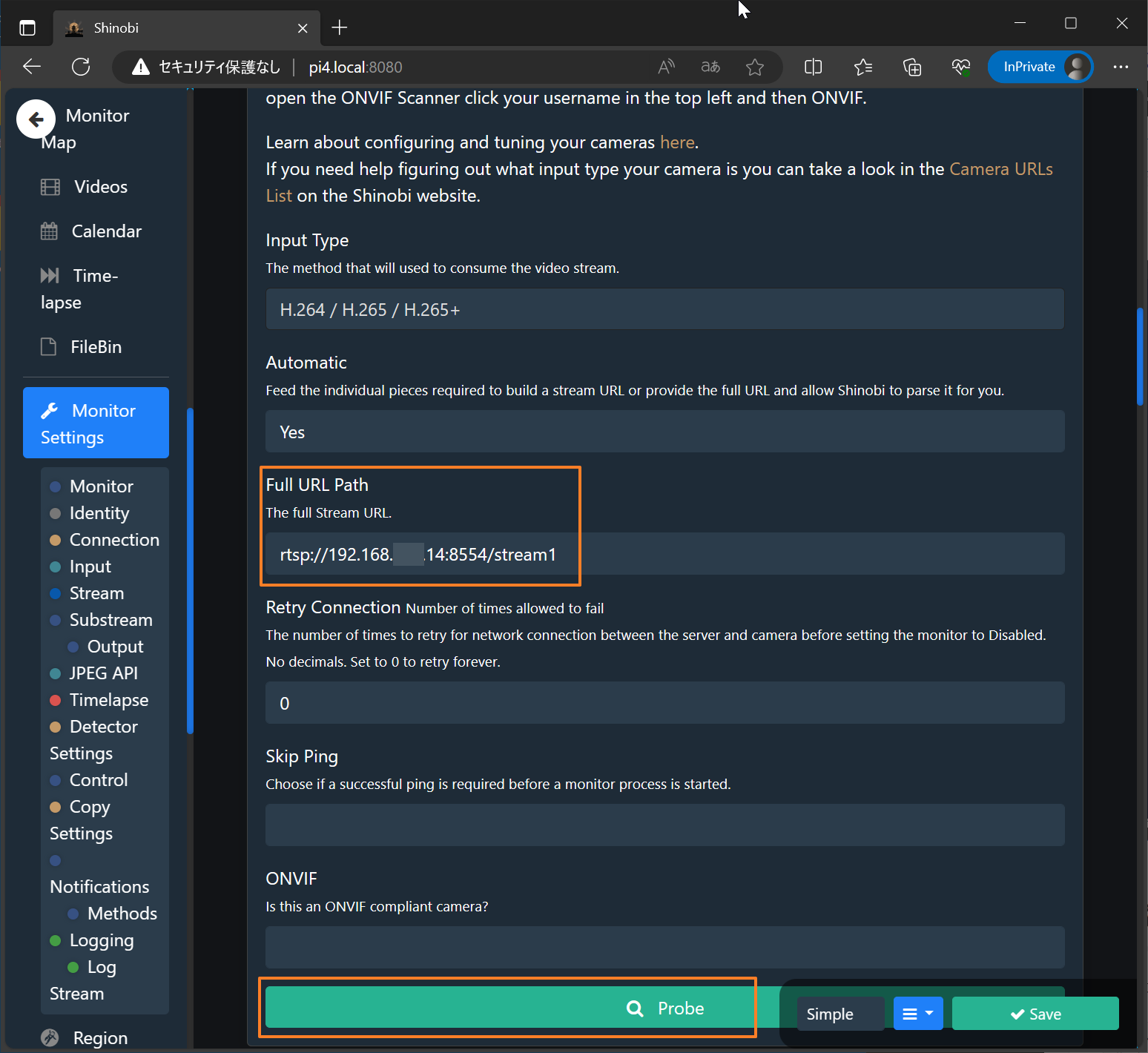 「Full URL Path」欄に、ストリーミングカメラのURLを入力、「Probe」ボタンをクリックします。
「Full URL Path」欄に、ストリーミングカメラのURLを入力、「Probe」ボタンをクリックします。
カメラが認識されますと、次のようなコーデックや画面サイズ等の情報が表示されます。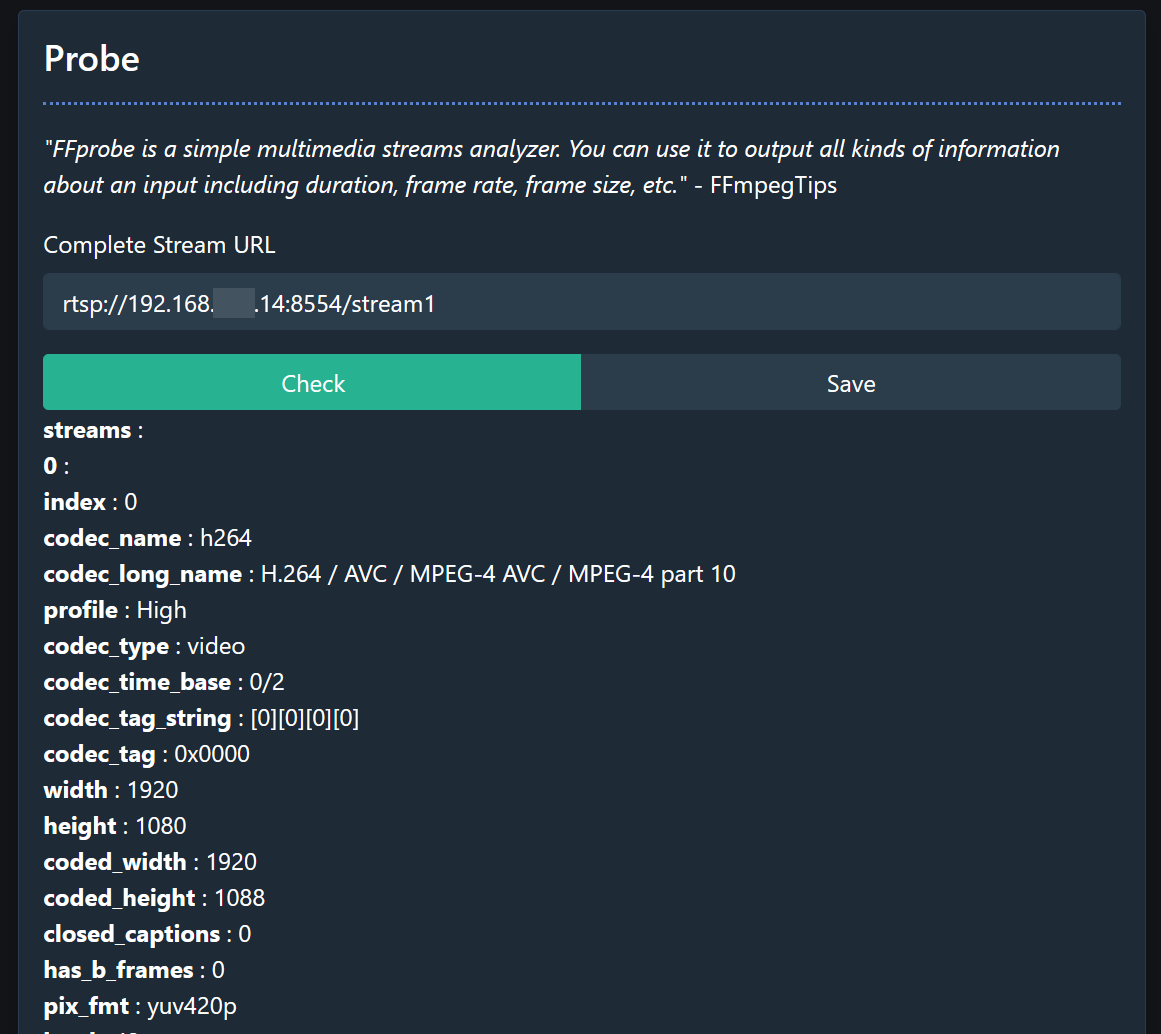 「Save」ボタンをクリックします。
「Save」ボタンをクリックします。
先日作成したRaspberry Piのストリーミングカメラの場合、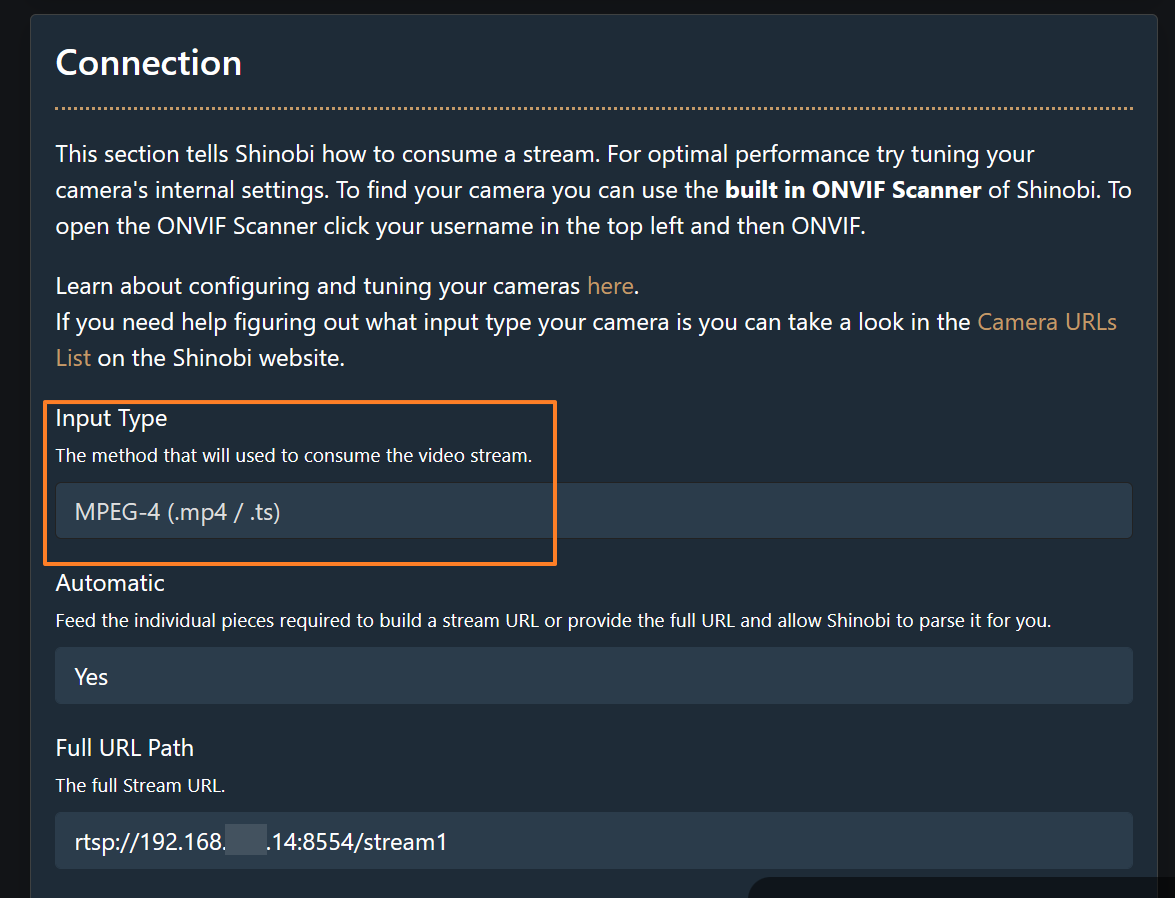 Input Typeを「MPEG-4(.mp4/.ts)」に変更する必要がありました。
Input Typeを「MPEG-4(.mp4/.ts)」に変更する必要がありました。
「Save」ボタンでモニター情報を保存します。
ストリーミング映像のモニタリング
画面左の「Monitors」欄に①と表示されていれば、カメラが正しく登録されています。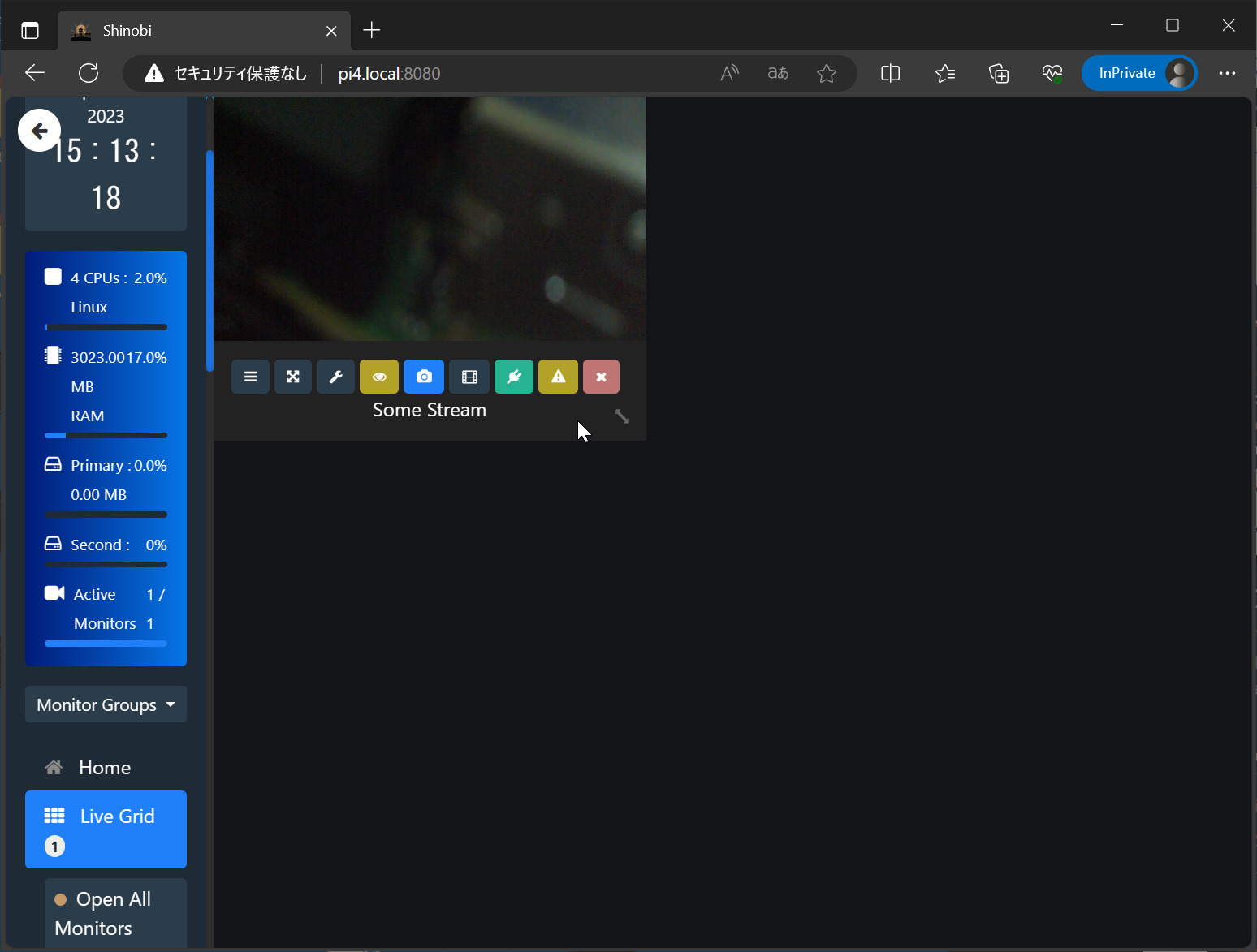 登録したモニターをクリックすると、「Live Grid」に画面が移り、カメラの映像が表示されます。
登録したモニターをクリックすると、「Live Grid」に画面が移り、カメラの映像が表示されます。
表示されたボタンから、カメラ映像のサイズの変更や静止画のキャプチャが可能です。
以上でインストールとカメラの登録が完了しました。
高度な機能を使用する場合は、ライセンスが必要のようです。
Shinobiのライセンス情報を拝見しますと、接続するカメラの台数で、ライセンスの種類が異なるようです。
最低限のライセンスは、カメラ台数が5台までのライセンスとなります。
そちらを購読・ライセンス登録することで、映像の録画や動き検出等、ロックされた機能が使用できるようになる感じでしょうか。
Shinobiに登録できるカメラの種類は多く、異なる機種のカメラをまとめて管理できるところが利点かと思います。
通常は特定のカメラに対して、専用のCCTVシステムが提供されますので、異なる機種をまとめて管理という選択肢は、それほど無いかと思います。
Shinobiはスイスの企業でしょうか。このあたりの需要がありましたら、ライセンス登録して様子を見るのも良いかもしれませんね。