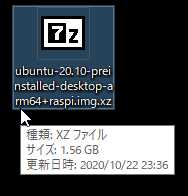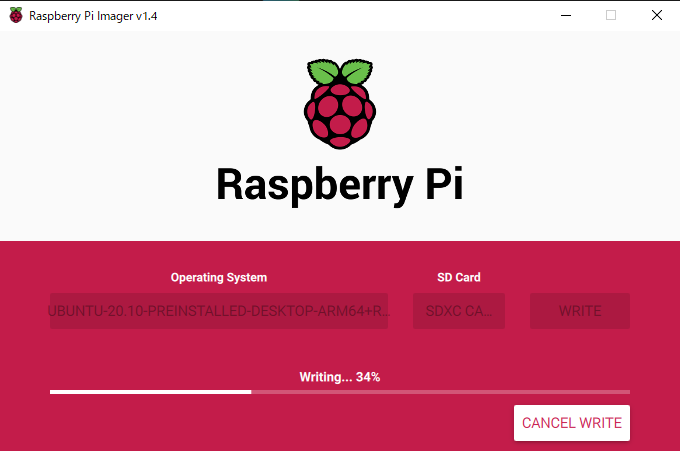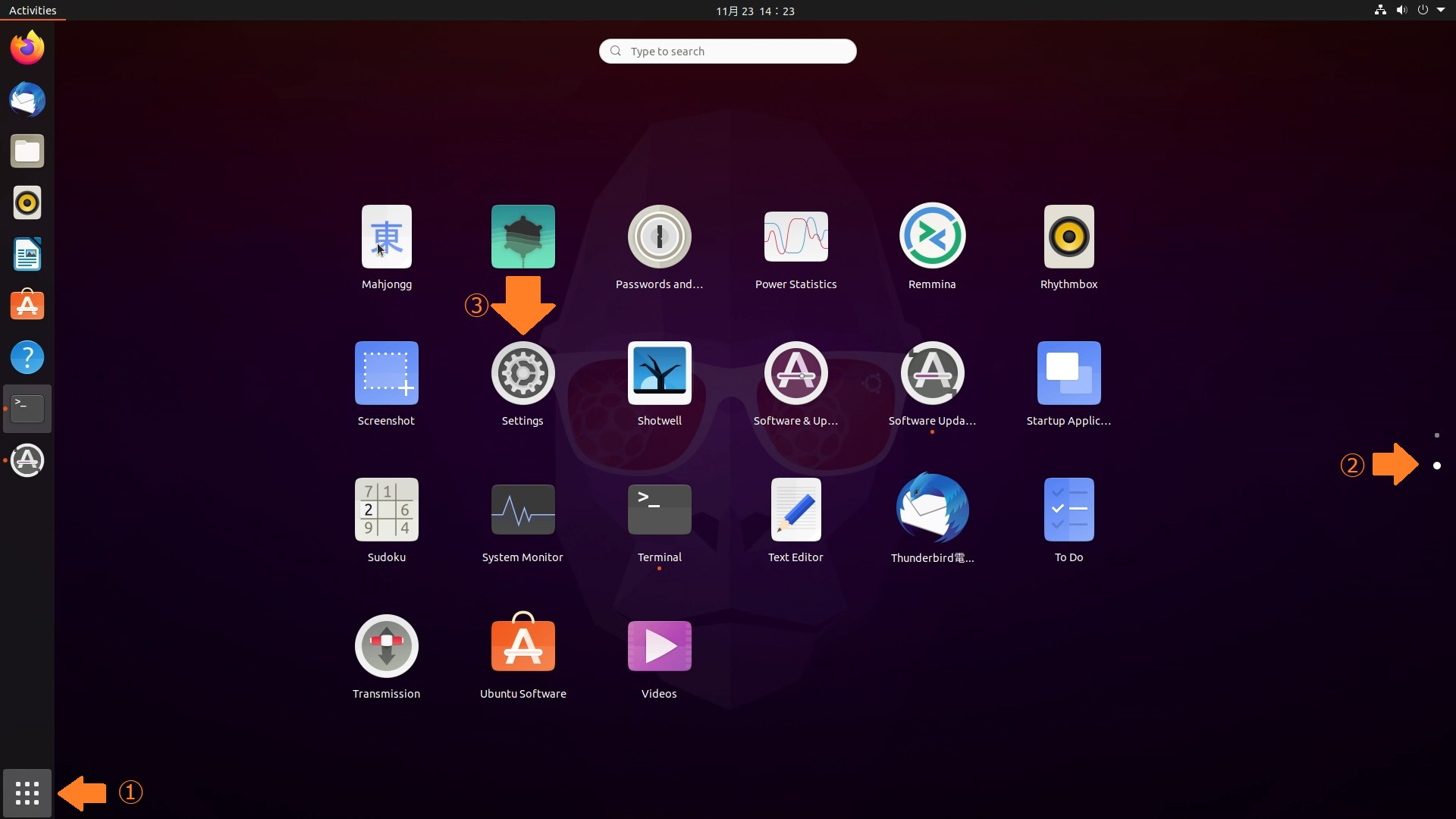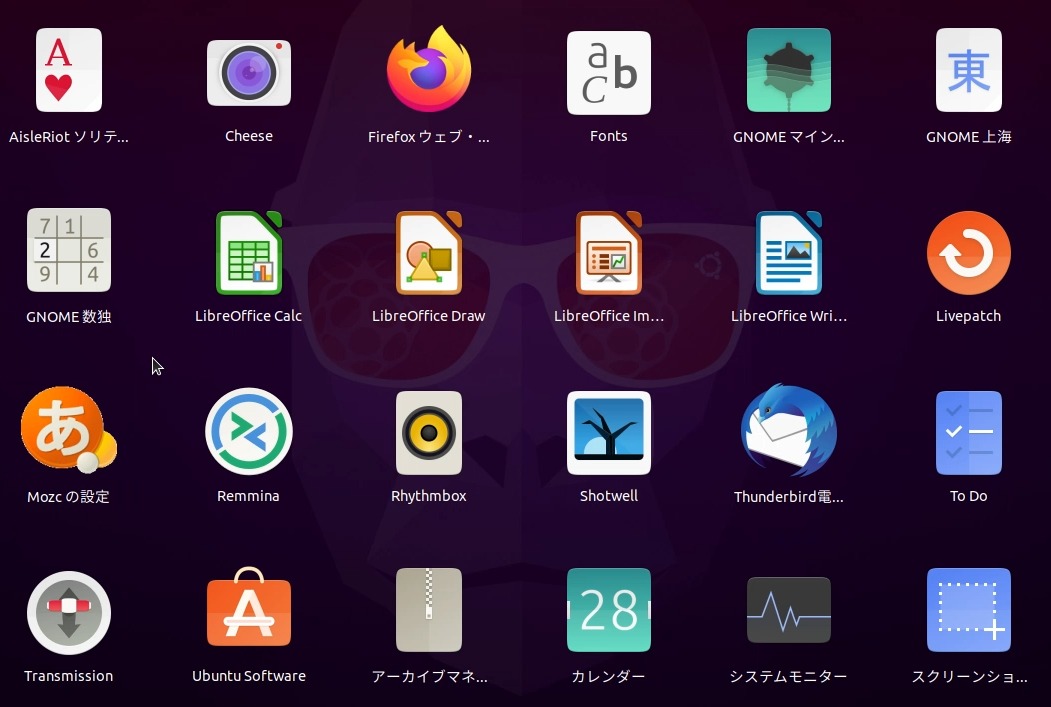Raspberry Pi 4にUbuntu Dessktop 20.10 64ビット版をインストールしてみました。
Raspberry Pi 4にUbuntu Dessktop 20.10 64ビット版をインストールしてみました。
動作はなかなか軽快な感じです。Minetestのフレームレートも高そうです。
構築手順を記録しておこうと思います。
目次
Raspberry Pi 4版Ubuntu Desktop 20.10 64ビットのセットアップ手順
起動用microSDカード作成
容量128GBのmicroSDカードを使用してみました。十分な動作速度が得られるように、UHS-I U3 A2対応カードを使用します。
こちらのオフィシャルサイトから起動イメージをダウンロードさせて頂きました。ファイルサイズは1.56GB程のようです。
書き込みはRaspberry Pi Imagerを使用させて頂きました。
Ubuntu 20.10 Desktopの初期設定
起動は必ずディスプレイ・キーボード・マウスが必要です。シリアルコンソールによる初期設定はできません。
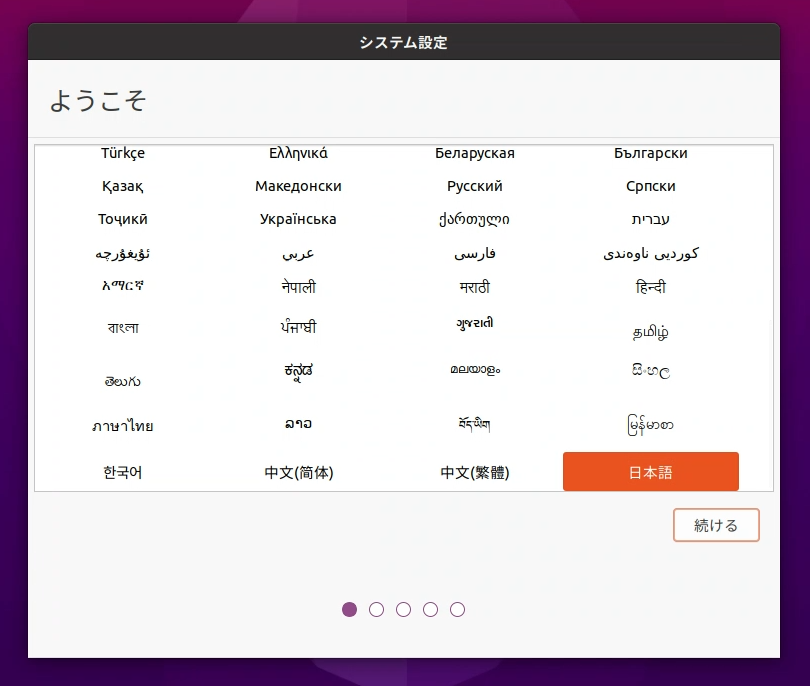 起動すると言語選択の画面が表示されます。右下の「日本語」を選択しました。
起動すると言語選択の画面が表示されます。右下の「日本語」を選択しました。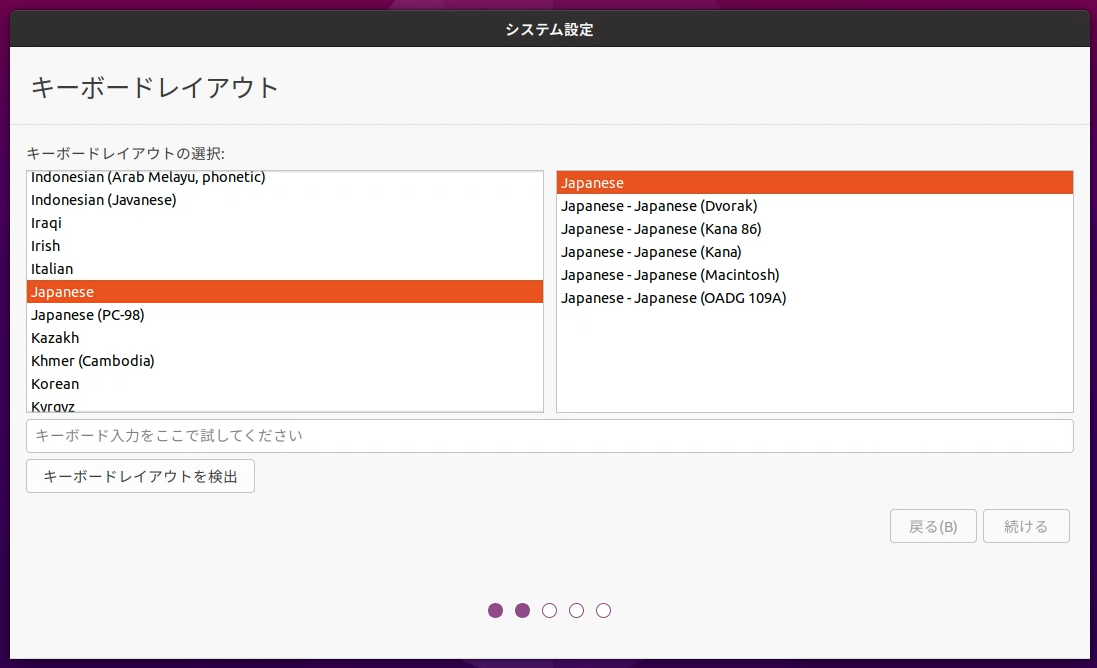 続いてキーボードを選択します。
続いてキーボードを選択します。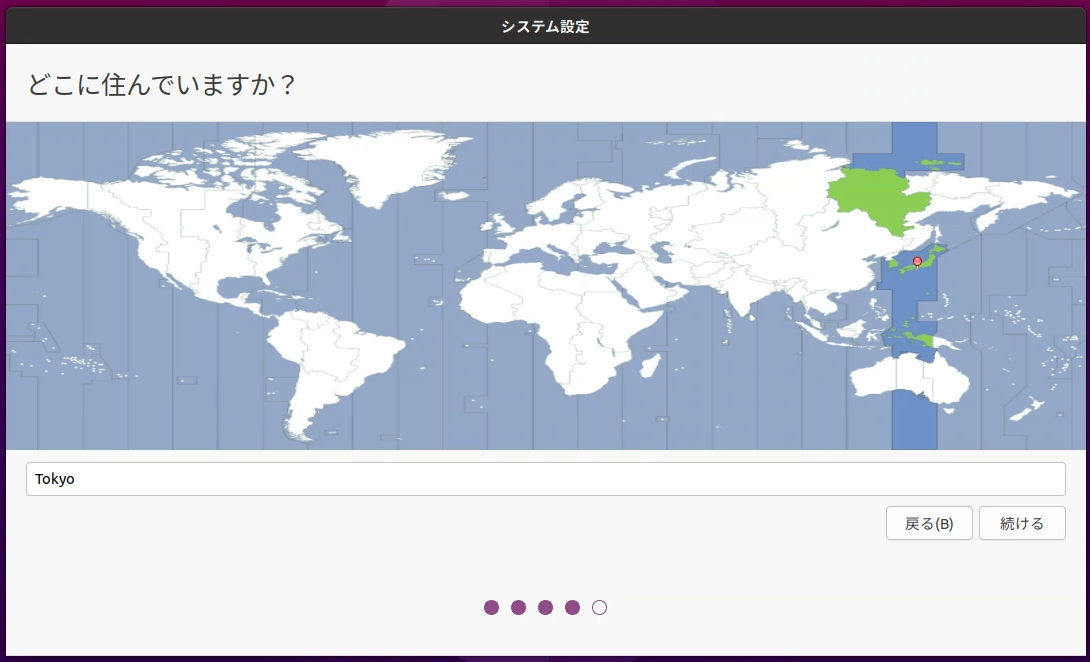
Tokyoが選択されていました。そのまま続けます。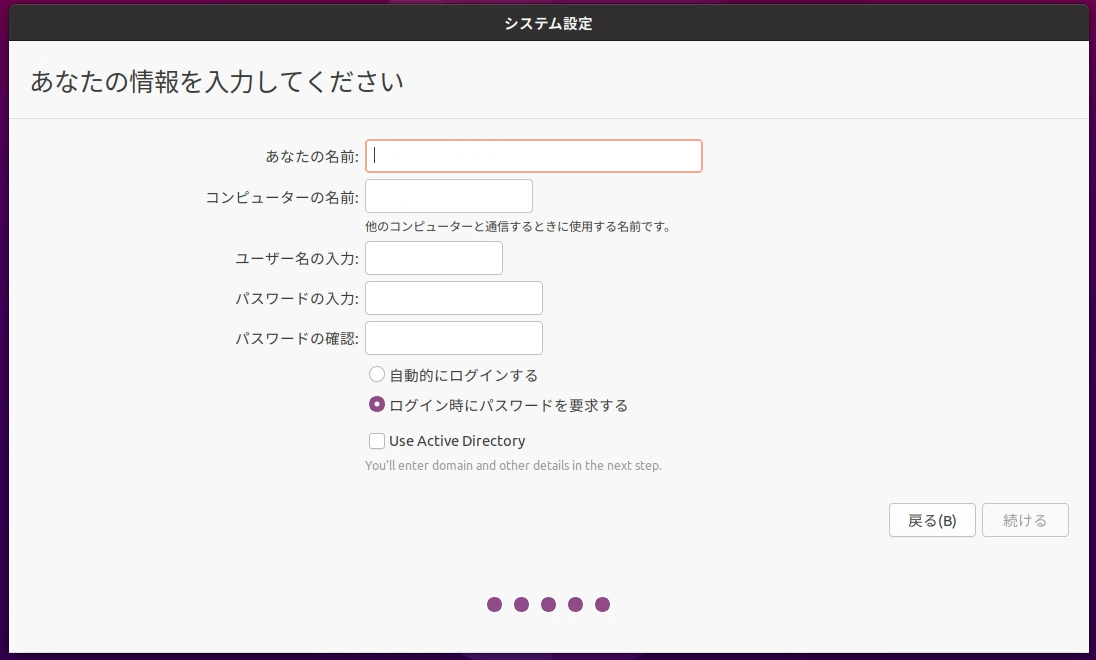 ユーザ名、コンピュータ名、パスワードを入力します。
ユーザ名、コンピュータ名、パスワードを入力します。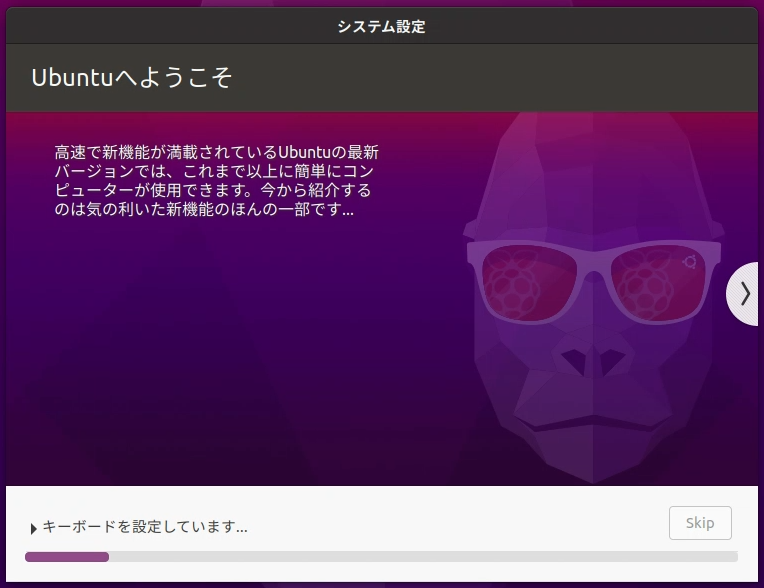 しばらく待ちます。うーむgroovy gorillaちゃんパンチがありますな。
しばらく待ちます。うーむgroovy gorillaちゃんパンチがありますな。 しばらく待つとデスクトップが表示されて、オンラインアカウントの選択画面が表示されます。必要に応じてアカウントを選択するか、右上の「skip」ボタンをクリックします。
しばらく待つとデスクトップが表示されて、オンラインアカウントの選択画面が表示されます。必要に応じてアカウントを選択するか、右上の「skip」ボタンをクリックします。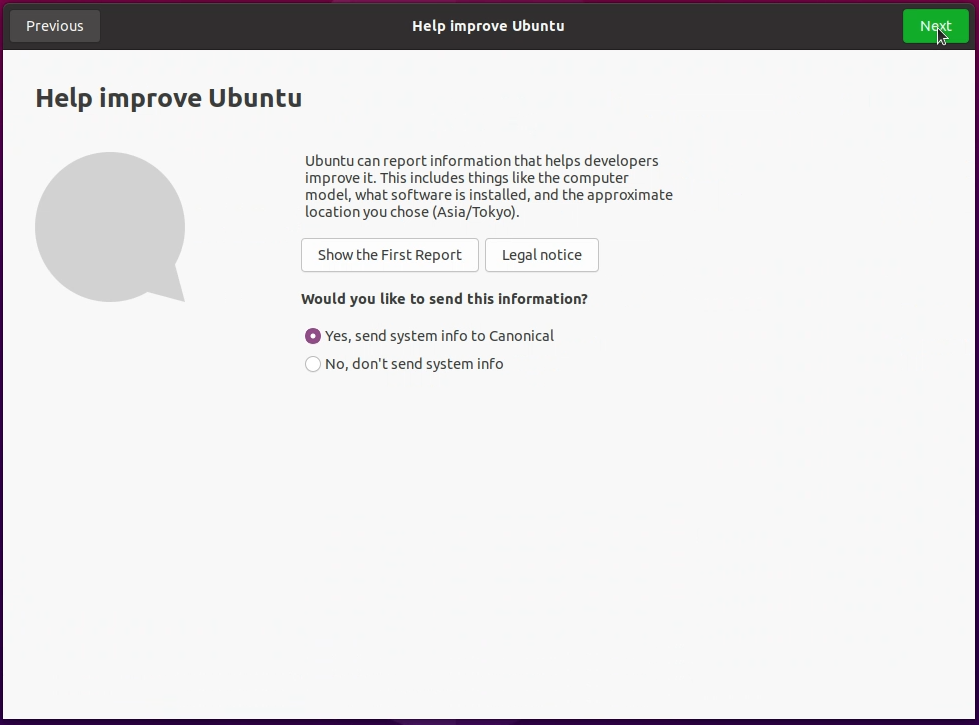 Ubuntuの改善に協力する場合はYes、システム情報を送信しない場合はNoを選択します。
Ubuntuの改善に協力する場合はYes、システム情報を送信しない場合はNoを選択します。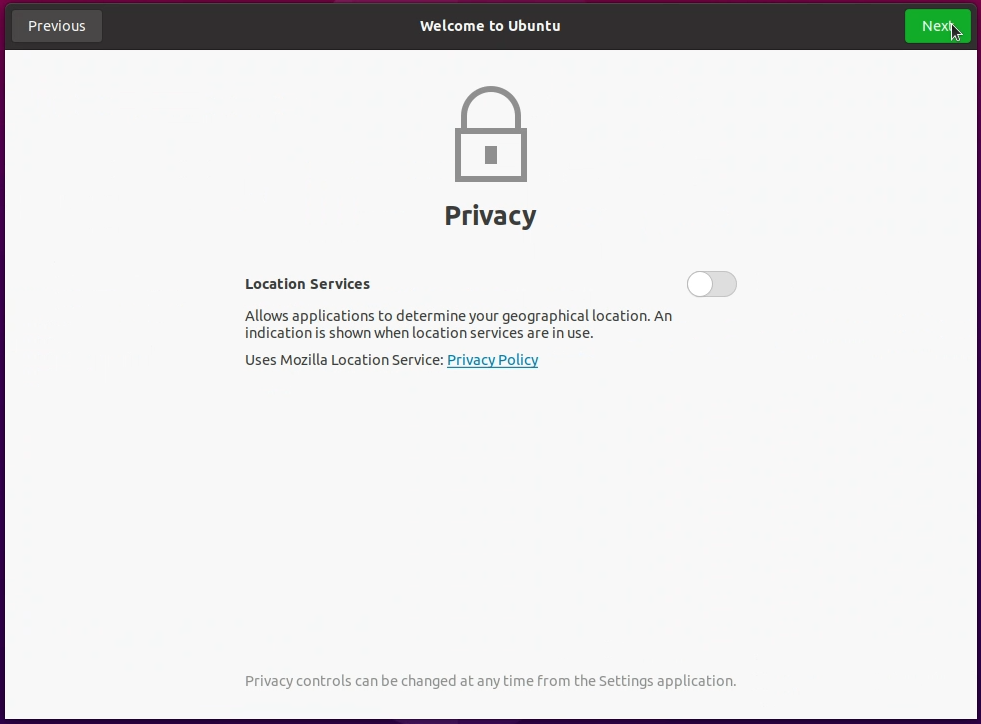 位置情報を使用するかどうか選択します。
位置情報を使用するかどうか選択します。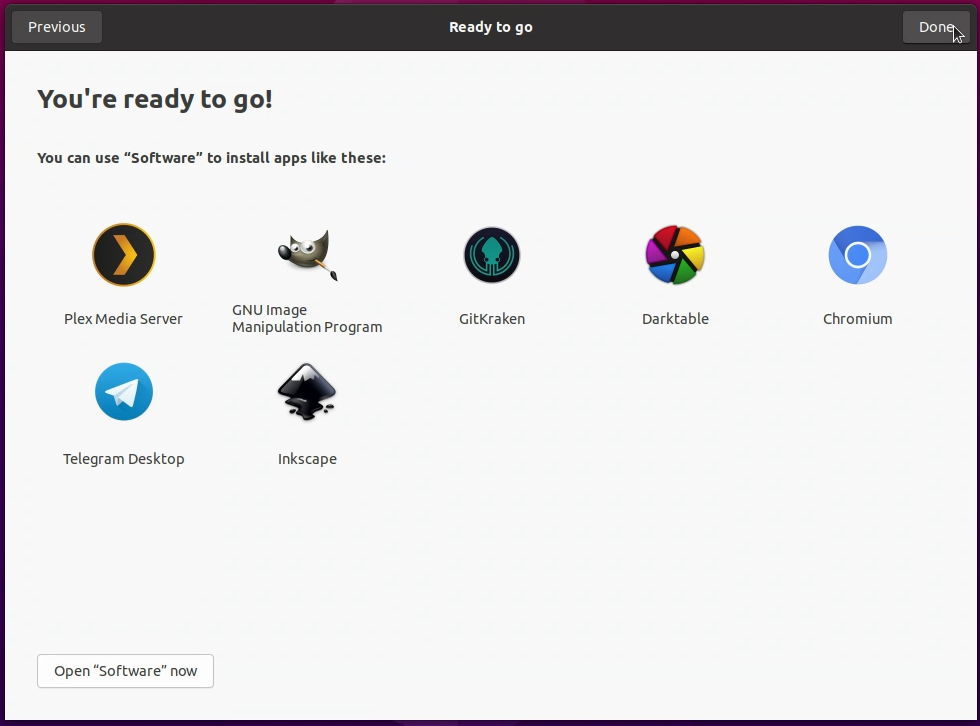 初期設定がひとまず完了しました!ソフトウェアのインストールを行う場合、左下の「Open “Software” now」ボタンをクリックします。
初期設定がひとまず完了しました!ソフトウェアのインストールを行う場合、左下の「Open “Software” now」ボタンをクリックします。
いや待って下さい。どうも画面が完全に日本語化されていないようです。
画面の日本語化設定
- 画面左下のアイコンをクリックしてアプリ一覧を表示
- 下にスクロール
- Settingsアプリを起動します。
 「Region & Language」をクリック、右側の「Manage Installed Languages」ボタンをクリックします。
「Region & Language」をクリック、右側の「Manage Installed Languages」ボタンをクリックします。
 このような感じで、言語サポートのインストールを行えるようです。
このような感じで、言語サポートのインストールを行えるようです。
言語サポートのインストール完了後、システムを再起動します。
再起動はこのような感じでインストールされたアプリが日本語で表示されました。
- FireFoxやThunderbird等の基本的なアプリ
- LibreOfficeは業務系アプリ
- Rhyuthmbox、ビデオはメディア管理・再生
- ソリティアやGNOME マインスイーパ、上海、数独といったゲーム
基本的なアプリが一通りプリインストールされている感じです。
Ubuntu Softwareによるアプリのインストール
デスクトップ画面左の、オレンジ色のアイコン「Ubuntu Software」を起動してみました。画面が表示されるまでしばらく待ちます。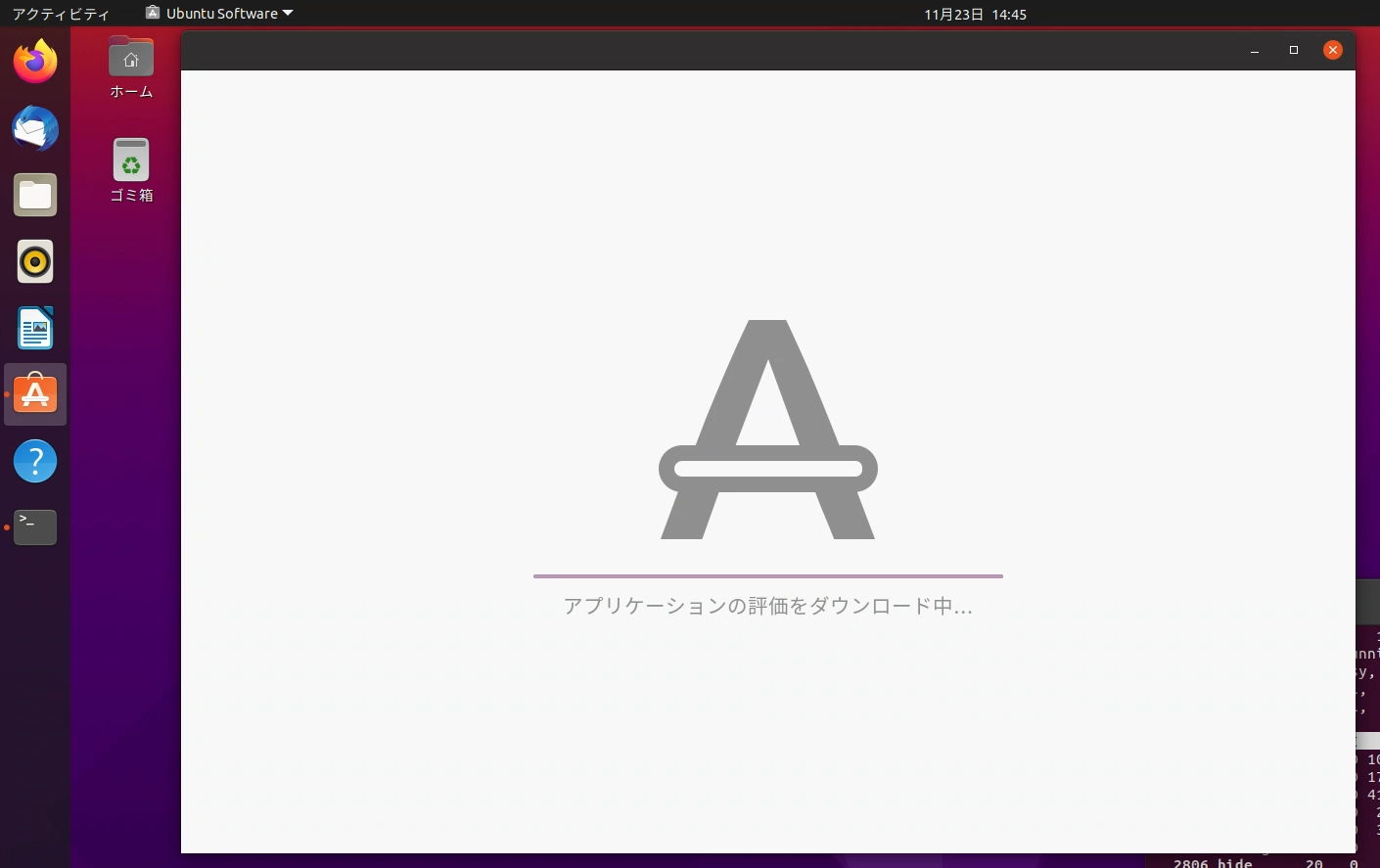 カテゴリーからインストールしたいアプリを探すことが可能です。
カテゴリーからインストールしたいアプリを探すことが可能です。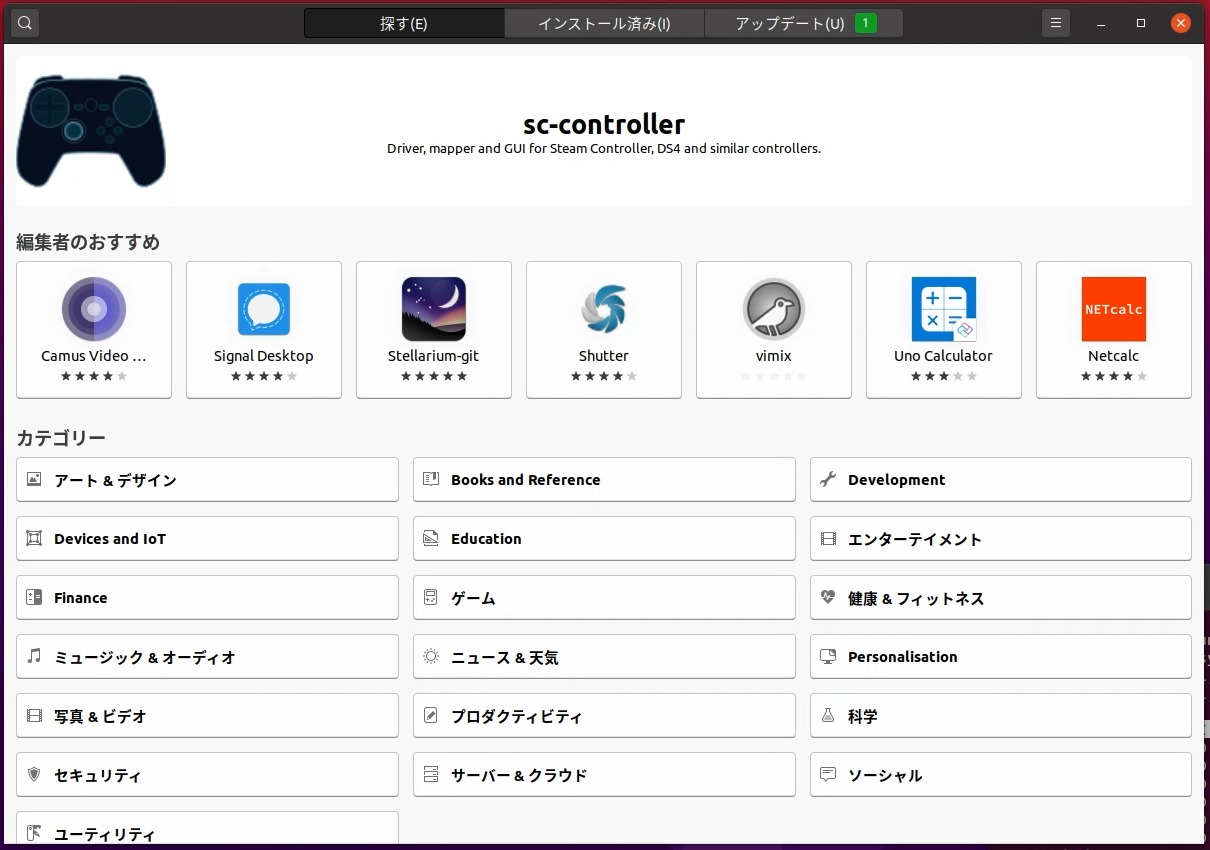 カテゴリのゲームを選択してみました。アクション系のゲームのほか、RetroArchのようなエミュレータ動作環境もあるのですね。ふむふむ。
カテゴリのゲームを選択してみました。アクション系のゲームのほか、RetroArchのようなエミュレータ動作環境もあるのですね。ふむふむ。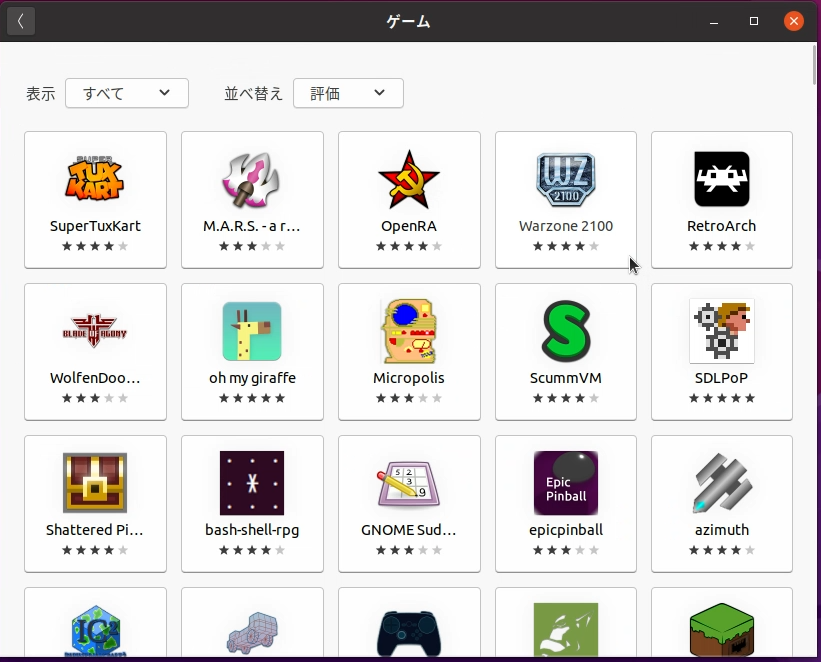
また画面左上の虫眼鏡アイコンから、文字入力でアプリを検索できます。 なんとなくMinetestをインストールしてみました。ちゃんと動くかどうか確認してみましょう。
なんとなくMinetestをインストールしてみました。ちゃんと動くかどうか確認してみましょう。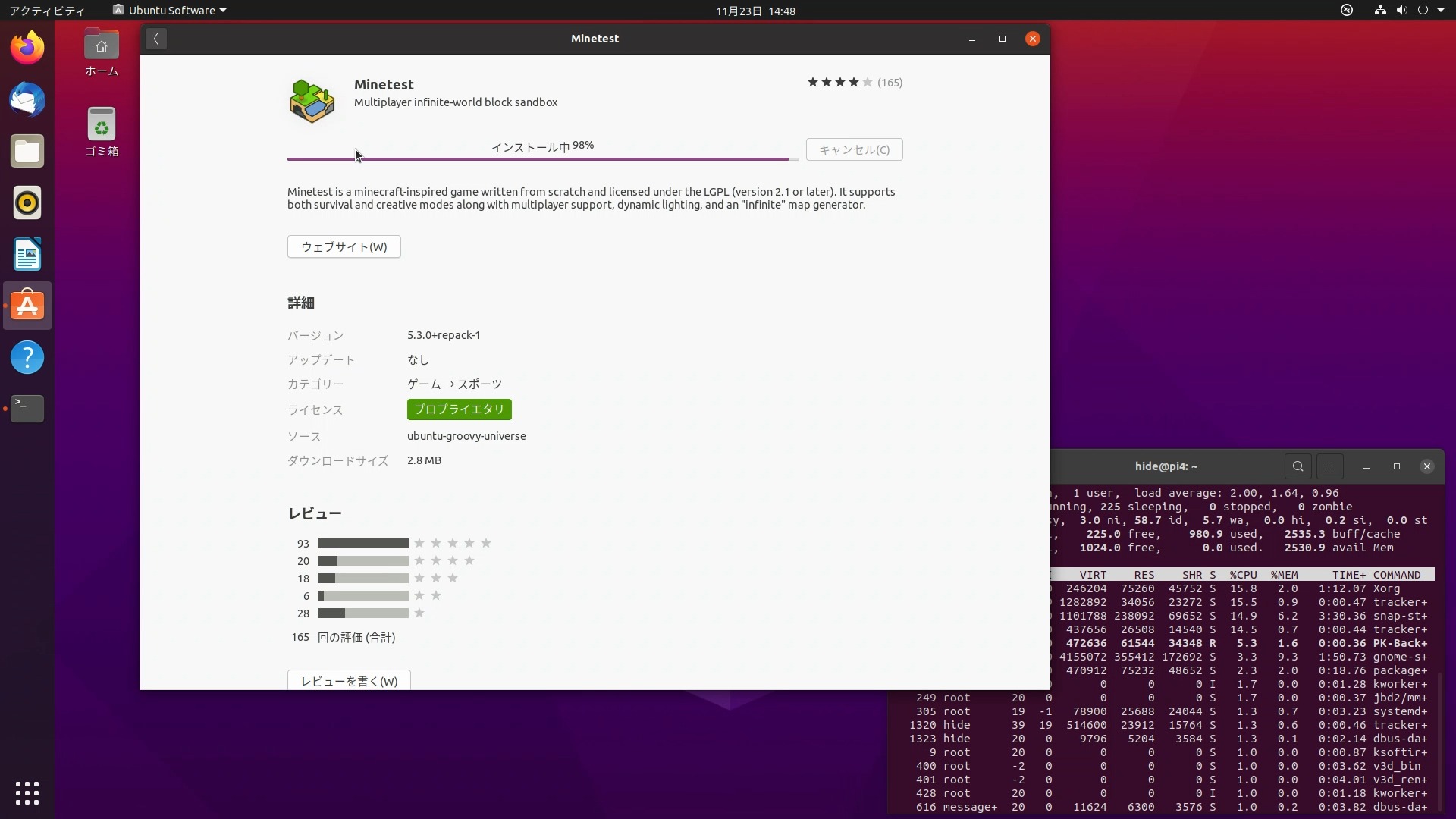 インストール完了後、左下のアプリメニューからMinetestを起動します。
インストール完了後、左下のアプリメニューからMinetestを起動します。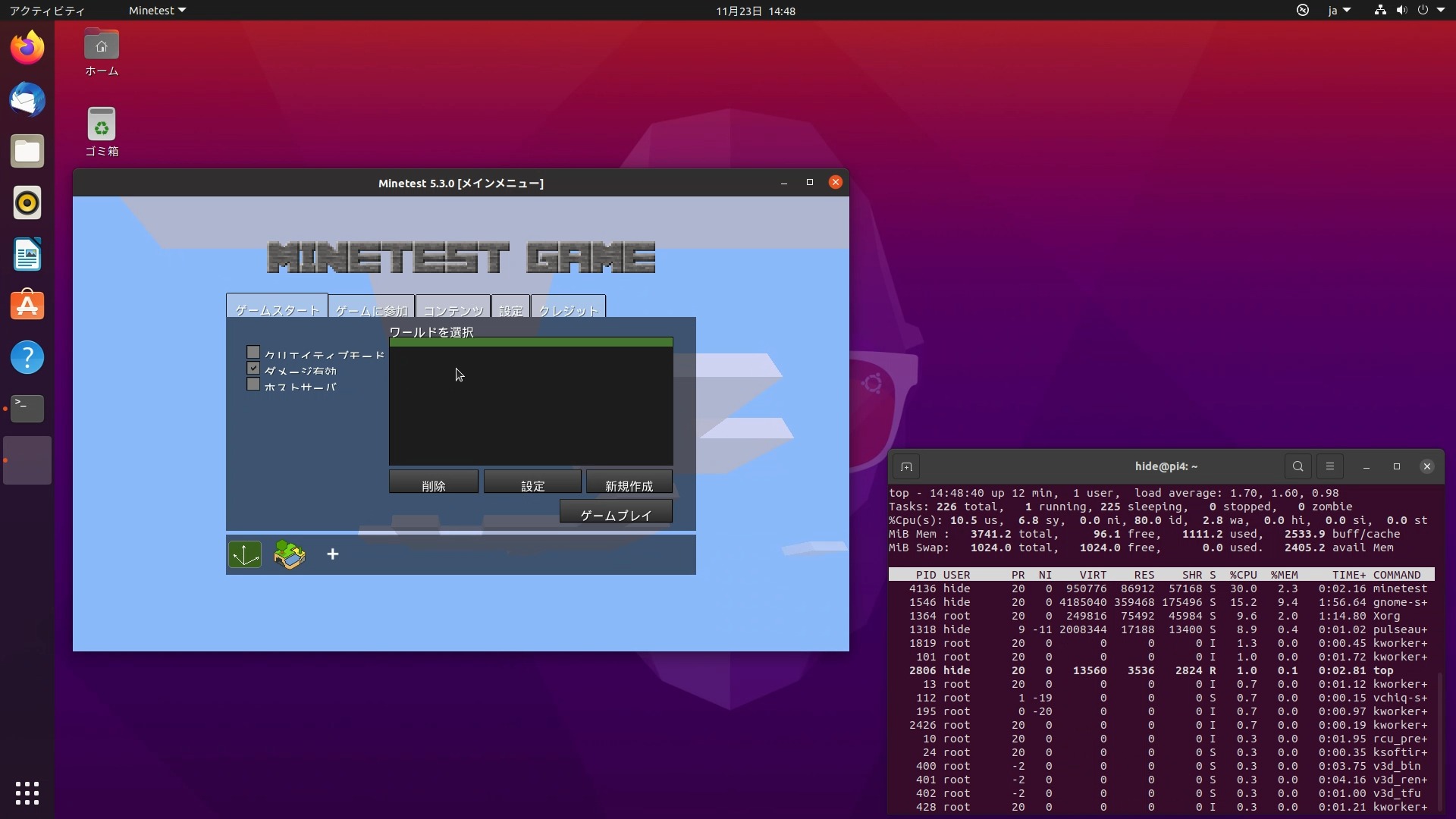 日本語フォントの影響か、文字がはみ出ていますが。ちゃんと動作しそうです。
日本語フォントの影響か、文字がはみ出ていますが。ちゃんと動作しそうです。
ワールドを新規作成してプレイ開始してみます。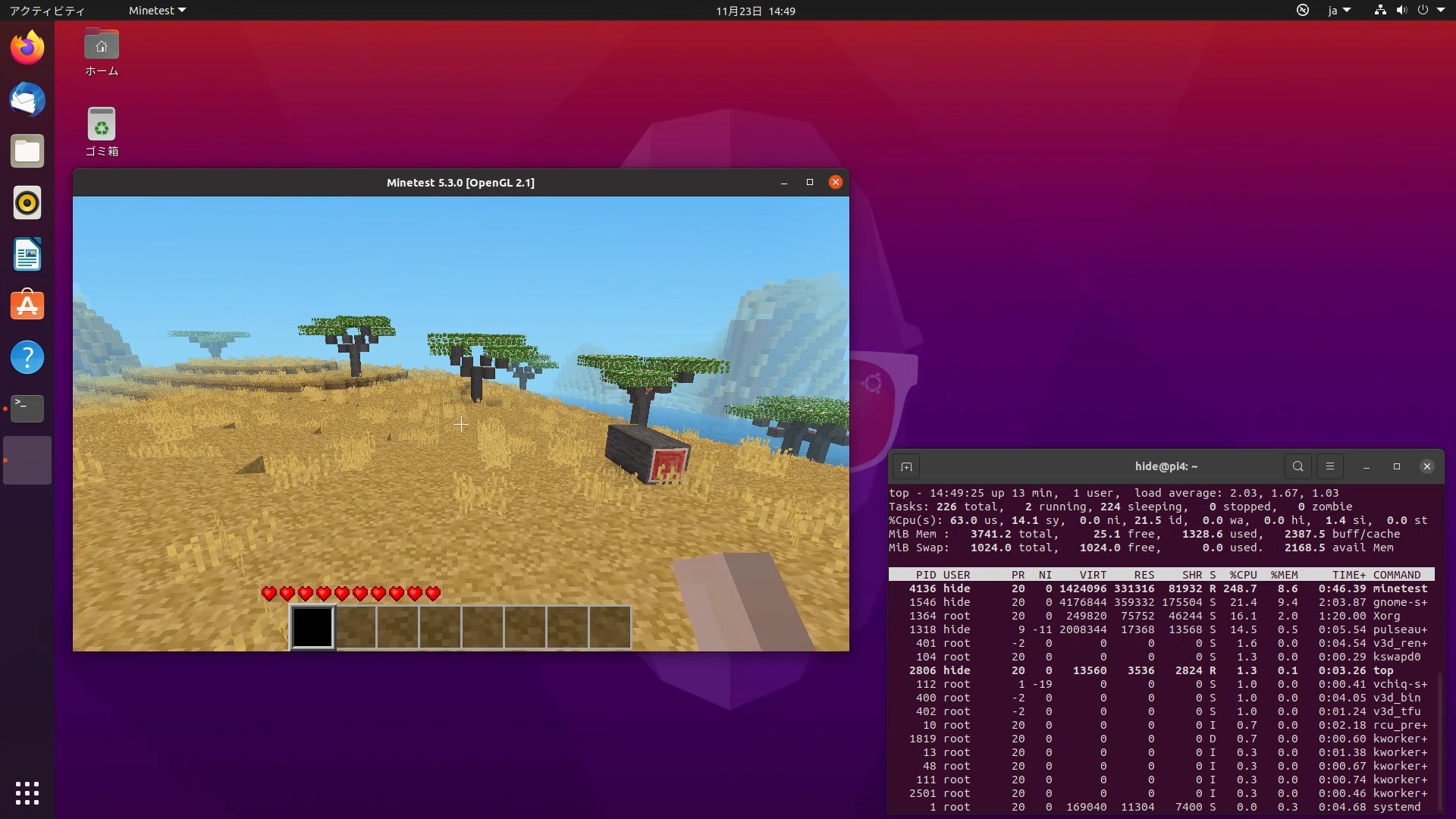 Raspberry Pi 4の64ビット環境でしっかり遊べそうです。フレームレートもなかなか高そうです。
Raspberry Pi 4の64ビット環境でしっかり遊べそうです。フレームレートもなかなか高そうです。
このような感じで。
Raspberry Pi 4にUbuntu Desktop 20.10 64ビット版をインストール。
画面を日本語化して、アプリケーションのインストールを行ってみました。
動かした範疇では、動作は軽快で大変実用的な印象です。
OpenGL対応のゲームも問題なく動作しています。
これは正直お勧めです。
令和2年11月現在、最新の64ビット環境ということで、お試し頂くのも宜しいと思います。