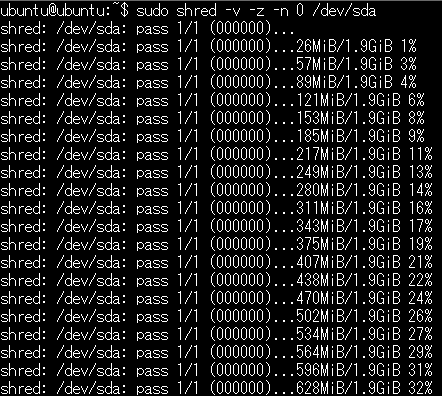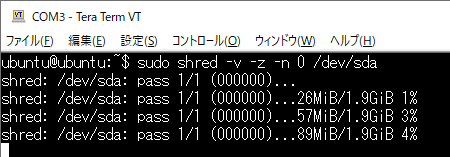 たとえば、ハードディスクやSSD、USBメモリー等のストレージを廃棄したいとき。
たとえば、ハードディスクやSSD、USBメモリー等のストレージを廃棄したいとき。
ちゃんと完全消去しておかないと、ファイル復元ソフトウェア等で、ファイルを盗み取られる可能性があります。
完全消去とは、ストレージのすべての領域をゼロや乱数で埋めて、ファイル復元できなくする意味になります。
手軽に完全消去するため。Raspberry PiのUSB端子に接続したストレージを完全消去する手順を記録しておこうと思います。
目次
shredコマンドによるディスク完全消去手順
使用する機材
Raspberry PiのUSB端子にディスクを接続して、完全消去しようと思います。Pi ZeroはUSBハブが必要になるため、Pi 3またはPi 4シリーズが良さそうです。
OS起動用にmicroSDカードが必要になります。64GBのものを使用しました。HDDを消去したい場合、USBケースか、SATA→USB変換アダプタがあると便利です。Raspberry Pi用の一般的なOSを使用
OSは、最新のUbuntu 19.10を使用してみました。インストール手順はこちらの記事になります。
Raspbianでも大丈夫かと思います。
ブロックデバイス(/dev/sd?)の確認
USB端子にHDD等のストレージを接続すると、/dev/sdaや/dev/sdb等のブロックデバイスとして認識されるようです。sfdiskコマンドで確認することができます。
sudo sfdisk -l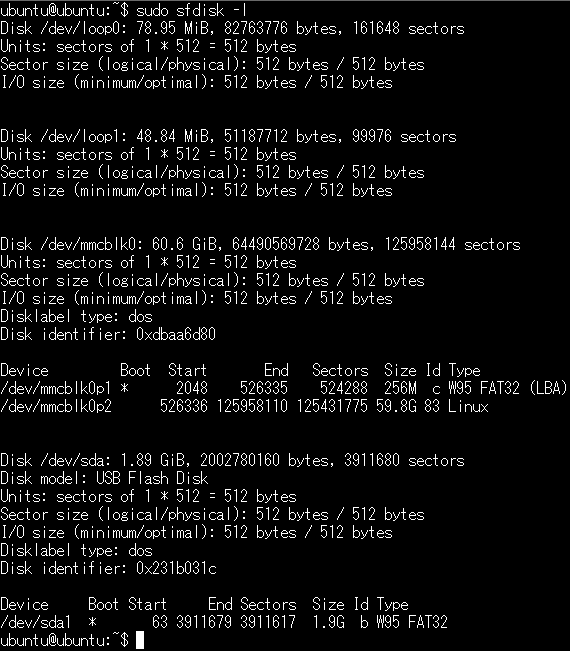 いちばん下の、/dev/sdaは、USB端子に接続した2GBのフラッシュディスクになります。
いちばん下の、/dev/sdaは、USB端子に接続した2GBのフラッシュディスクになります。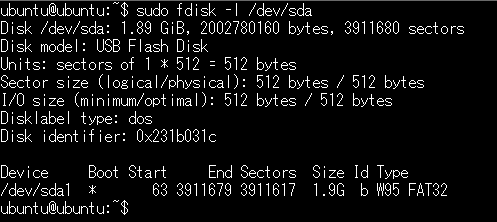 ファイルはすべて消しましたが、/dev/sda1というFAT32パーティションが存在します。ファイル復元ソフトを使用すると、消したファイルを復元できてしまう状態です。
ファイルはすべて消しましたが、/dev/sda1というFAT32パーティションが存在します。ファイル復元ソフトを使用すると、消したファイルを復元できてしまう状態です。
shredコマンドによる完全消去
/dev/sdaを完全消去しようと思います。すべての領域を乱数で1回埋めた後、最後にゼロを書き込むオプションは以下になります。
sudo shred -v -z -n 1 /dev/sda同時に複数のストレージを消去可能
同時に複数のshredコマンドを実行することで、USB端子に接続した複数のストレージを、同時に消去することが可能です。
まとめて消去したい場合にオススメの方法になります。
消去後の確認
消去完了後、fdiskコマンドで確認すると、/dev/sda1パーティションそのものが消えていることが確認できます。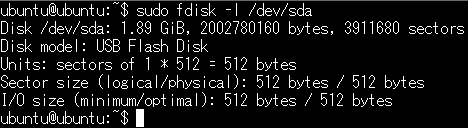 この状態では、通常のファイル復元ソフトによるファイル復元は難しいかと思います。
この状態では、通常のファイル復元ソフトによるファイル復元は難しいかと思います。
これで安心してストレージを廃棄できそうです。
今回は乱数埋め1回でしたが。
ゼロ埋め・乱数埋めを複数回行うことで、よりファイル復元を難しくできるようです。
Raspberry Piの活用方法の1つとして、宜しければお試しください。