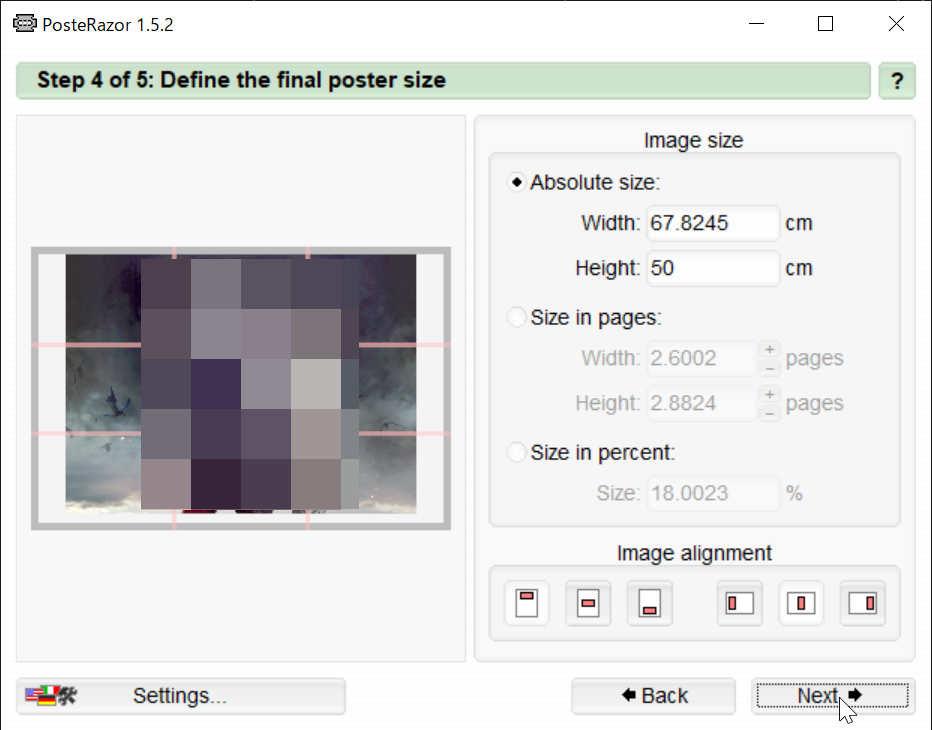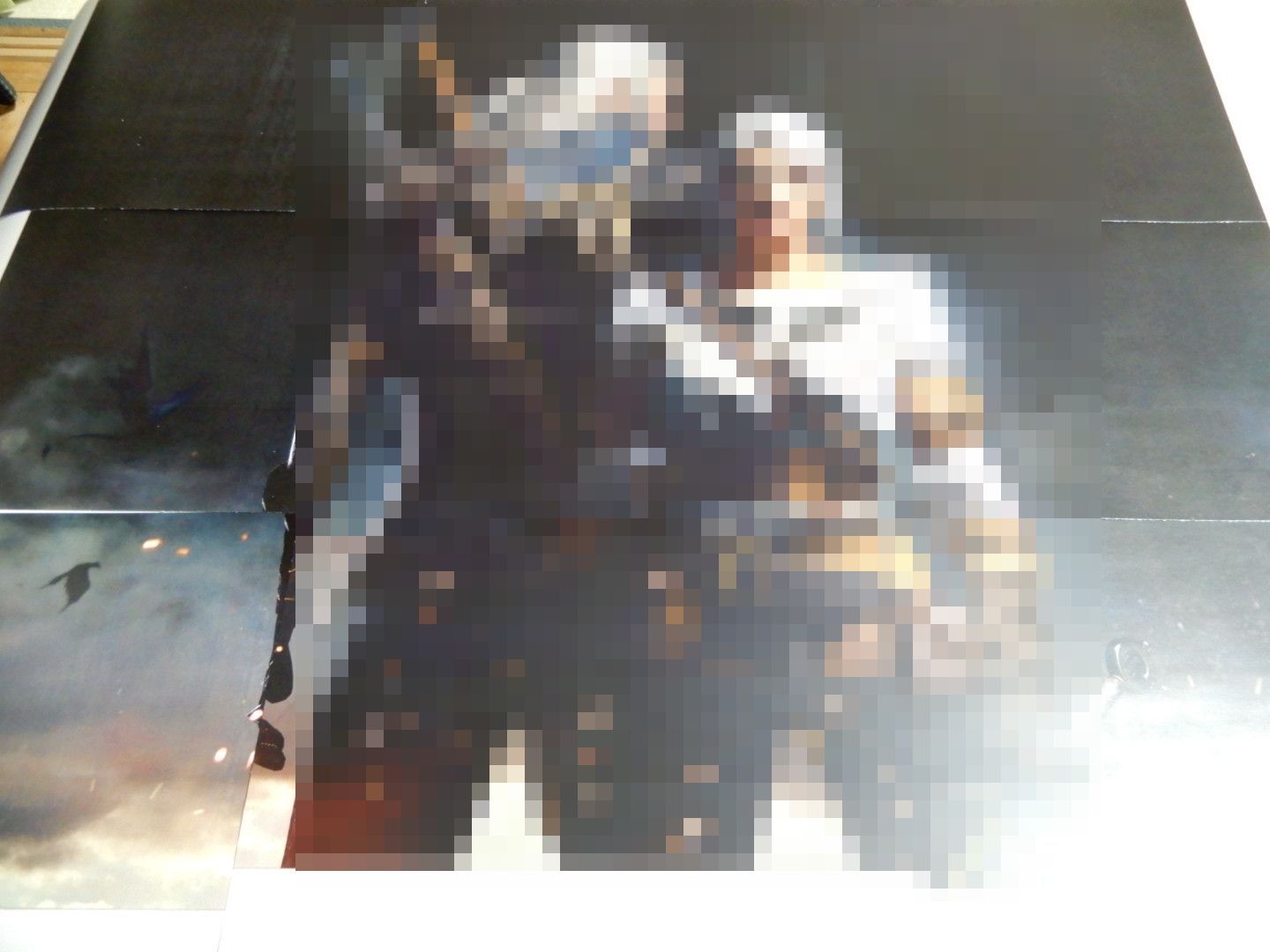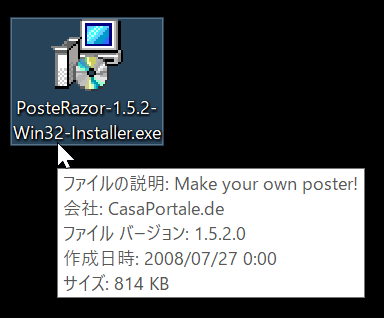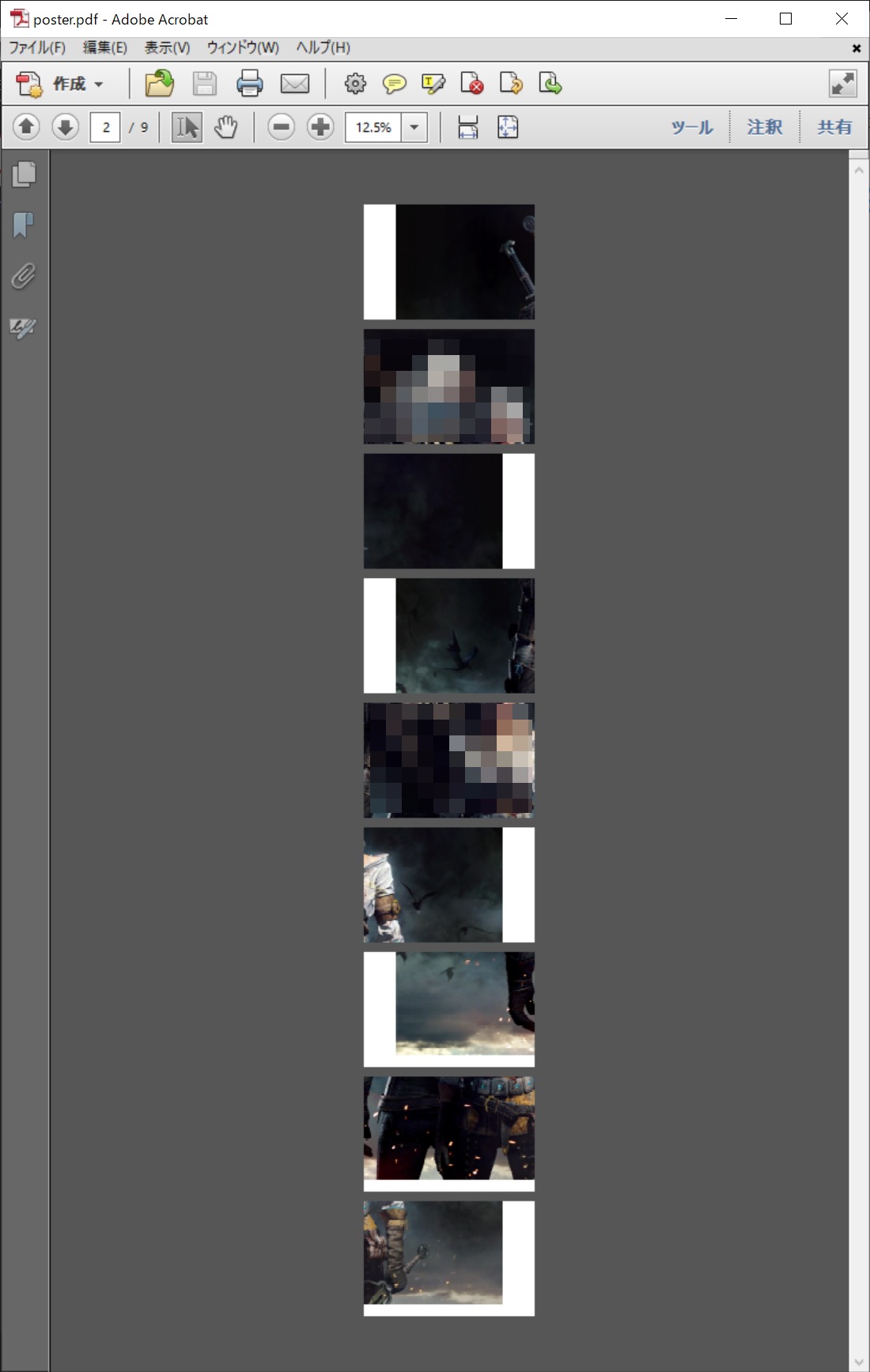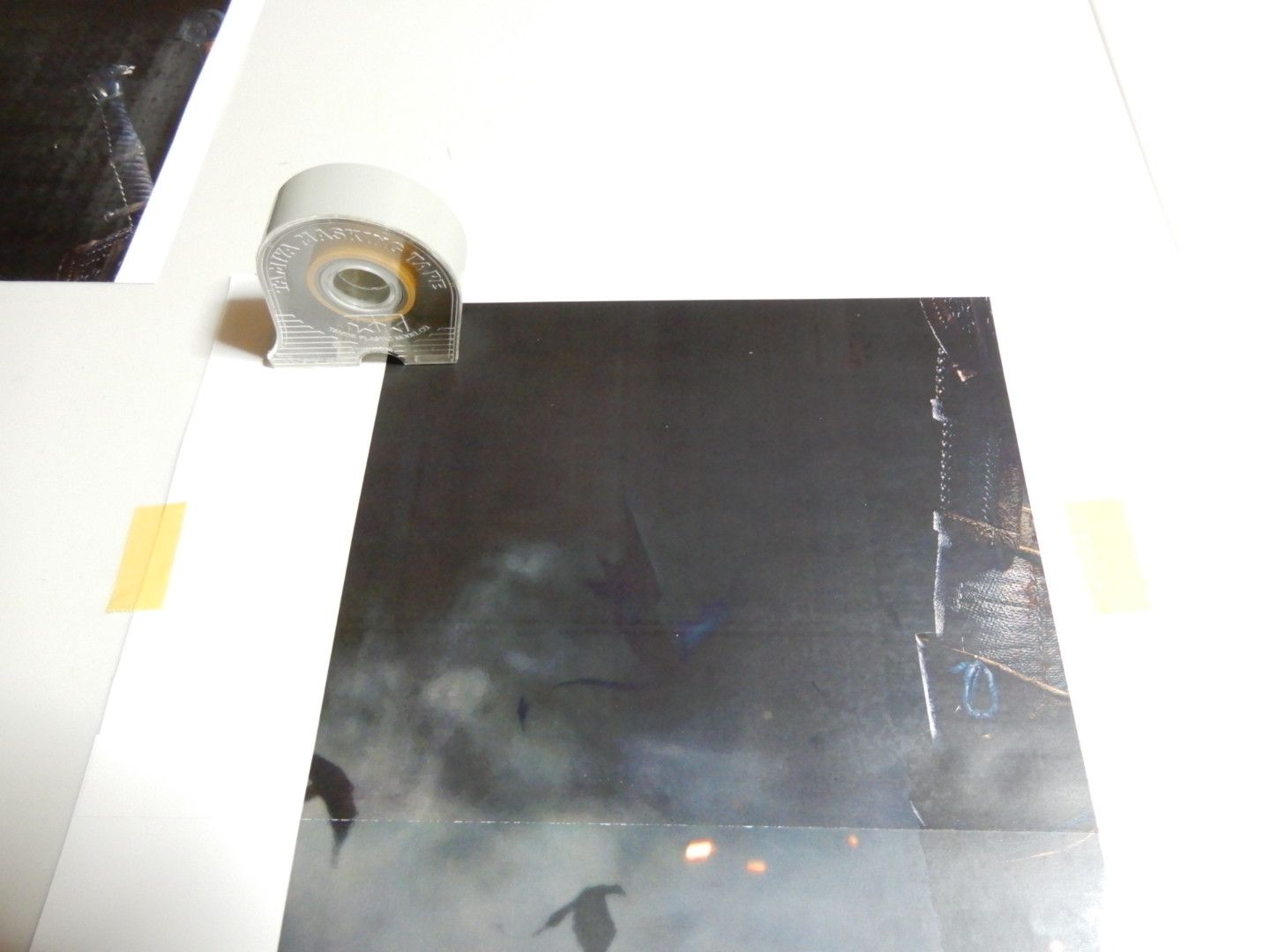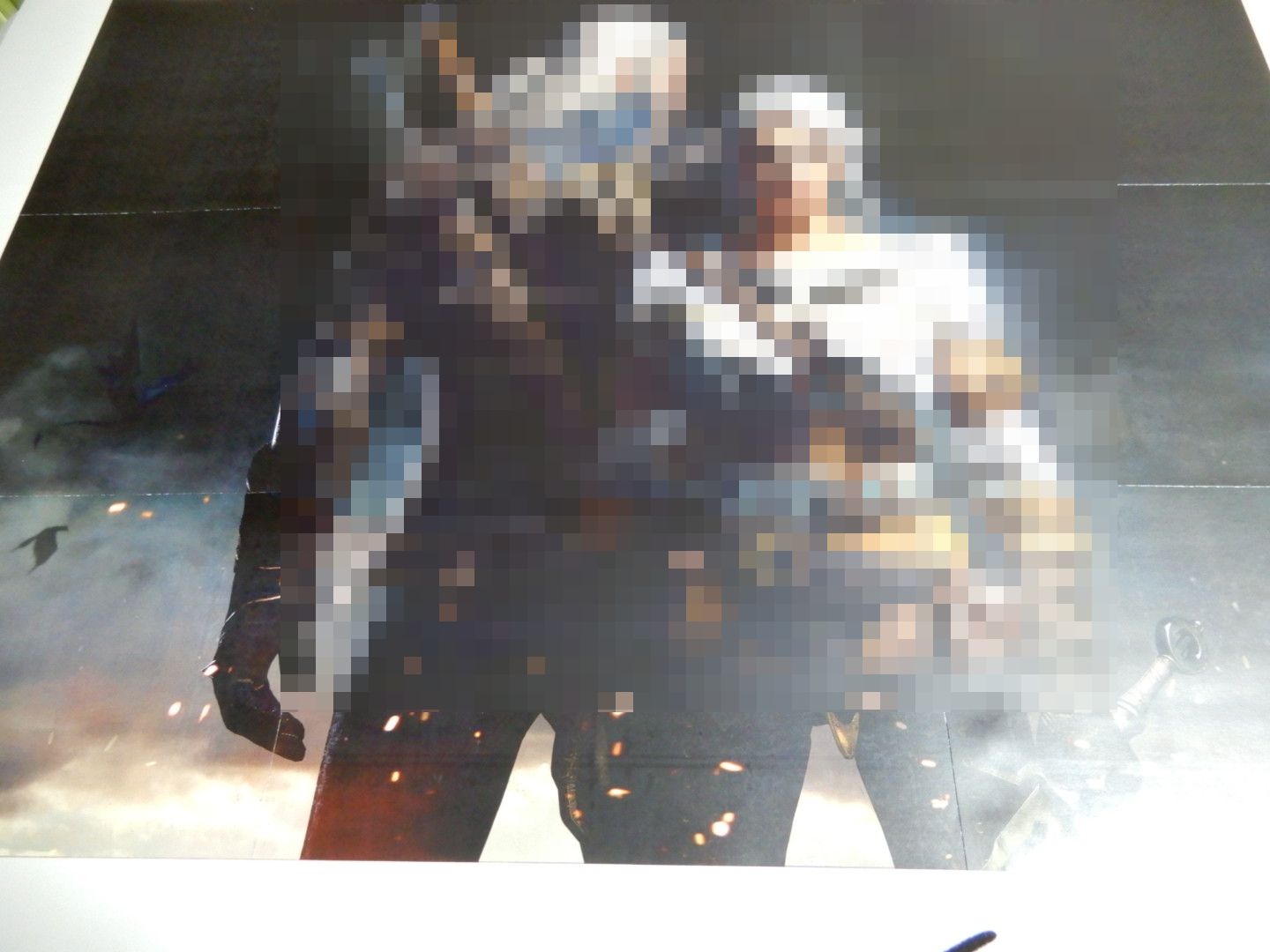B2サイズのポスターを作ってみました。
使用するアプリ等を記録しておこうと思います。
なお著作権の都合から、モザイクが掛かっており恐縮ですが、かなり綺麗なポスターを作ることができました。
目次
ポスターに使用する画像は単色ではなくかつ明るいものがおすすめ
A4用紙を貼り合わせる都合から。
ポスターとして使用する画像は、白一色のような、単色のものは避けたほうが良いと思います。
理由は、印刷して貼り合わせる段階で、位置合わせに苦労するためです。
風景写真のような、不規則な背景のほうが、張り合わせるときに位置を合わせやすいと思います。
よって、イラストの場合は細かいものか、写真に近いものを選びましょう。
それと、白い紙を使用する都合から、つなぎ目に白い線ができます。上記の画像のように、黒っぽい背景では、白いつなぎ目が目立つ場合があります。
背景は明るいほうが、つなぎ目は目立たないと思います。
ポスターに使用する画像サイズについて
綺麗に印刷するには、ポスターに使用する「画像の解像度(何ピクセルか)」が問題になります。
用意する素材の解像度が低いと、きれいなポスターになりませんので、次の2点から必要な解像度を計算しておきます。
- 作りたいポスターのサイズ(B2やA2等)
- プリンタの解像度(dpi)
たとえばB2サイズでポスターを印刷したい場合。
サイズはおよそ728x515mmになります。次にプリンタの解像度ですが、600dpiや1200dpi等の機種が多いと思います。とはいえ、個人的な目安ですが、300dpi以上で計算しておけば、解像度が高い綺麗なポスターができると思います。
1インチ=25.4ミリ、1dpi=ピクセル/インチから、300dpi、600dpiの1ミリあたりのピクセル数を計算します。
最低 300dpi = 300 pixel / 25.4mm = 11.811024 pixel/mm
理想 600dpi = 600 pixel / 25.4mm = 23.622047 pixel/mmこの結果にB2サイズをかけ合わせると、具体的に必要な画像の解像度がわかります。
理想の横サイズ = 728 * 23.6 = 16,744ピクセル 理想の縦サイズ = 515 * 23.6 = 12,154ピクセル 最低横サイズ = 728 * 11.8 = 8,590ピクセル 最低縦サイズ = 515 * 11.8 = 6,077ピクセル
というわけで、横8,590ピクセル以上の画像を使えば、綺麗なポスターが印刷できる計算になりました。
以上の結果を踏まえまして。
今回は下記のような10,000×7,800ピクセルの画像を使用して出力してみました。結果的にかなり綺麗なポスターになりました。
ポスターの分割はアプリを使用
使用するプリンタの機種によって、A4やA3用紙で大きなポスターを分割して印刷する機能がある場合がありますが、今回は使いませんでした。
理由は、実際に印刷してみないと、どのような感じで印刷されるかわからなかったり。複数ページの一部の印刷に失敗した場合、すべてのページを印刷し直さなければならない等のデメリットがあります。
よって、予めアプリで複数のページをPDFで作成し、確認したうえで印刷できるようにします。
こちらのアプリを使用させて頂きました。
ポスター用PDFデータの作成手順
ダウンロード・インストールしたPosteRazorアプリを起動して、PDFデータを作りたいと思います。
次の手順になります。
- PosteRazorを起動します。
- 黄色いフォルダアイコンをクリック、ポスター素材の画像を選択します。
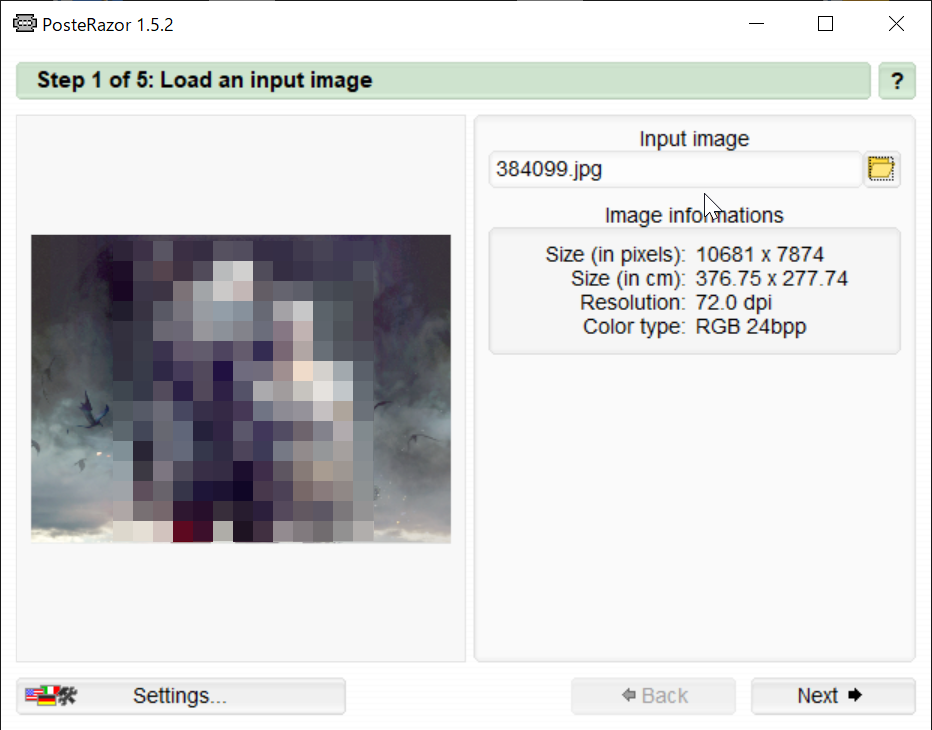
- 用紙サイズを選択します。A4サイズ、横長(Landscape)、余白は1.5cmにしました。

- つなぎ目=のりしろのサイズは1cm、位置は右下(Bottom right)を選択しました。

- ポスターのサイズを入力します。今回B2サイズですが、縦50cmを入力しました。横幅が自動計算されて67.8cmになりました。B2サイズの横幅は72.8cmのため、5cmほど余白ができます。ポスターフレームの中央に入るように、印刷する位置「image alighment」を中央に設定します。

- 設定通り、左右に余白が均等にできて、中央になっているか確認して「Save the poster」ボタンを押して保存します。
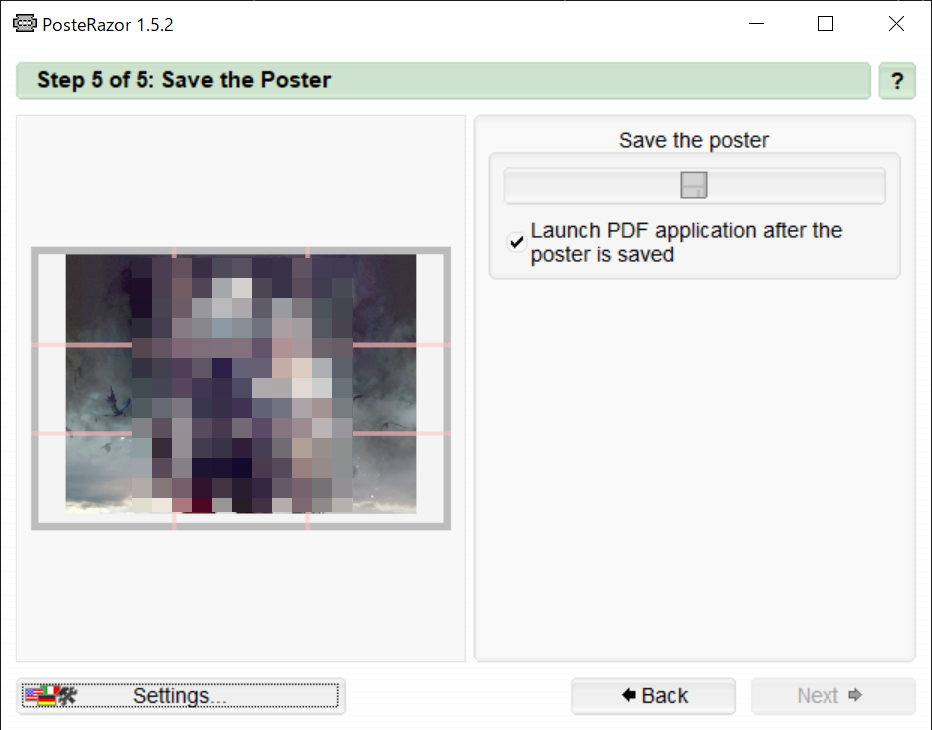
こちらをプリンタで印刷後、切って貼ってポスターを作ります。
のりしろ右下の場合、左側と上側を切断
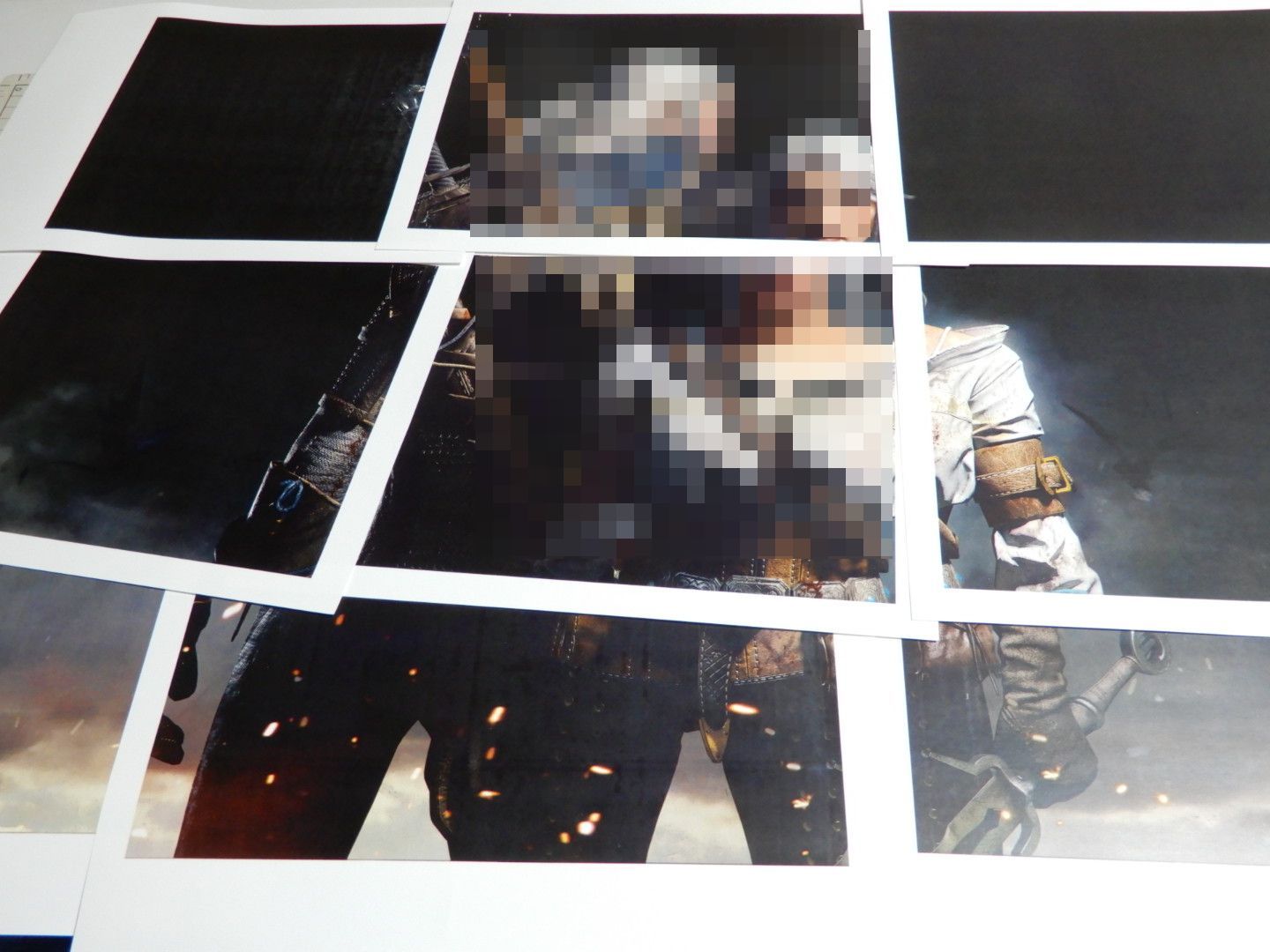 作成したPDFを印刷後、並べてみると、このような感じになりました。
作成したPDFを印刷後、並べてみると、このような感じになりました。
次に切断をどうするかですが。
つなぎめ=のりしろは右下のため、各用紙の左側と上側を切断してつないでゆく流れになります。
綺麗につなぐためのポイントですが。
- 直線的に綺麗に切断しないと、つなぎ目が目立つ。
- 貼るときに1枚でも曲がると、2枚め3枚めがうまくつながらなくなる。
ということで、「綺麗に切る」「曲がらないように位置をしっかり合わせて貼る」事がポイントになります。
綺麗に切る・曲がらないように貼るために必要な機材
切断はペーパーカッターがおすすめ
まっすぐ綺麗に切断するために、定規とカッターを使用するよりも、ペーパーカッターがあると正確な切断が可能になります。またつなぎ目も目立ちません。
位置合わせにカッターマット・定規
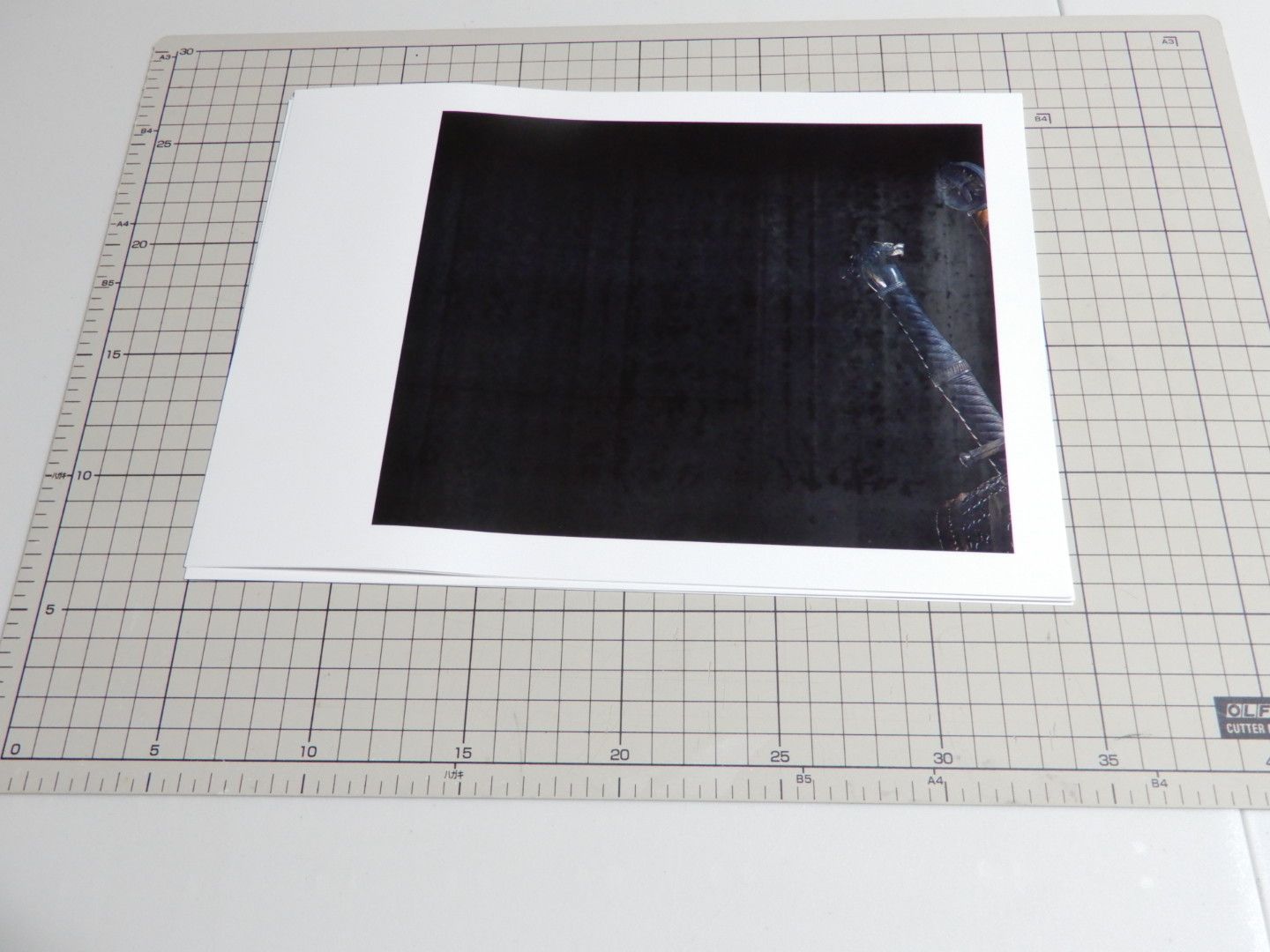
カッターマットは切断時に使用するほか、貼り合わせるときに用紙の切断面が曲がっていないかどうかの確認に使用します。A3サイズ以上がおすすめです。
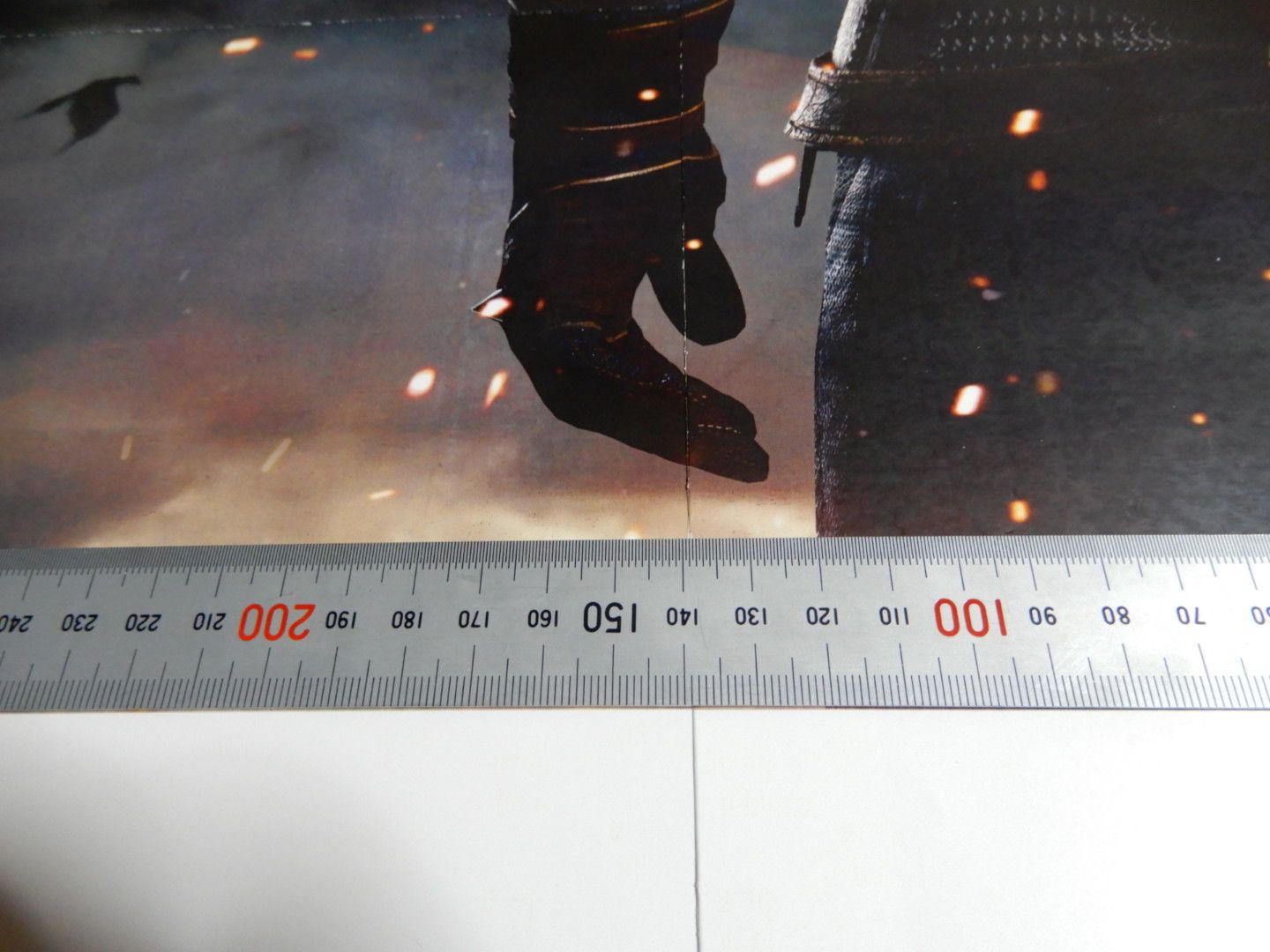 切断面ではない場所は、定規で曲がっていないかどうか確認します。
切断面ではない場所は、定規で曲がっていないかどうか確認します。
マスキングテープで仮止め後スティックのり
位置を合わせた後、マスキングテープで仮止めすると、のりを塗るときにずれません。
のりが均等に塗布できるように、色がついていて、乾くと透明になるスティックのりを使用しました。以上の機材で、切って位置を合わせて貼って・・・を繰り返します。
つなぎ目はポスターフレームである程度カバー
最終的に9枚つなぎ合わせると、このような感じになりました。
背景が暗いため、つなぎ目が目立っていますが。
ポスターフレームに入れると、つなぎ目がやや減りました。
写真の掲載は、いろいろと写り込んでしまうため控えさせて頂きます。前述の通り、背景色が明るい画像を選んだほうが、つなぎ目は目立たないと思います。
作成したポスターですが。私は気に入っています。
印刷はLEDプリンタを使用しましたが、適切な解像度の画像を使用したため、キャラクターの服の柄や刀、装飾品が綺麗に印刷されています。
つなぎ目は、ポスターフレームに入れたためある程度目立たなくなっていますが、正直、気にすれば気になりますので・・・次の課題でしょうか。
次に作るときは、もう少し明るい背景色の画像で試してみようと思います。