Thunderbirdやスマートフォンのカレンダーを利用する際。
カレンダーのデータの置き場所に悩むことはありませんか?
自宅や会社のNextcloudサーバにカレンダーをインストールすれば、スマートホンやThunderbird等のCalDAV対応アプリケーションで予定の入力や編集が可能のようです。
設定手順を記録しておこうと思います。
目次
NextcloudのカレンダーとThunderbirdの同期設定
Nextcloudへカレンダーをインストール
まずは、Nextcloudサーバへカレンダーをインストールします。
- Nextcloudへ管理者権限のあるユーザでログインします。
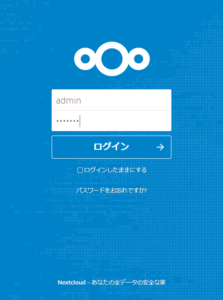
- 右上のメニュー「アプリ」を選択します。
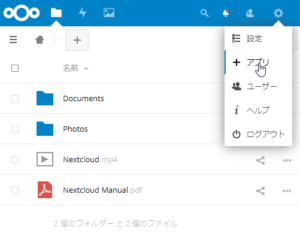
- 左側のメニューから「アプリバンドル」を選択します。
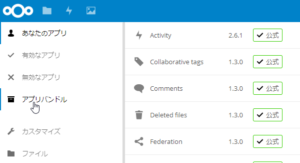
- 「Calendar」の「有効にする」をクリックします。カレンダー機能がダウンロード・インストールされます。

- 左上のアイコンに「カレンダー」が追加されます。
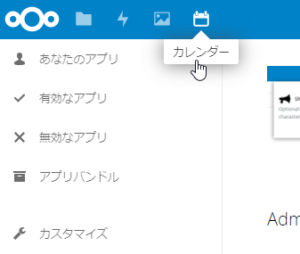
NextcloudカレンダーのCalDAVアドレス確認
次に、カレンダーを利用したいユーザのCalDAVアドレスを調べましょう。
- カレンダーを利用したいユーザでログインします。
- 追加された「カレンダー」アイコンを表示すると、今月のカレンダーが表示されます。
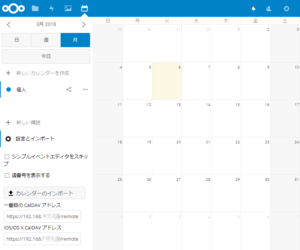
- 既定で「個人」カレンダーが作られているかと思います。「・・・」をクリックして、「リンク」を選択します。
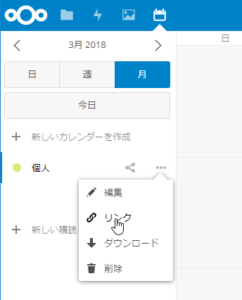
- CalDAVアドレスが表示されます。こちらを後で、Thunderbirdの設定で使用します。
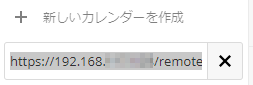
Thunderbirdのカレンダー設定
- Thunderbirdを起動し、カレンダーを表示します。右上の「7」のアイコンです。
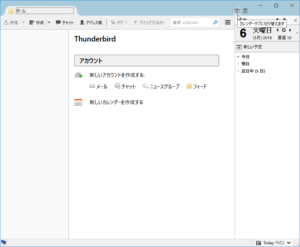
- 左下のカレンダー欄で右クリックメニュ→「新しいカレンダー」を選択します。
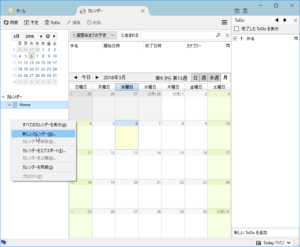
- 「ネットワークのサーバーに保存する」を選択して「次へ」
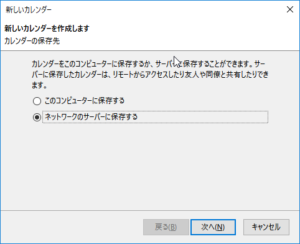
- 「CalDAV」を選択し、先ほどの9番で表示されたURLを入力します。
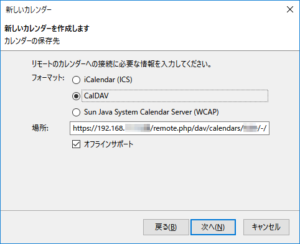
- カレンダーの名前を入力したり色を選んだり。
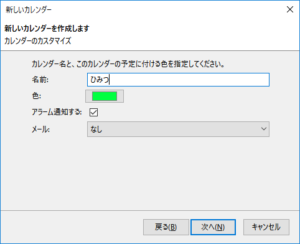
- セキュリティ例外の追加画面が表示された場合、「セキュリティ例外を承認」をクリックします。
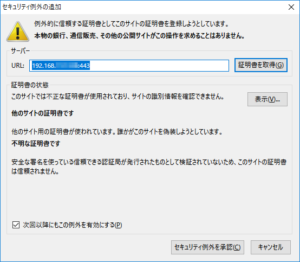
- カレンダーが追加されました。
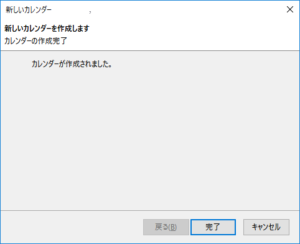
- この段階では、まだカレンダーは同期していないようです。何か新しい予定を作成します。


- Nextcloudのログイン情報を入力します。
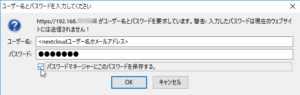
- Thunderbirdのカレンダーに予定が作成されました。
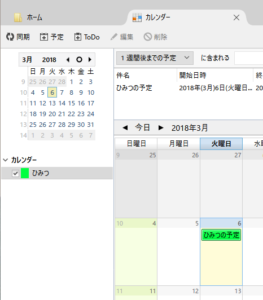
- Nextcloudのカレンダーを表示すると、Thunderbirdで作成した予定が表示されています。
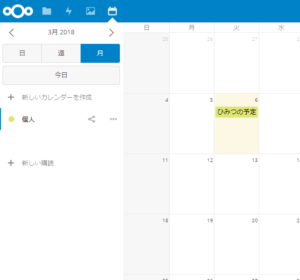
基本的に、CalDAV対応のカレンダーアプリケーションでしたら、同じ設定手順でNextcloudのカレンダーにアクセスできるかと思います。
自宅ではRaspberry PiをNextcloudサーバとして利用しておりますが、カレンダーも問題なく使用できました。
VPNルータを使えば、外出先からのアクセスも問題ありませんでした。
カレンダーの置き場所にお悩みでしたら、ぜひお試し下さい。