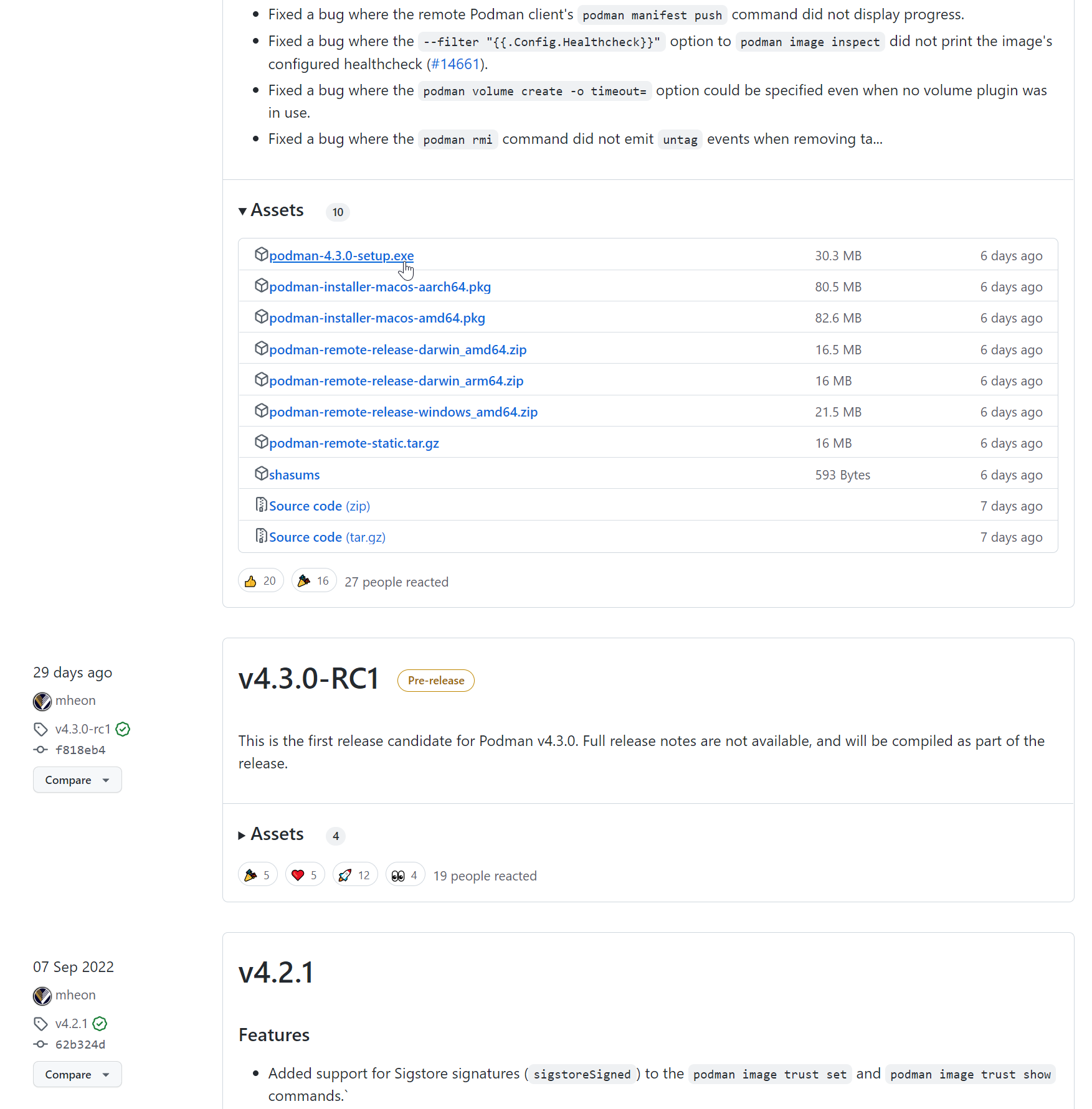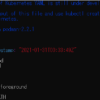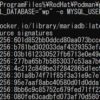Windows 10のPCに、Podman.exeをインストールしてみました。
Windows 10のPCに、Podman.exeをインストールしてみました。
アザラシ?アシカ?セイウチ?暗い海から、紫色の目で、すごく見られてる感がありますが。それはさておき。(ちょと怖い
以前と異なり、Windows PCに直接インストールできるようになり、UbuntuやOracle Linux等のWSL2のディストリビューションのインストールが一切不要になりました。
コマンドプロンプトやPowerShellから、直接ポッドを操作することが可能のようです。
インストールに必要なリンク情報等を記録しておこうと思います。
Windows 10 Proで問題なく動作しました
 動かす環境ですが、64ビット版Windows 10 Pro バージョン22H2で動かしてみました。
動かす環境ですが、64ビット版Windows 10 Pro バージョン22H2で動かしてみました。
Windows 11 Pro バージョン22H2も試しましたが、こちらも問題なく動作しました。
Windows版Podmanを動かすにあたり、とりあえず、LinuxやWSL等の予備知識は何も要らないと思います。Dockerの知識も不要です。
純粋に、Windows上で、Podmanのコマンドを実行する感じです。
Windows版 Podmanのインストール
理屈よりも実践を。
まずはPodman.exe本体をインストールしましょう! こちらからダウンロードさせて頂きました。
こちらからダウンロードさせて頂きました。
下にスクロールした、こちらのリンクになります。
バージョンは4.3.0のようです。※22.10.24現在
ダウンロードしたexeファイルを実行し、画面の指示に従ってインストールします。
Podmanを動かすために、WSLが必要です。「Install WSL if not present」チェックボックスは、必ずチェックを入れましょう。
インストールが完了しました。
さて、どこに何がインストールされたのでしょうか?
これから多用する、podman.exeコマンドはこちらにインストールされたようです。
"%ProgramFiles%\RedHat\Podman\podman.exe"Podmanマシンの初期化と起動
Windows版のPodmanの具体的な解説はこちらになります。
こちらに基づき、実際にマシンの起動→ポッドの起動→コンテナの起動と進めて行きたいと思います。
まずは、Powershellかコマンドプロンプトを起動します。シンプルにコマンドプロンプトにしてみました。こちらにコマンドを入力し、ポッドを操作する流れになります。
マシンの状態を確認してみました。まだ空のようです。
ちなみにマシンは、ポッドを動かす親玉のOSとなります。
PodmanのホストOSとなる、マシンを初期化してみましょう。
- 初期化コマンドを実行します
"%ProgramFiles%\RedHat\Podman\podman.exe" machine init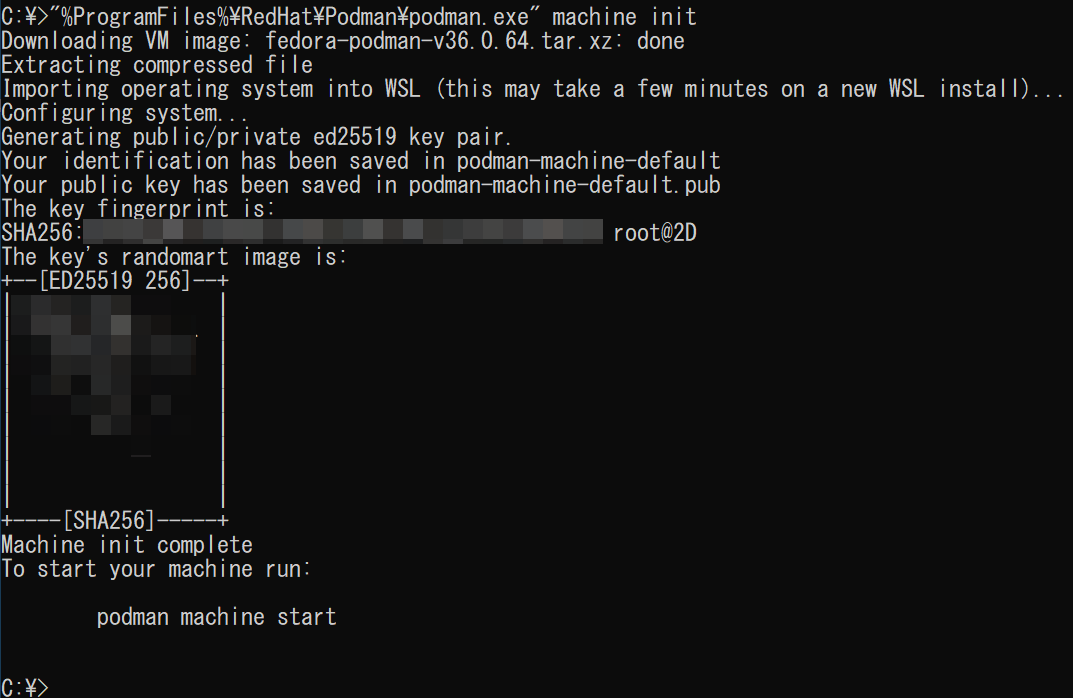 マシン用のVMイメージがダウンロードが開始されます。
マシン用のVMイメージがダウンロードが開始されます。 - ファイアウォールの警告が表示されました。
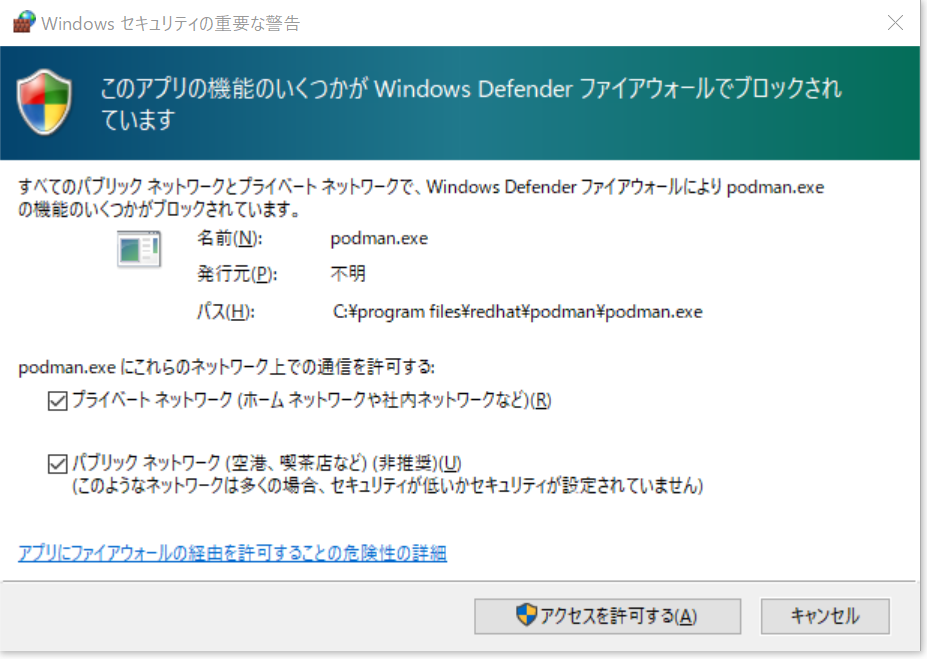 プライベート/パブリックネットワークどちらで通信を許可するか、適宜選択後、「アクセスを許可する」をクリックします。
プライベート/パブリックネットワークどちらで通信を許可するか、適宜選択後、「アクセスを許可する」をクリックします。 - 作成したマシンを起動します。
"%ProgramFiles%\RedHat\Podman\podman.exe" machine start
以上でマシンが起動し、ポッドを動かす準備ができました。
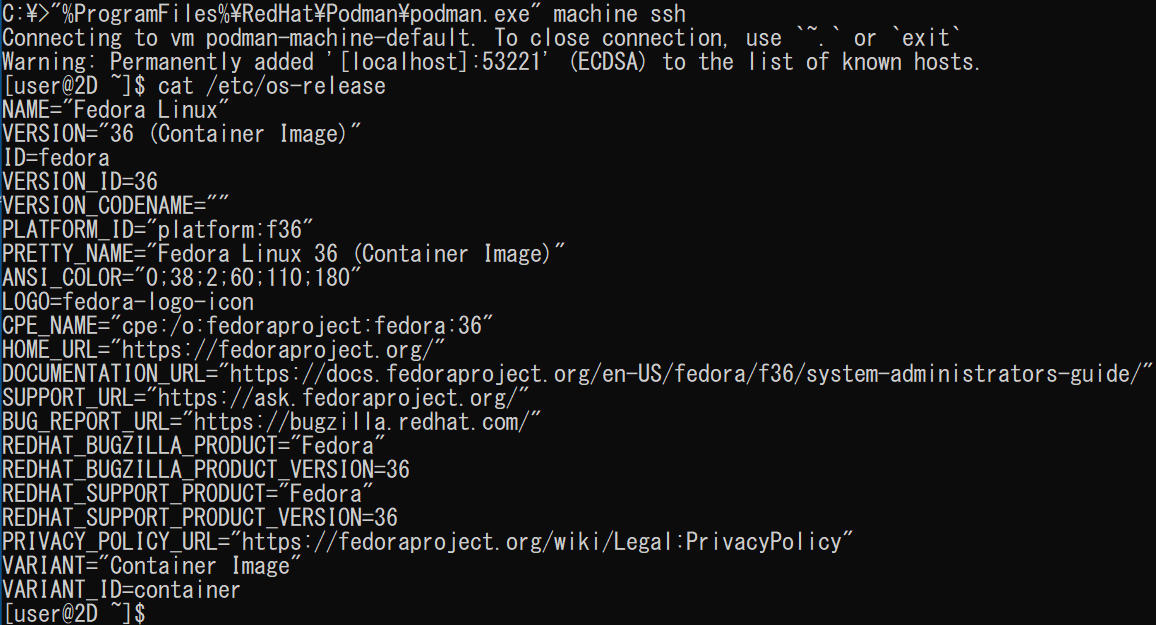 sshでログインしてみると、マシンとはWSL上で動いているFedora バージョン36であることがわかります。※22.10.24現在
sshでログインしてみると、マシンとはWSL上で動いているFedora バージョン36であることがわかります。※22.10.24現在
既定の状態ではマシンはルートレスで動作しています。もしも1024より小さいポート番号でサービスを起動したい場合や、podman以外のクライアントと互換性を保つ場合、ルートフルモードに切り替える、次のコマンドを実行してね、と表示されています。
"%ProgramFiles%\RedHat\Podman\podman.exe" machine set --rootfulさしあたり、WordPressやNextcloudを動かす場合、ルートレスの状態で問題なさそうでした。
またpodmanコマンドですが、podman.exeインストール完了後、環境変数PATHが更新されるようです。
次回以降、コマンドプロンプトを再起動すれば、単純に「podman」でコマンドの実行が可能になりました。
具体的なポッドの起動方法
docker互換のインターフェースを使って、コンテナを起動する事が可能です。docker-composeコマンドのような、コンテナ間の連携を行うことも可能です。
一方、Kubernetes互換の、ポッドを使用する使い方も可能です。ポッドは、コンテナを取りまとめるような存在のようです。
この記事は、主にポッドについて取り扱っております。
WordPressやNextcloud等、ポッドの起動手順はこちらの記事を御覧ください。
ポッドの運用コマンド
起動したいイメージの探し方や、コンテナのログの閲覧方法、ボリュームへデータをコピーする方法などは、こちらの記事を御覧ください。
その他、細かい内容の解説は、上記の記事にリンクが御座います。
こちらの記事を、Podmanコマンド関係のポータルとしてアクセス頂きますと幸いです。
以上でWindows 10にPodman.exeをインストールして。
Podmanマシンを起動して、ポッドやコンテナを動かす準備が完了しました。
Hyper-Vの仮想化基盤を使用しておらず、サブシステムとしてWSL2を使用しているため、CPUやメモリー等のリソースの消費オーバーヘッドは小さいと思われます。
さらにUbuntu等のディストリビューションのインストールも不要で、ストレージの消費量も最小ではないかと思います。
私個人の見解ですが。最大の魅力はシンプルさ。
頻繁なバージョンアップに振り回されたり、統計データの送信・ニュースなどの受信のような、不要なデータの送受信が行われない、シンプルな作りに私は魅力を感じます。
ご興味がございましたら、ぜひインストールしてみて下さい。