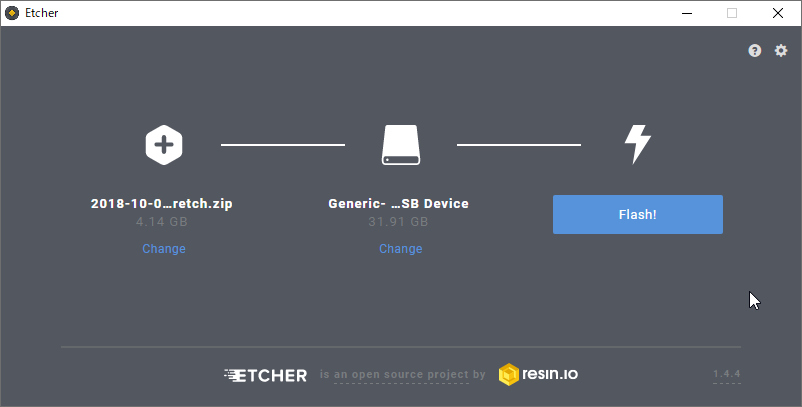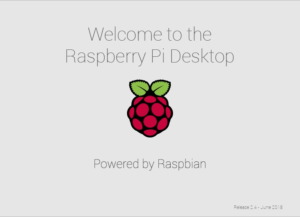 Raspberry Pi用のOSであるRaspbianは、数ヶ月おきに頻繁にアップデートされていますが。
Raspberry Pi用のOSであるRaspbianは、数ヶ月おきに頻繁にアップデートされていますが。
アップデートによりOSの設定手順が変わる場合があるようです。
具体的には、たとえばSSHのリモートログインを行いたい場合、近年のRaspbianは手動でSSHサービスを有効にする必要があります。
2018年10月現在のRaspbian初期設定手順を記録したいと思います。
目次
Raspbianのインストールと初期設定2018年10月版
初期設定はRaspberry Pi 3 Model Bを使用しましたが、全体的な流れはどの機種も同じかと思います。
起動用microSDカード作成
- Raspbianのイメージファイルをダウンロードします。imagesディレクトリ内の、最新版「2018-10-09-raspbian-stretch.zip」を使用させて頂きました。
- microSDカードへの書き込みはEtcherをさせて頂きました。zipファイルやxzファイルは展開不要で、Etcherが展開してから書き込んでくれるようです。(7zは未対応のようです)
日本語・無線LAN設定
- Raspberry Piにキーボード、マウス、ディスプレイ、(使用する場合LANケーブル)を接続して起動します。しばらく待っているとX Window Systemが起動します。
- 初期設定画面が表示されます。「Next」ボタンをクリックします。
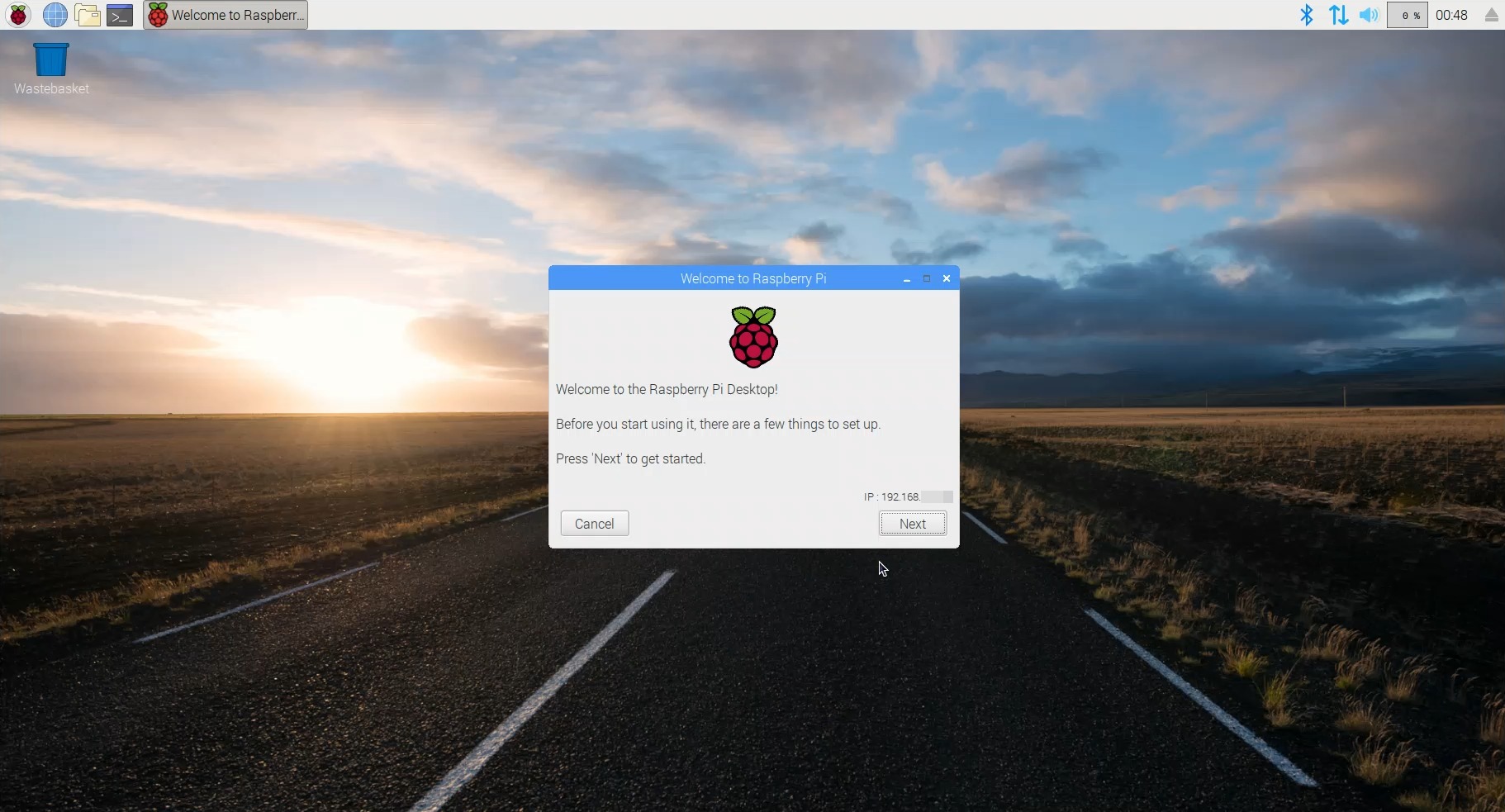
- 「Country」欄をクリック、「Japan」を選択します。
 「Language」「Timezone」欄に、自動的にJapanese、Tokyoが入ります。「Next」ボタンをクリックします。
「Language」「Timezone」欄に、自動的にJapanese、Tokyoが入ります。「Next」ボタンをクリックします。 - パスワードを入力します。これはpiユーザーのパスワードになるようです。
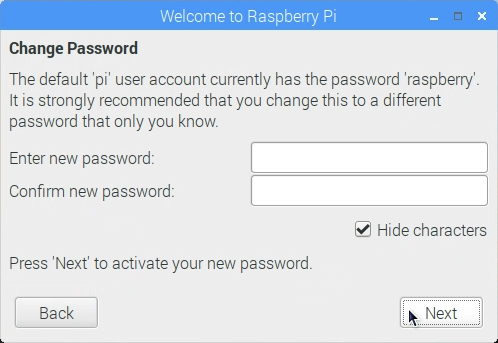
- Wi-Fi(無線LAN)が使用できる場合、SSID(無線の識別子)が表示されます。無線LANを使用する場合、SSIDをクリックしてパスワードを入力します。
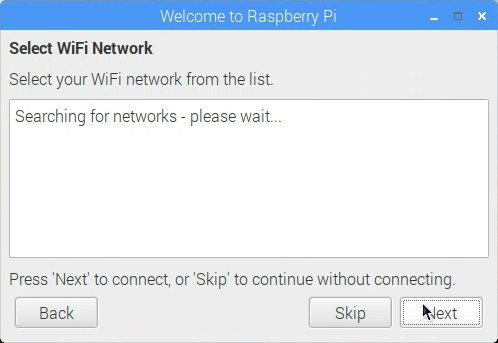
- 「Next」ボタンをクリックして、ソフトウェアのアップデートを開始します。
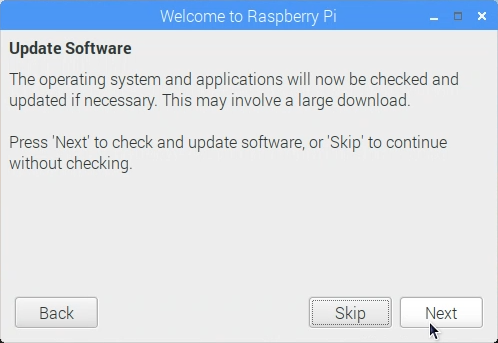
- アップデート中、画面の右上に注目してみて下さい。このマークが出た場合。
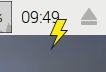 電源容量が不足しているようです。3Aの電源アダプタを使っているのに・・・あれれ?orz
電源容量が不足しているようです。3Aの電源アダプタを使っているのに・・・あれれ?orz - しばらく待つとアップデートが完了します。
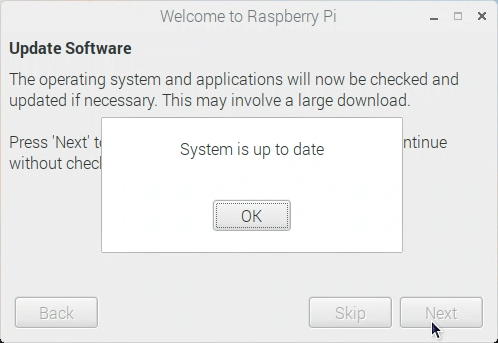 「Reboot」ボタンを押して再起動します。
「Reboot」ボタンを押して再起動します。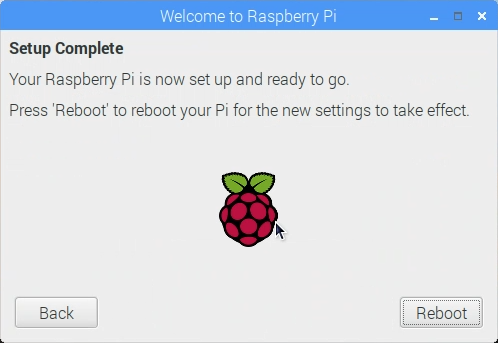
再起動後、X Window Systemは日本語表示に変わりました。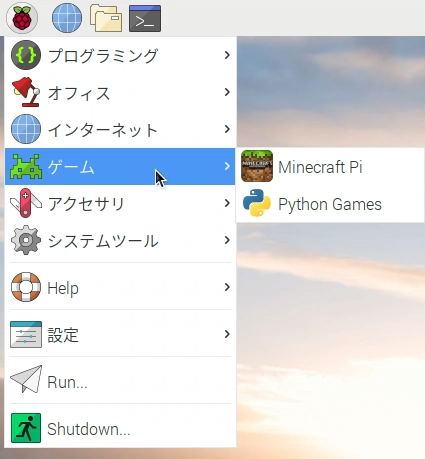 Minecraft Piも既定でちゃんとインストールされているようです。
Minecraft Piも既定でちゃんとインストールされているようです。
ホスト名・自動ログイン・SSH設定
既定の設定では、SSHでリモートログインできないようです。(私はキーボードやディスプレイを外してからSSH無効に気づきました)必要な場合しっかり設定しておきましょう!
- 左上メニューの「設定」「Raspberry Piの設定」をクリックします。

- 「システム」タブにて、ホスト名・ブート(GUI/CUI)・自動ログインなどを設定します。
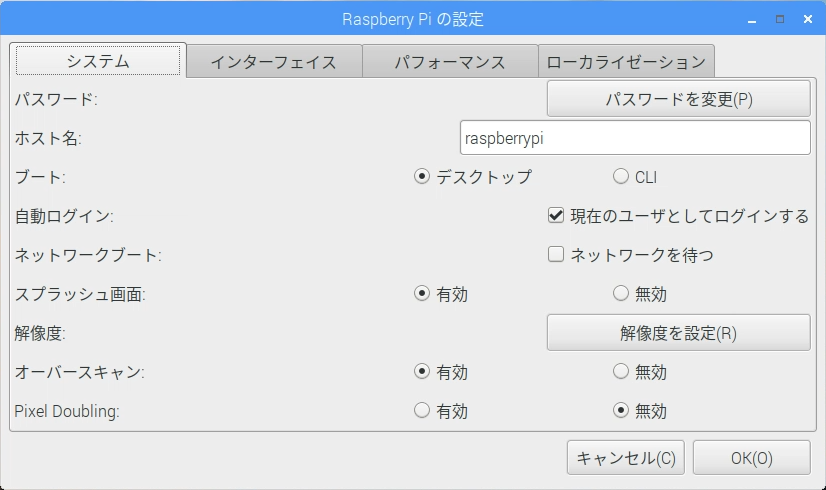
- 「インターフェイス」タブで、必要に応じてカメラやI2C等を有効にします。SSHにてリモートログインする場合、「SSH」を有効にしておく必要があります。忘れずに!
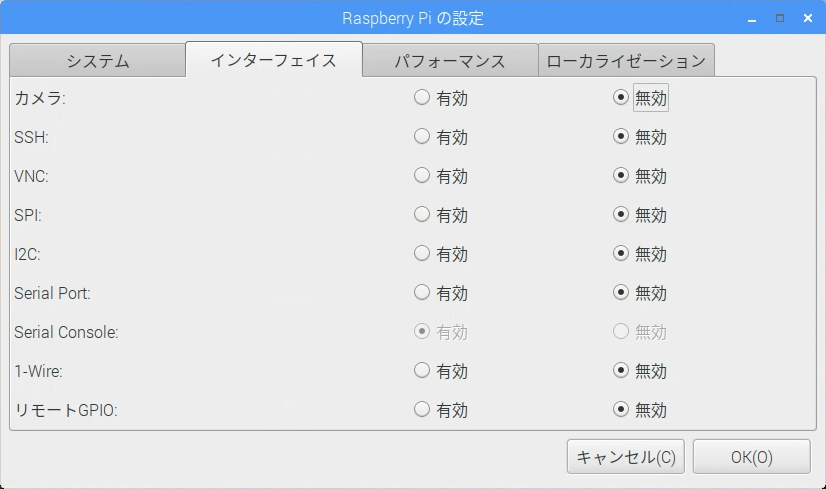
- 「ローカライゼージョン」タブを確認したところ、5番で行った設定が既に反映されているようです。
 ロケール、タイムゾーン、キーボード、無線LANすべて、日本語環境向けに設定されていました。
ロケール、タイムゾーン、キーボード、無線LANすべて、日本語環境向けに設定されていました。
以上で基本的な初期設定は完了になります。
以下、IPアドレスの固定設定と、以前と異なり設定が不要になった事を確認してみます。
固定IPアドレス設定
- IPアドレスの割り振りはdhcpcdサービスが行っているようです。/etc/dhcpcd.confファイルを変更します。
sudo vi /etc/dhcpcd.conf - 40行目付近、interfaceとstatic行を変更します。下記は有線LANのeth0に固定IPアドレスを割り当てる例になります。
# Example static IP configuration: interface eth0 static ip_address=<固定IPアドレス>/24 #static ip6_address=fd51:42f8:caae:d92e::ff/64 static routers=<ルータのIPアドレス> static domain_name_servers=<ルータのIPアドレス> 8.8.8.8 fd51:42f8:caae:d92e::1 - Raspberry Piを再起動して設定を反映しました。(dhcpcdサービスを再起動した場合、eth0デバイスにIPアドレスが2つ付加されてしまいました)
microSDカードの空き容量は拡張済み
64GBのmicroSDカードを使用しました。空き容量は拡張済みでした。(以前はraspi-configコマンドで手動で拡張していました)
/(ルート)ファイルシステムの空き容量はおよそ52GBのようです。
avahi-daemonはインストール済み
Windows 10のPCから、ホスト名に.localを付けた「raspberrypi.local」の名前でRaspberry Piへアクセスすることができました。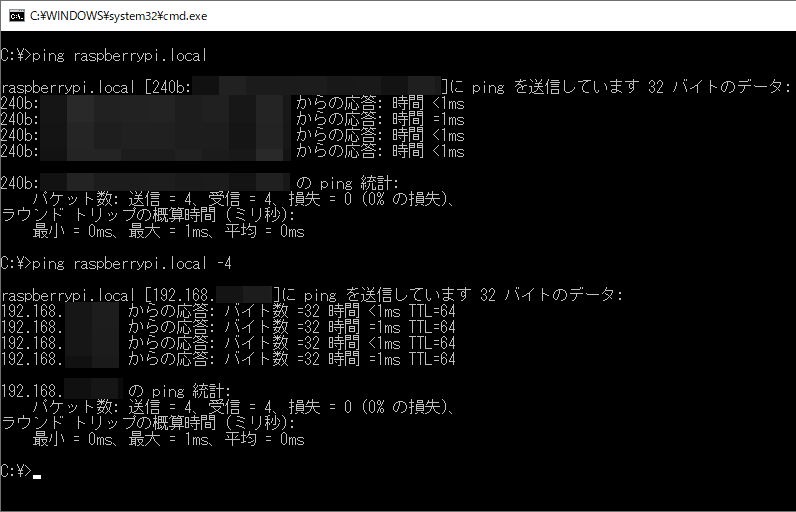
既定でmDNSサービスが動作しているようです。
セットアップも完了したところで、ありがたく使用させて頂こうと思います。
さて、Raspberry Piでどうやって遊びましょうか?