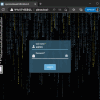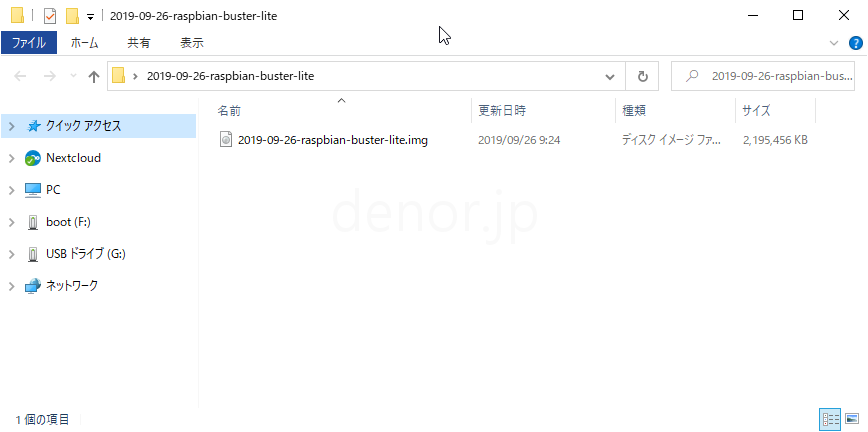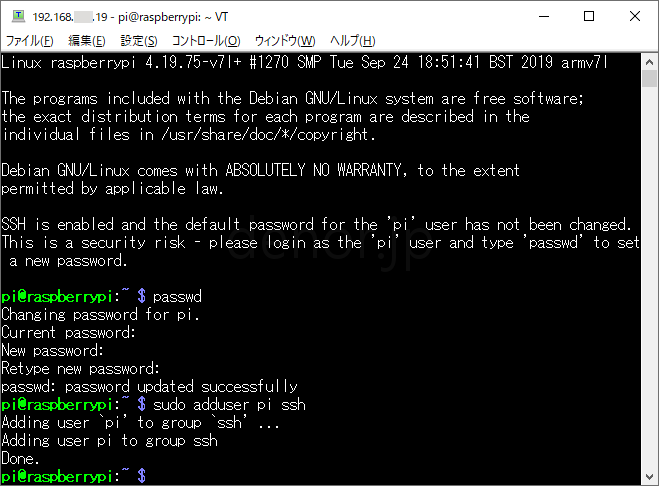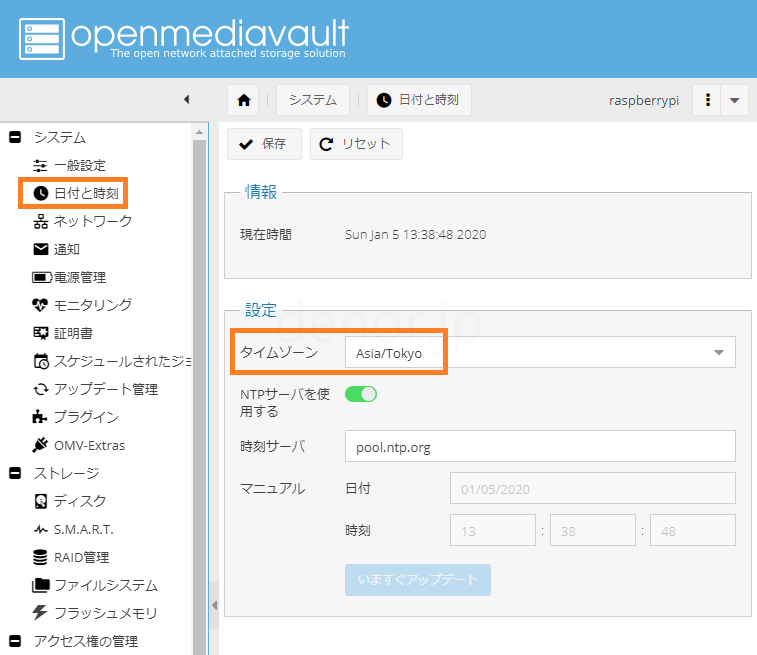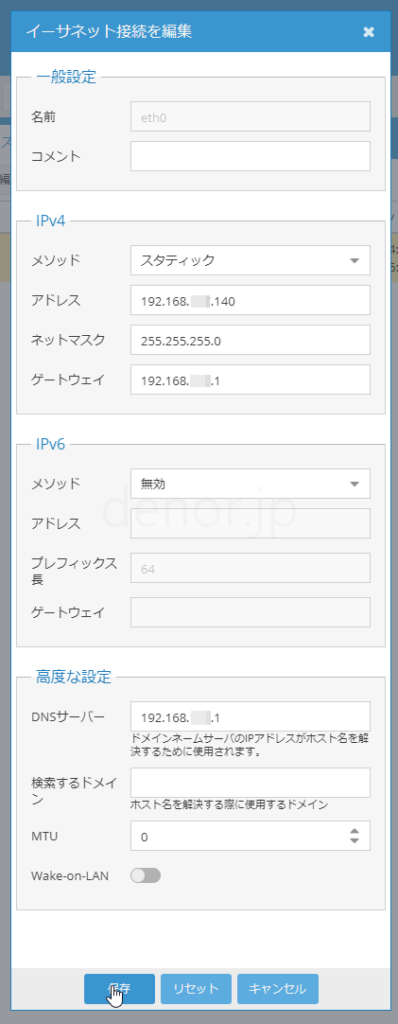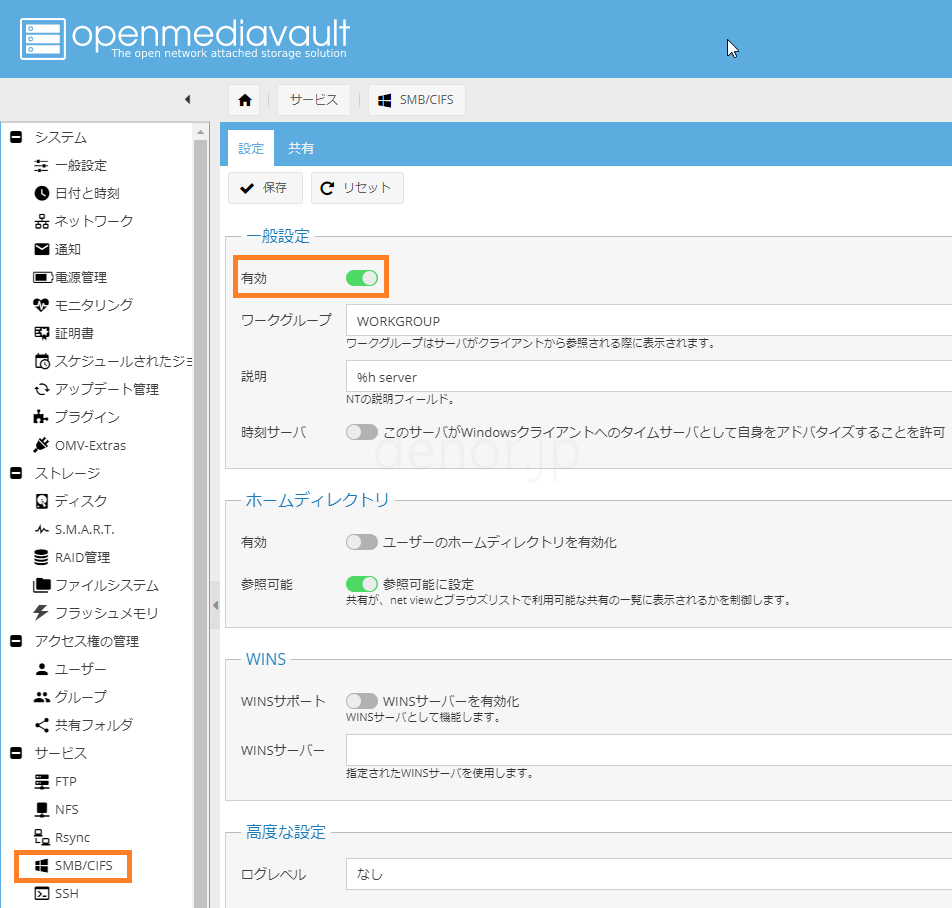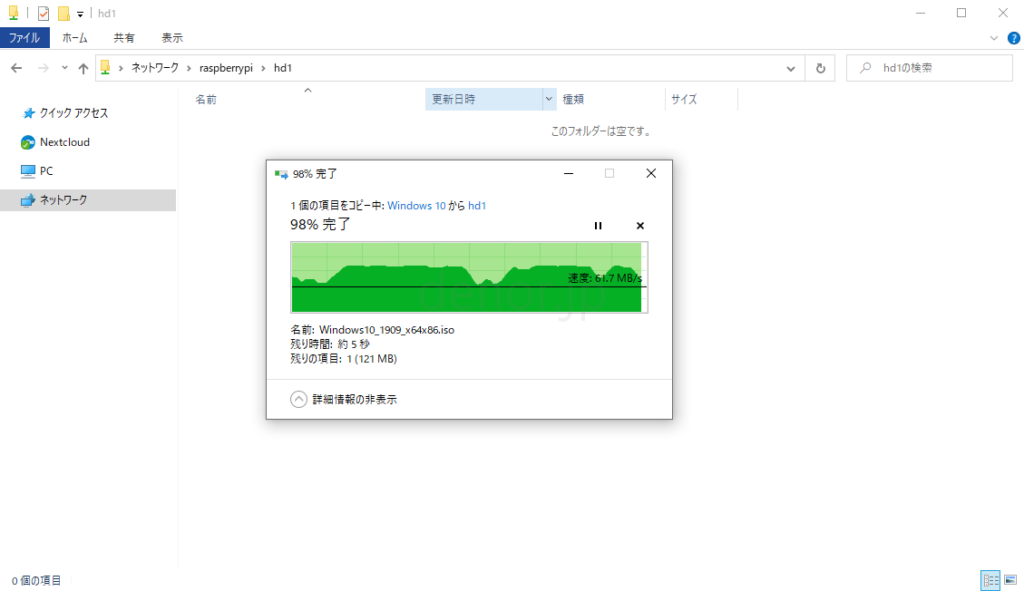 Raspberry Pi 4 Model Bに、Openmediavault 5をインストールしてNASを作ってみました。
Raspberry Pi 4 Model Bに、Openmediavault 5をインストールしてNASを作ってみました。
ストレージは、USB 3.0端子に容量512GBのSSDを接続してみました。
USB 3.0端子の効果で、上図のようにファイル転送速度は60MB/sから110MB/s程度のようです。
使用したOS、Raspbian Busterは32ビットOSのためか、ハードウェアが持つ本来の64ビットの性能は出せていない感じもしますが、十分に実用的な速度かと思います。
構築手順を記録しておこうと思います。
※23.1.8追記:64ビット版Raspberry Pi OS + OpenMediaVault 6の新しい記事が御座います。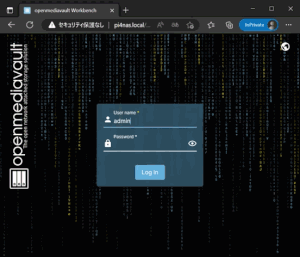
ぜひ、こちらの新しい記事を御覧ください。
以下、OpenMediaVault 5の古い記事になります。
目次
インストール手順について
公式Getting Startedガイド
公式のOMV Getting Startedガイドを拝見すると。
ARM ハードウェア向けのOMVはインストールスクリプトにより提供され、Raspberry Pi model 2B以降と、様々なシングルボードコンピュータ(SBC)用のプラットフォームのArmbianサポートする記述があります。ふむふむ。
SBC向けインストールガイド
Debian 10 “Buster”向けのOpenmediavaultのバージョンは、OMV 5.Xになるようです。具体的なインストール手順は、こちらの公式フォーラム内の各種リンクから情報を得ました。
Raspberry Piへのインストール、Armbianへのインストール、そしてシングルボードコンピュータ(SBC)ではない、i386へのインストールに関するドキュメントが存在するようです。
今回は、Raspberry Pi向けのAddendum Bの内容に沿ってインストールしました。
インストールの大まかな流れ
次のような流れになります。
- Raspbian Buster Liteをインストール。
- Openmediavault 5をインストール。
- タイムゾーン、ネットワーク設定、ユーザ作成等初期設定。
- SMBサービスの有効化、ストレージのマウント等、NASとして設定。
Raspbian Buster LiteのOpenmediavault 5インストール手順
最初、Liteではない通常のRaspbianでインストールを試したのですが、webguiがうまく動作しない等の理由で、うまく行きませんでした。
インストールガイドに従い、Raspbian Buster Liteをインストールしました。
Raspbian Buster Lite起動用microSDカード作成
Raspbianダウンロードページから
下段のRaspbian Buster Liteをダウンロードしました。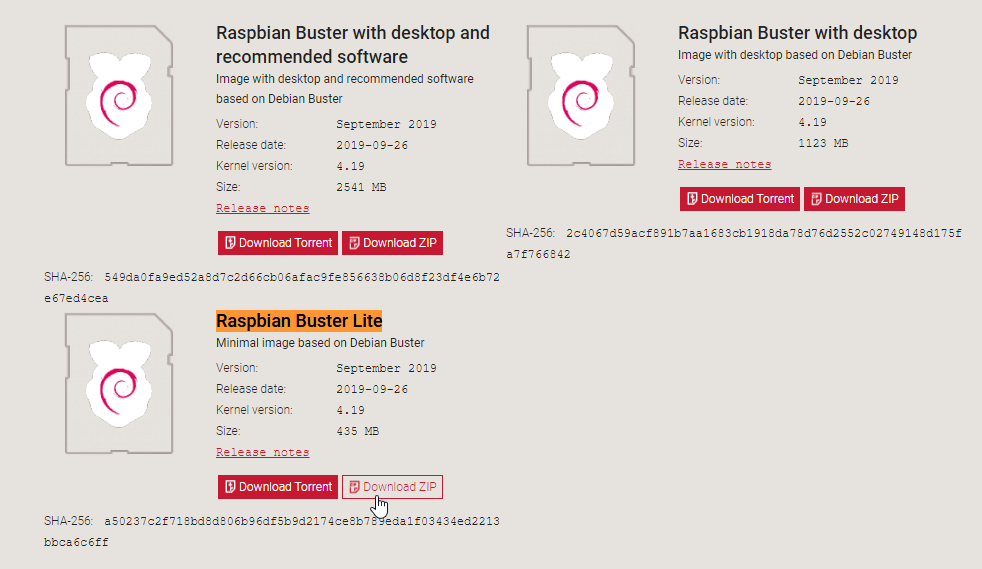
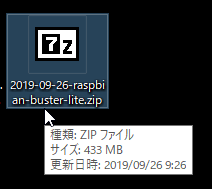 2019年9月26日版になるようです。
2019年9月26日版になるようです。
7-zipでzipファイルを展開後
etcherでmicroSDカードにRaspbian Buster Liteのイメージを書き込みました。
今回は64GBのUHS-I U1のmicroSDカードを使用しましたが、特に問題ありませんでした。
SSH有効化
イメージを書き込んだmicroSDカードをファイル・エクスプローラで開き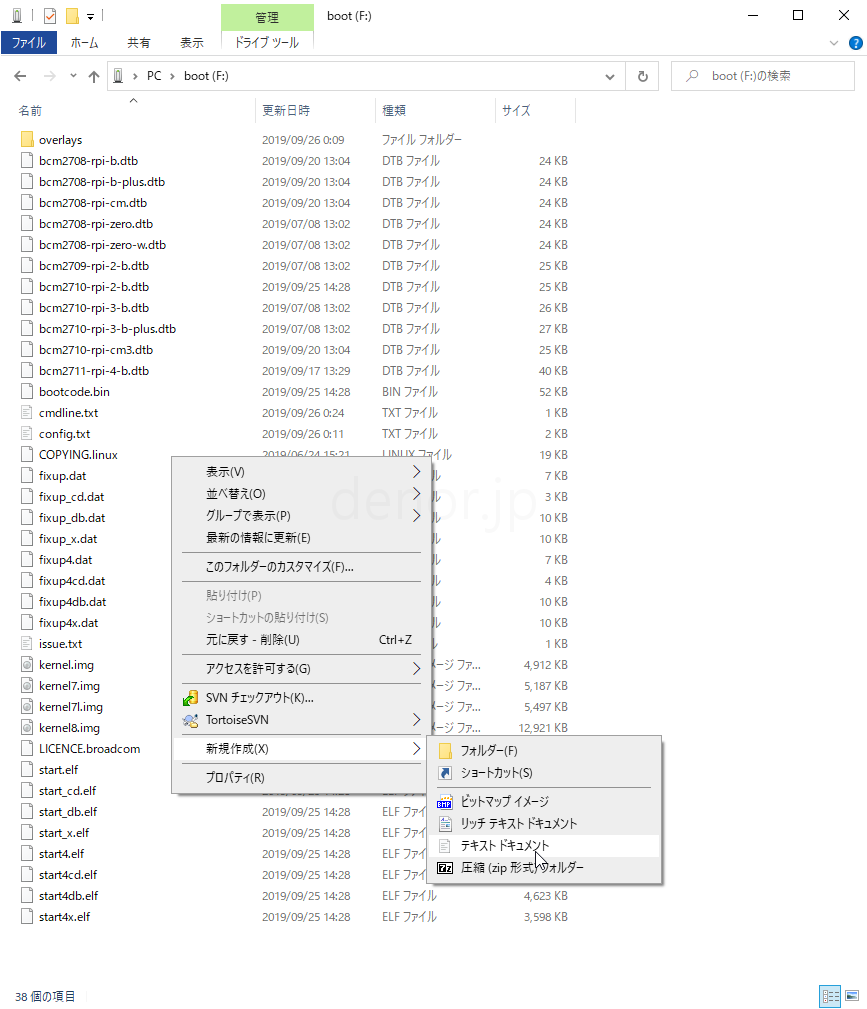
「ssh」というファイルを作成しておきます。 これでRaspbian起動直後から、SSHによる仮想コンソールへのログインが可能になります。
これでRaspbian起動直後から、SSHによる仮想コンソールへのログインが可能になります。
Raspbianへのsshログイン
Raspberry PiにmicroSDカードと有線LANケーブルを接続、type-C電源を接続して起動します。HDMIディスプレイを接続する場合、micro HDMI端子にご注意下さい。Windows PCからTeraTermでSSHログインしました。
Raspberry PiのIPアドレスの探し方は、よろしければこちらの記事を御覧ください。
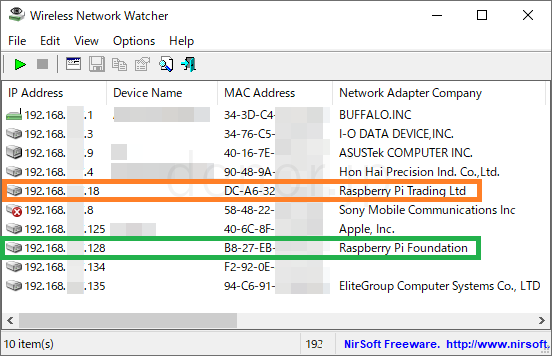 sshログインのユーザ名/初期パスワードは、pi/raspberryのようです。
sshログインのユーザ名/初期パスワードは、pi/raspberryのようです。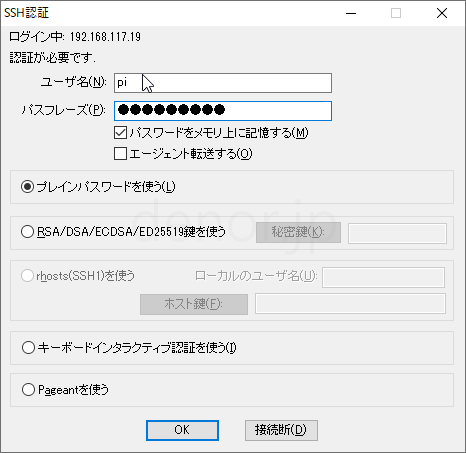
piユーザのパスワード変更
ログイン後、パスワードを変更し、sshグループへpiユーザを追加しておきます。
passwd
sudo adduser pi sshRaspbianの更新・再起動
OSを更新後、再起動して更新を反映します。
sudo apt-get update
sudo apt-get upgrade
sudo rebootOMV5インストール
sshログイン後、Openmediavault 5をインストールします。
wget -O - https://github.com/OpenMediaVault-Plugin-Developers/installScript/raw/master/install | sudo bashwgetでインストールスクリプトを取得し、bashで実行するかたちです。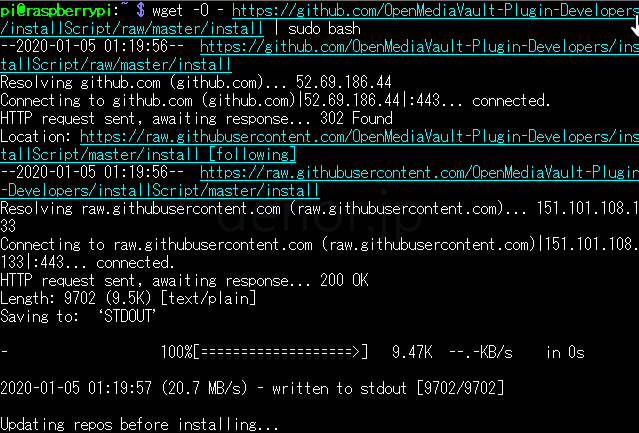 おうちの環境では、30分ほどで完了しました。※環境により時間は異なります。
おうちの環境では、30分ほどで完了しました。※環境により時間は異なります。
再起動してOpenmediavaultを起動しましょう。
sudo rebootOpenmediavault 5初期設定
Web GUIへのログイン
WebブラウザでRaspberry PiのOpenmediavault Web GUIを開きます。
http://<raspberry PiのIPアドレス>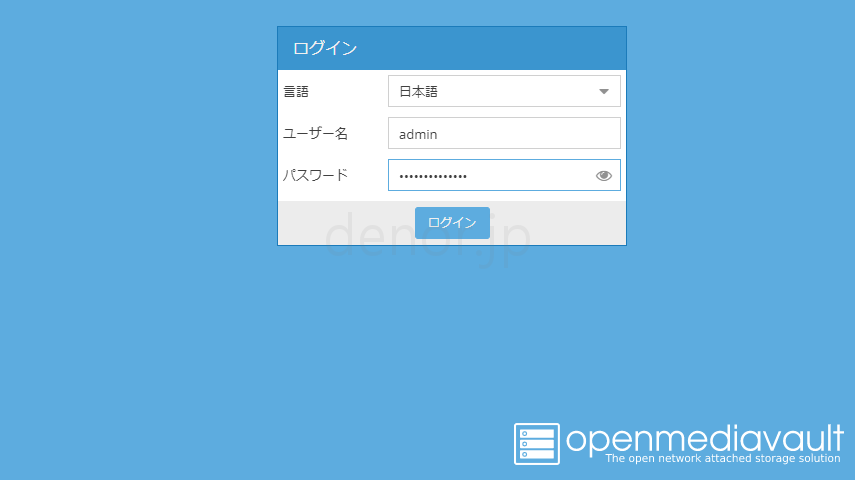 ユーザー名/初期パスワードはadmin/openmediavaultのようです。
ユーザー名/初期パスワードはadmin/openmediavaultのようです。
このような感じで、たしかにRaspberry Pi 4でOpenmediavault 5が動作しているようです。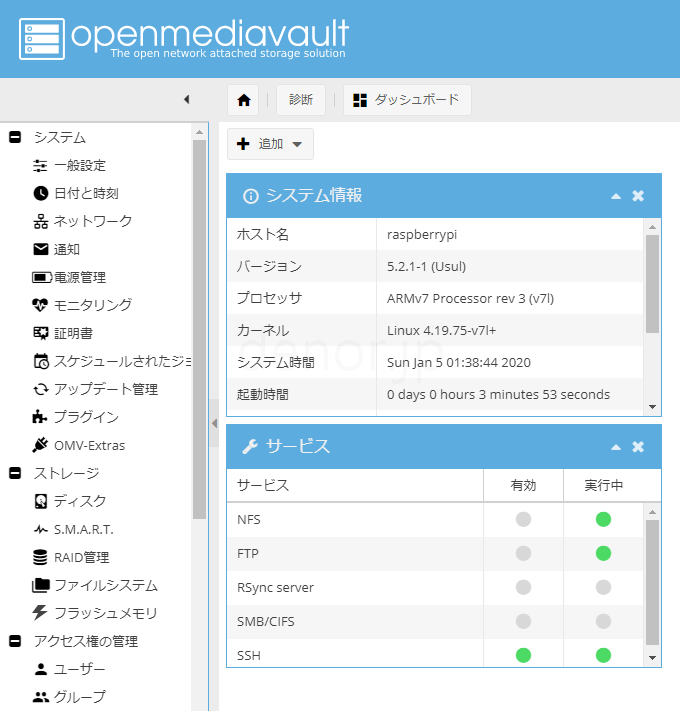
タイムゾーン設定
左ペインメニュー→日付と時刻にて、タイムゾーンをAsia/Tokyoに変更しました。
DockerとPortainerを使用する場合eth0をDHCPに設定
おそらく、Dockerを使用する場合かもしれませんが。スタートガイドに従い、左ペインメニュー→ネットワーク、右ペインタブ→インタフェースを選択後、追加ボタン→イーサネットを選択します。
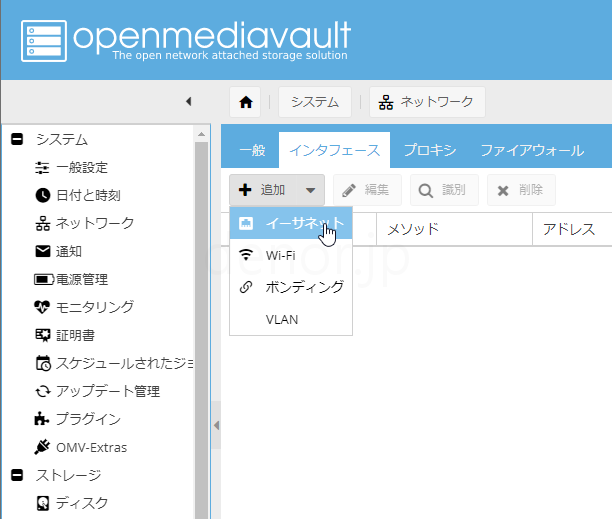 名前に「eth0」を入力、IPv4メソッドに「DHCP」を選択します。
名前に「eth0」を入力、IPv4メソッドに「DHCP」を選択します。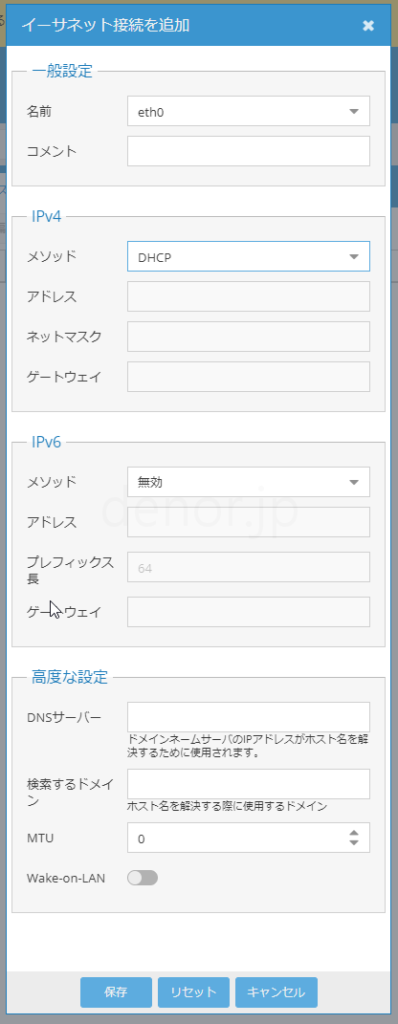
固定IPアドレスを設定する場合
このような感じで、メソッドにスタティックを選択後、アドレス、ネットマスク、ゲートウェイ、DNSサーバーを入力→保存→変更を反映すると、固定IPアドレスを設定することができました。
piユーザのパスワード設定
NASとして使用する場合のユーザーを設定しましょう。
左ペインメニュー→ユーザーを選択すると、piユーザが登録されています。右ペイン→piを選択後、「編集」ボタンをクリック。
 パスワードを設定しておきます。
パスワードを設定しておきます。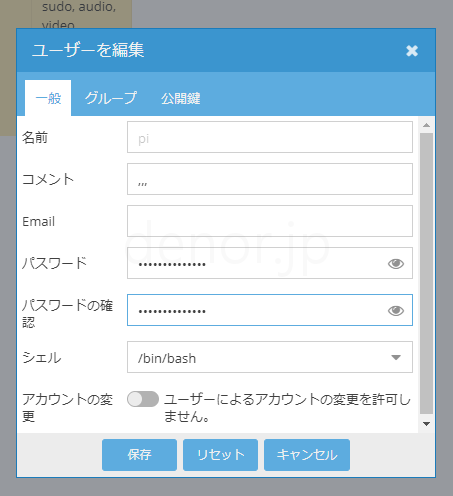 これでpiユーザでNASとしてアクセスすることが可能になりました。
これでpiユーザでNASとしてアクセスすることが可能になりました。
SMB/CIFSサーバ設定
Windows PCのNASとして使用する事を想定して、SMB/CIFSサーバとして設定してみたいと思います。
SMB/CIFSサーバ有効化
左ペインメニュー→SMB/CIFSをクリック、右ペイン→一般設定→有効をクリック、「保存」ボタンをクリックします。
Windows PCからRaspberry Piへアクセスします。
\\raspberrypi
または
\\<Raspberry PiのIPアドレス>先程設定したpiユーザでアクセスできるかと思います。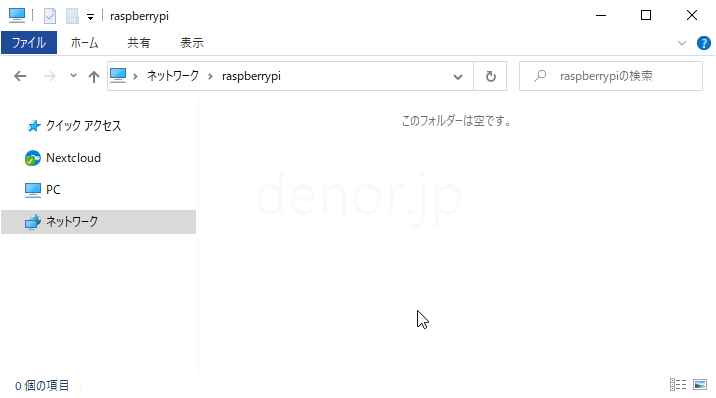 まあ、まだ共有フォルダを設定していませんので、空っぽですが。Raspberry PiをNASとして動作させる基盤ができている、という実感が得られるかと思います。
まあ、まだ共有フォルダを設定していませんので、空っぽですが。Raspberry PiをNASとして動作させる基盤ができている、という実感が得られるかと思います。
USB 3.0端子へストレージを取り付け
USB 3.0端子に、HDDやSSD等のストレージを取り付けましょう。
3.5インチHDDの場合
普通に、3.5インチの外付けHDDを接続する方法が一番良いと思います。電源供給が安定しますので。
2.5インチHDDの場合
電源分岐ケーブルを利用して、コンセント1つで、2.5インチHDDを取り付けてみました。詳細はこちらの記事になります。
SSDの場合
SSDの場合、そのまま接続すると動作が不安定な場合があるようです。電源供給の問題のようです。このような感じで、セルフパワードのUSBハブを経由して、容量512GBのSSDを接続してみました。
SSDを直接Raspberry Pi 4に接続した場合、安定動作しませんでしたが、上記の構成では問題なく安定動作するようです。
USB接続したストレージのブロックデバイス確認
左ペイン→ストレージ→ディスクメニューをクリックして、接続したストレージが認識されているか確認します。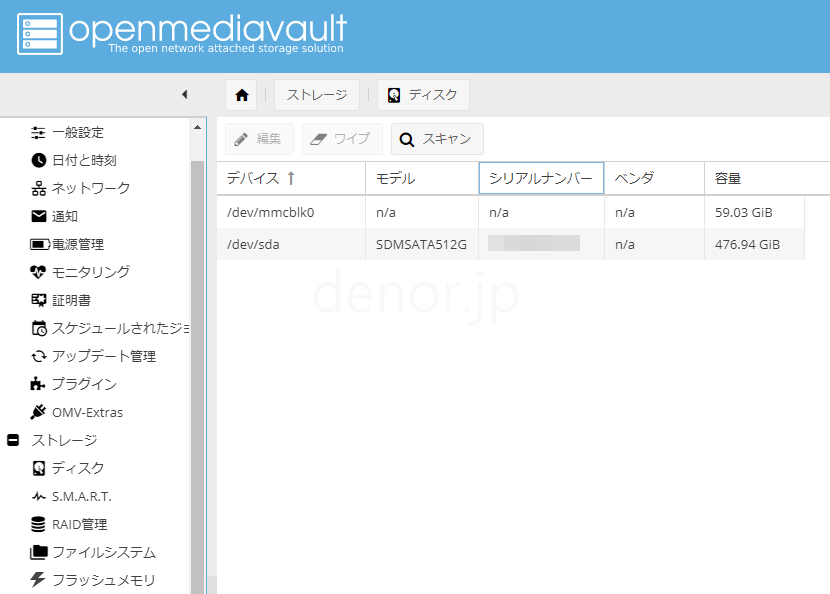 このような感じで、接続したSSDは、/dev/sdaとして認識されています。
このような感じで、接続したSSDは、/dev/sdaとして認識されています。
ファイルシステム作成
接続したSSDにファイルシステムを作成しましょう。
左ペイン→ストレージ→ファイルシステムを選択、「作成」ボタンをクリックします。
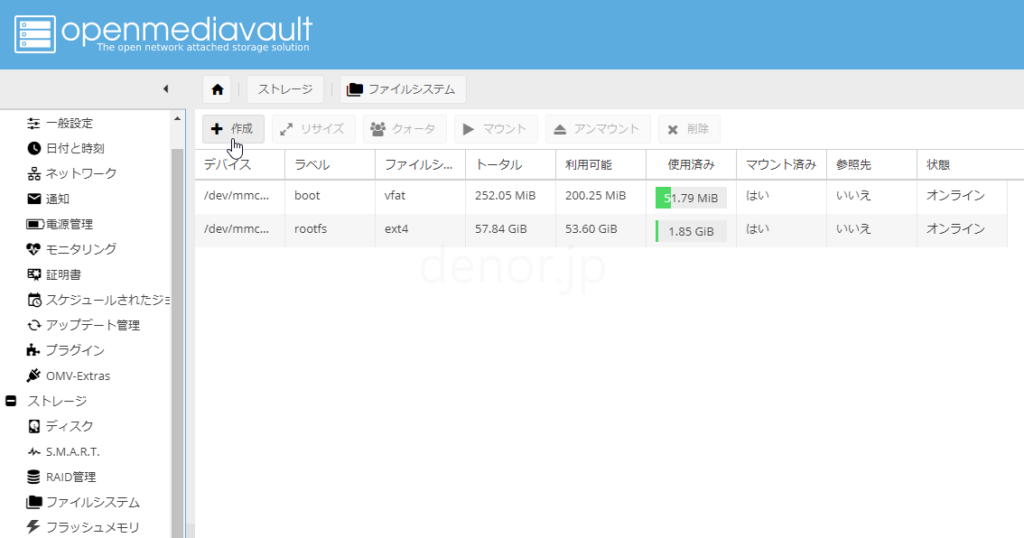 デバイスに接続した/dev/sdaを選択。ラベルはシンプルにhd1にしてみました。ファイルシステムは既定でEXT4が選択されています。
デバイスに接続した/dev/sdaを選択。ラベルはシンプルにhd1にしてみました。ファイルシステムは既定でEXT4が選択されています。
 しばらく・・・というかそこそこ?・・・結構待っていると、このような感じでファイルシステムに/dev/sda1が追加・認識されます。
しばらく・・・というかそこそこ?・・・結構待っていると、このような感じでファイルシステムに/dev/sda1が追加・認識されます。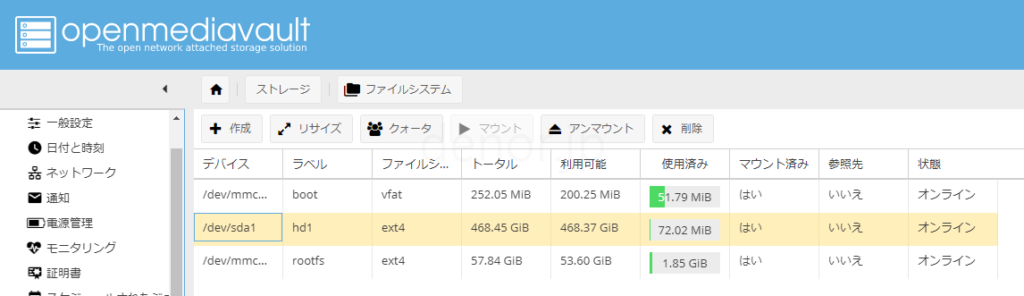 /dev/sdaがストレージ(ドライブ)、/dev/sda1がファイルシステム(パーティション)ということで、使用できる準備ができた感じでしょうか。
/dev/sdaがストレージ(ドライブ)、/dev/sda1がファイルシステム(パーティション)ということで、使用できる準備ができた感じでしょうか。
共有フォルダ作成
作成した/dev/sda1を、SMB/CIFSサービスからアクセス出来るように設定しましょう。
左ペイン→SMB/CIFSをクリック、右ペイン→共有タブをクリック、「追加」ボタンをクリックします。
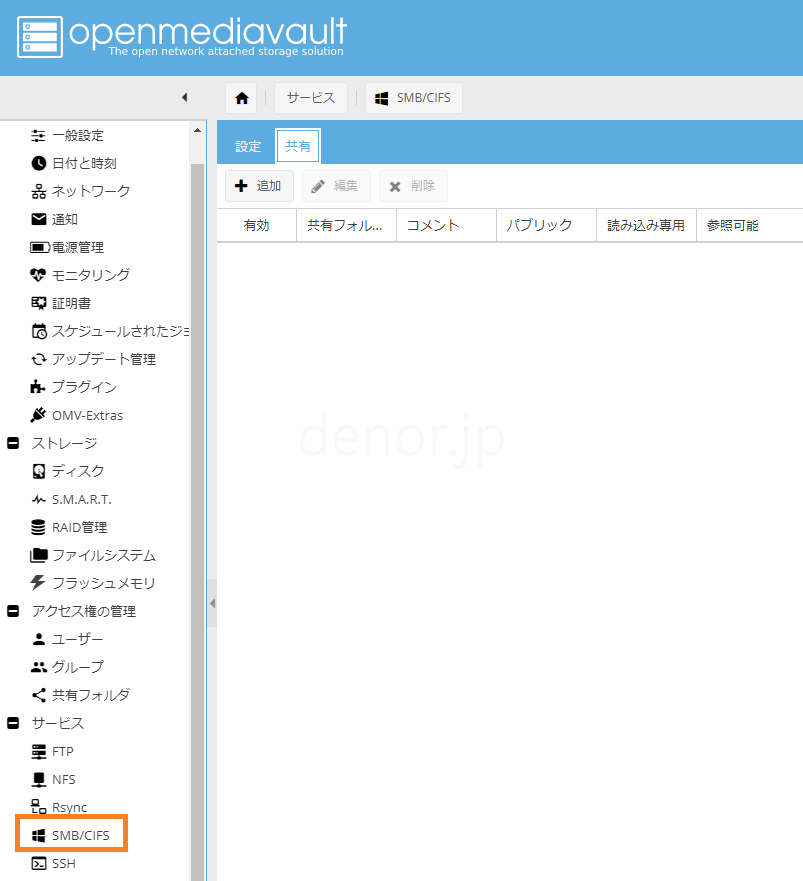 共有フォルダとして、hd1を選択後、名前としてそのまま「hd1」を入力してみました。
共有フォルダとして、hd1を選択後、名前としてそのまま「hd1」を入力してみました。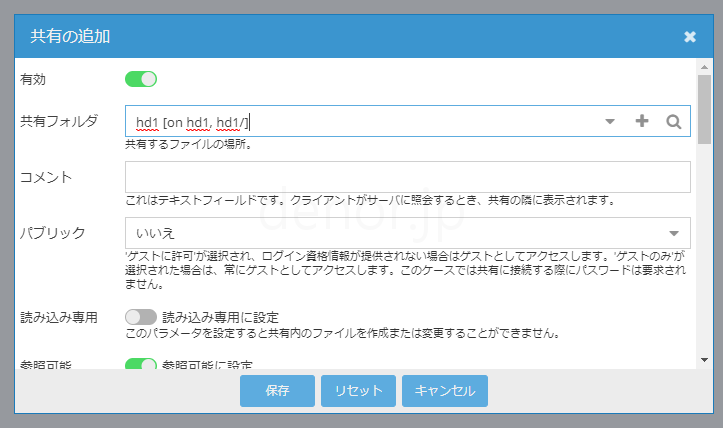

以上で、Raspberry Pi 4にOpenmediavault 5をインストール、USB 3.0端子にSSDを接続、容量512GBのNASとして使用できるような設定が完了しました。
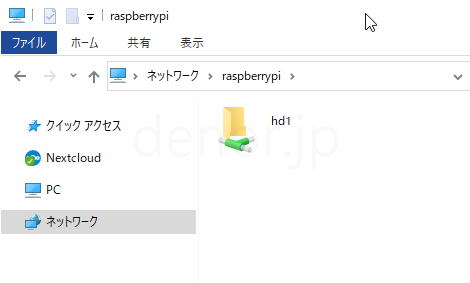 このような感じで、作成した共有フォルダにアクセスできるようになりました。
このような感じで、作成した共有フォルダにアクセスできるようになりました。
 転送速度はピーク時は110MB/sを超えるようです。ギガビットEthernetの性能を発揮できている感じです。
転送速度はピーク時は110MB/sを超えるようです。ギガビットEthernetの性能を発揮できている感じです。
Raspberry Piシリーズということで、安定動作が期待できる反面、USB 3.0端子への給電能力の低さが問題で、まあ一長一短という感じがします。
給電能力を補うために、Raspbery Pi 4にUSB 3.0接続の3.5インチHDD(電源付き)を組み合わせることで、NASとして十分な性能が得られるかと思います。
Raspberry Piがお好きでしたら、よろしければ、ぜひともお試し下さいませ!