64ビット版のRaspberry Pi OSに、OpenMediaVault 6をインストールしてみました。
USBストレージを取り付けて、SMB/CIFSやNFS、Rsync対応のNASを構築できます。
管理画面は日本語対応で、共有フォルダの作成やユーザアクセス権限の設定など、Webブラウザ上ですべての管理ができるようです。RAID構築やプラグインによる機能拡張にも対応しています。
64ビット対応のRaspberry Pi 4でNASを構築したい場合、最もお勧めの構成です。
構築手順を記録させて頂こうと思います。
目次
NAS用USBストレージの他に、起動用microSDカード必須
使用する機材は下記になります。
Raspbrery Pi 4本体
NASを構築するにあたり、USB 3.0端子に対応したRaspberry Pi 4がお勧めです。また今回Raspberry Pi OSは64ビット版を使用しますので、性能を最大限引き出すことが可能です。microSDカード
microSDカードは、起動用のストレージとして使用します。OpenMediaVaultの仕様上、起動したストレージと、共有フォルダを作るストレージを必ず分ける必要があります。実はストレージ1つでNASを構築できないか、実際に試したのですが、失敗に終わりました。起動用ストレージの容量は、それほど多くなくて大丈夫のようですが、32GBで構築したところ、再起動後に起動しなくなった経験がありました。64GBでは問題なく起動しました。
性能を最大限引き出せる「UHS-I U3 A2対応」を選択しましょう。U3は最低読書速度30MB/s保証、A2はランダムアクセスの速さを表します。またV30、V60のような表記がある場合、V30以上を選択しましょう。
Raspberry Pi 4のEEPROMブートローダーが最新版の場合、microSDカードではなく、USBフラッシュメモリーからOpenMediaVaultを起動することも可能です(実験済み)。しかし繰り返しになりますが、NAS用のストレージが別途必要になり、ストレージ用にUSB 3.0端子を2つ使用します。起動はmicroSDカードで問題無い気がします。
USBストレージ
共有フォルダ用の専用ストレージになります。複数台ストレージを接続し、各種RAIDの構成も可能のようです。Raspberry Pi のUSB端子は電源容量に制限があるため、消費電力が大きいストレージを接続すると、動作が不安定になります。コンセント付きの3.5インチHDDを取り付ける方法が手軽でお勧めです。
2.5インチHDD/SSDを使用する場合、Y字ケーブルで別途電源を供給する必要があります。よろしければこちらの記事を御覧ください。
注意が必要なのはSSDです。SSDの機種によって、電源容量不足で動作が不安定になる場合があります。その場合、セルフパワーのUSBハブで電力を供給する必要があります。
SSDについての詳細はこちらの記事になります。
Raspberry Pi 4用電源
Type-C対応、電圧5V、電源容量4A(20W)の電源をお勧めします。電源容量が少ないと、画面右上に雷マークが表示されて動作が不安定になります。必ず4A以上を供給できる電源を使用しましょう。LANケーブル
後述の公式インストールマニュアルで確認したところ。OpenMediaVaultはWi-Fiに対応していますが、初期設定は有線LANで行う必要があるそうです。またNAS、サーバとして運用する事を考えると、有線LANで接続したほうが、性能を最大限活かせるように思えます。
64ビット版Raspberry Pi OSへのOpenMediaVault 6構築手順
構築の手順は、次の流れになります。
- 起動用のmicroSDカード作成
- 初期設定・アップデート
- OpenMediVault 6インストール
- 管理画面ログイン
- OpenMediaVault設定(NASとしての各種設定)
Raspberry Pi 4のブートローダーEEPROMが古い場合でも。2番の手順の中で、EEPROMを最新版に更新できます。このあたり、Raspberry Piの公式OSを使用するメリットがありますね。
OpenMediaVault 6インストールの公式手順は、下記になります。こちらの手順がベースになります。
https://wiki.omv-extras.org/doku.php?id=omv6:raspberry_pi_install
では順番に進めて行きましょう。
OSはRaspberry Pi OS Lite(64ビット)を選択
Raspberry Pi Imagerで、microSDカードにOSイメージを書き込みます。
https://www.raspberrypi.com/software/
この時、必ず「Lite版」を選択します。
 Liteではない通常版では、OpenMediaVaultインストールが進みません。(実験済み)
Liteではない通常版では、OpenMediaVaultインストールが進みません。(実験済み)
絶対にLite版を選ぶ必要がありますので、十分にご注意下さい。
またイメージ書込み前に、歯車アイコンで初期設定を行います。
ユーザを予め作成しますが、「admin」は使用できません。OpenMediVaultの管理用に予約されていますので、必ず別のユーザを作成します。別のユーザは、初期設定やOpenMediaVault以外の機能の管理に使用するかたちです。
- ホスト名 pi4nasにしてみました
- SSH有効
- ユーザ名
- 一般的にはpi等ですが、セキュリティ上他と被らないものが望ましいです
- 「admin」は予約済みのため使用不可
- ロケール
- タイムゾーン→Asia/Tokyoが選択済み
- キーボードレイアウト→「jp」と入力するか、カーソル上キーで選択
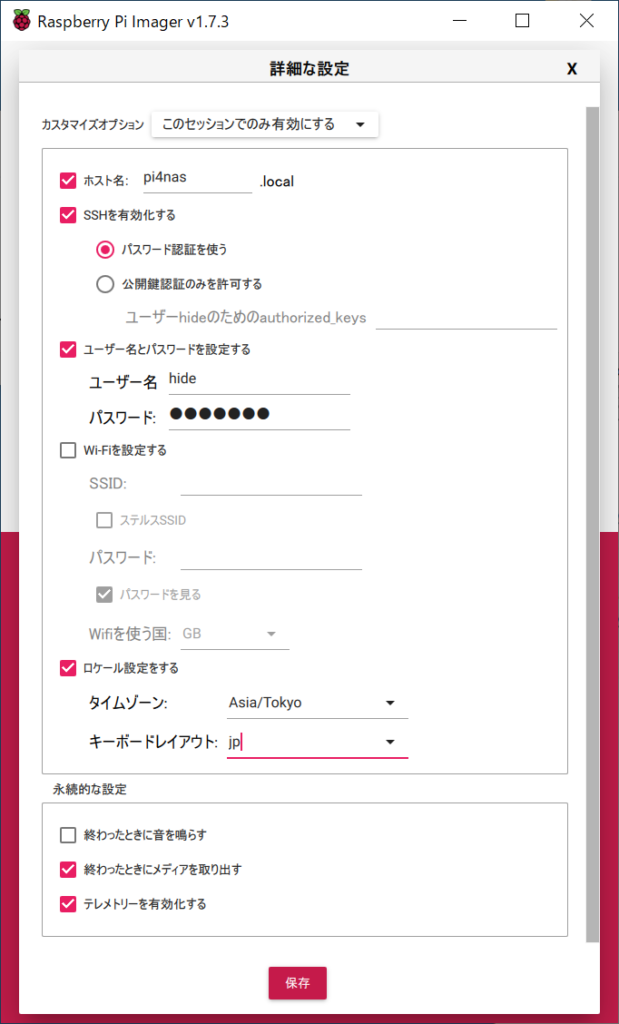 設定を保存後、microSDカードにLite(64-bit)版イメージを書き込みます。
設定を保存後、microSDカードにLite(64-bit)版イメージを書き込みます。
Raspberry Pi OS Lite(64ビット)の初期設定
Raspberry Pi 4にmicroSDカードをセットします。
このとき、USBストレージは、まだ接続しないほうが良いと思います。これはRaspberry Piがうまく起動しない場合があるためです。取り外しておきます。
ディスプレイ・キーボードを接続して初期設定することも可能ですが。
LANケーブルを接続して、別のPCからSSHで接続して初期設定しようと思います。
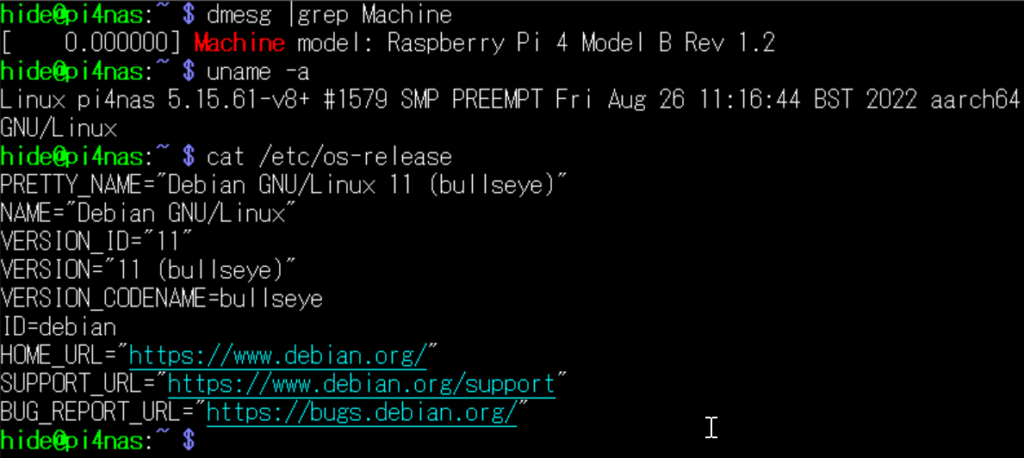 起動後、イメージ書込み前に作成しておいたユーザでログインしました。
起動後、イメージ書込み前に作成しておいたユーザでログインしました。
Wi-Fiの国設定
国設定を行わないと、ログイン時に警告が表示されるのですね。
raspi-configで行っておきました。
sudo raspi-config5 Localisation Options→L4 WLAN Country→Jキーを4回ほど押して「JP」選択
静的IPアドレス設定
※23.10.10追記:
IPアドレスの設定は、OMVインストール後に、OMVのGUIから行う必要がある、との情報が御座いました。
DHCPにてOMVインストール後、GUIから設定を行うほうが、動作が安定するそうです。
NASとして使用するということで。有線LANに接続し、静的IPアドレスを割り当てたほうが、今後使用するうえでトラブルは少ないのかなと思います。
dhcpcd.confファイルを編集して、eth0デバイスに静的IPアドレスを割当ました。
sudo vi /etc/dhcpcd.conf編集完了後、再起動すると割り当てたIPアドレスでアクセスできます。
OpenMediaVaultのインストールを始める前に、再起動して静的IPアドレスでSSH接続できるかどうか、確認しておいたほうが良いと思います。
OS更新
aptコマンドでOSを更新します。
sudo apt update
sudo apt upgrade -y 令和5年(2023年)1月現在。アップデートによりDebianのバージョンが11.5から11.6に変わりました。
令和5年(2023年)1月現在。アップデートによりDebianのバージョンが11.5から11.6に変わりました。
OpenMediaVault 6のインストールに特に影響はなく、11.6に更新しても特に問題ありませんでした。
USBストレージのパーティション削除
共有フォルダとして使用するUSBストレージのパーティションは、予め削除しておきました。
sudo cfdisk /dev/sda パーティション削除後、USBストレージは取り外しておきます。
パーティション削除後、USBストレージは取り外しておきます。
後でRaspberry Piを再起動しますが、USBストレージが接続されていると、先に進まなくなる場合があるためです。
今は取り外しておいて、あとでWeb管理画面に入ってから取り付けましょう。
OpenMediaVault 6インストール開始
それではメインのOpenMediaVault 6をインストールしましょう。
下記のコマンドになります。
wget -O - https://github.com/OpenMediaVault-Plugin-Developers/installScript/raw/master/install | sudo bash
 実行すると、インストールが開始され、各種パッケージのダウンロードや自動設定が行われます。
実行すると、インストールが開始され、各種パッケージのダウンロードや自動設定が行われます。
microSDカードの速度にもよりますが、30分程度かかりました。
のんびり待ちましょうね。
そして最後がこちら。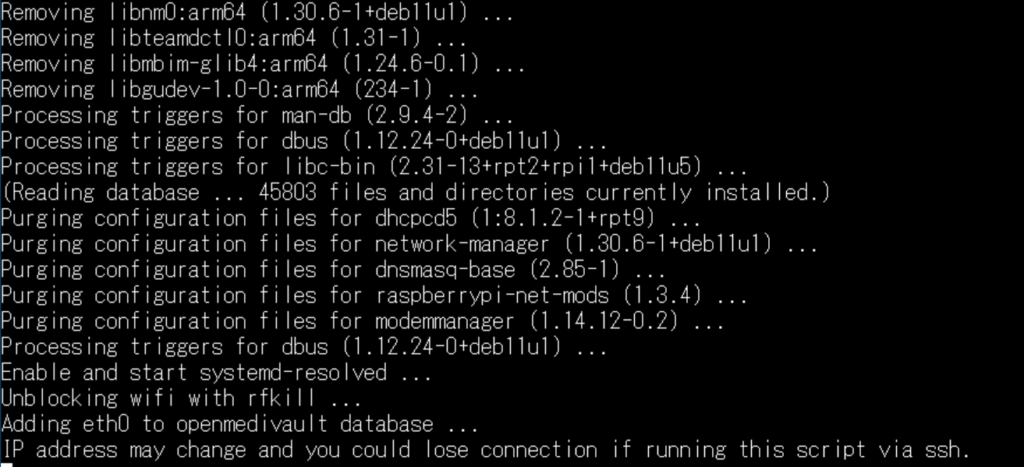 この表示のあと、SSH接続が切断され、Raspberry Piが再起動します。
この表示のあと、SSH接続が切断され、Raspberry Piが再起動します。
SSH接続が切断されたら、再起動を待つ感じです。
コンソール(ディスプレイ・キーボード)を接続している場合、そちらで再起動を確認します。
静的IPアドレスを割り当てた場合、pingで再起動完了を待ちましょう。
Raspberry Pi 自動再起動後、Webブラウザで初期設定
再起動が完了してしばらく待つと、Webブラウザで初期設定画面にアクセスできるようになります。
IPアドレスまたはホスト名.localでアクセスします。
http://pi4nas.localOpenMediaVault 6の初期設定・ファイルシステム作成
続いて、NASとしての設定に移ります。
adminログイン・メニューの日本語化
初期ユーザ/パスワードは、admin/openmediavaultのようです。
ログインできましたでしょうか?
ログインできましたら、右上User settingsアイコン→Language→日本語を選択して、メニューを日本語化してしまいましょう。
USBストレージの取り付け
それでは、Raspberry PiのUSB端子にストレージを取り付けましょう。
私は2.5インチHDDを取り付けましたが。
ファイルシステムの作成
ホーム→ストレージ→ディスクを選択しますと。
取り付けたUSBストレージが認識されています。
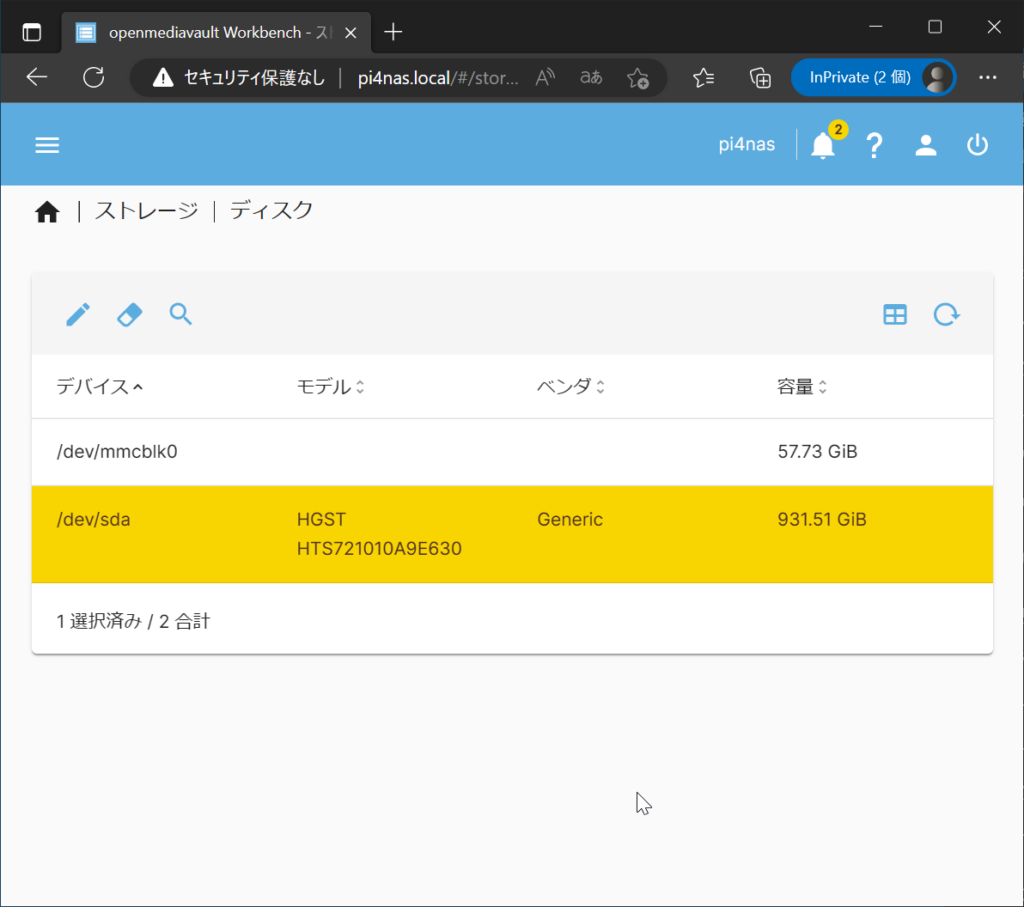 デバイスは/dev/sdaになります。複数のUSBストレージを取り付けた場合、sdb, sdc・・・のように複数認識されると思います。
デバイスは/dev/sdaになります。複数のUSBストレージを取り付けた場合、sdb, sdc・・・のように複数認識されると思います。
ストレージ→ファイルシステムに移ります。
画面左上の+アイコン→作成メニューを選択して、ファイルシステムの作成に入りましょう。
デバイス欄は、接続したUSBストレージを選択します。
タイプは既定でEXT4が選択されています。何か他に使用したいファイルシステムがあれば、6種類から選べるようです。
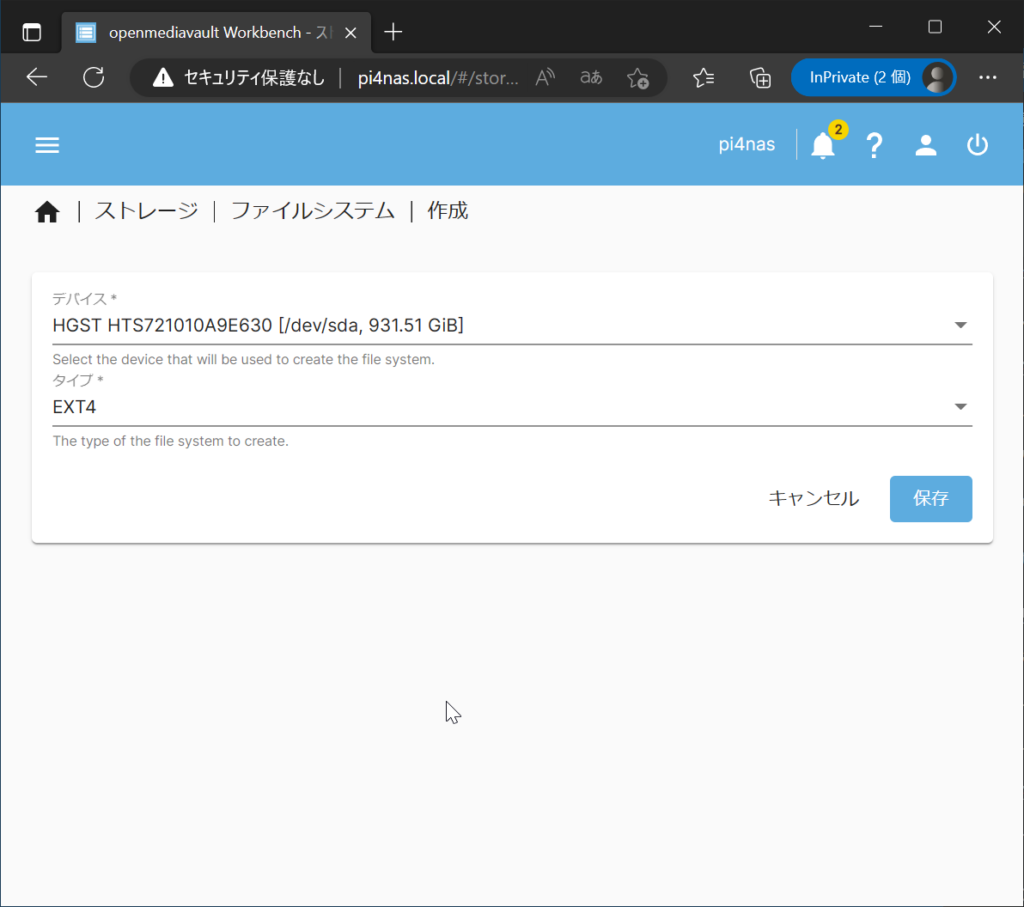 「保存」ボタンをクリックして、ファイルシステムを作成します。
「保存」ボタンをクリックして、ファイルシステムを作成します。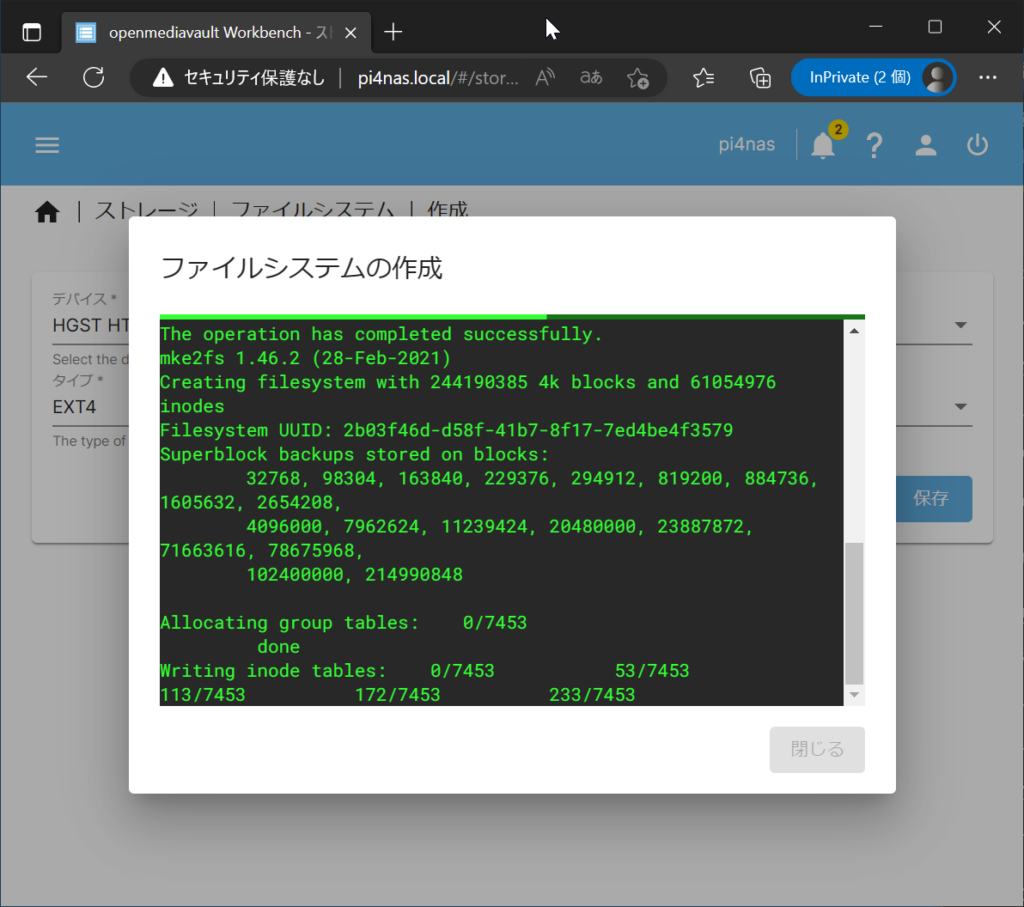
以上で、USBストレージにパーティションを作成して、共有フォルダを作成する準備ができました。
暫く待つと、ファイルシステムが作成され「閉じる」ボタンが押せるようになります。
ファイルシステムのマウント
ファイルシステム作っただけでは、マウントされないのですね。
 「Pending Configuration Changes」は、「変更を反映しますか?」の意味かと思います。
「Pending Configuration Changes」は、「変更を反映しますか?」の意味かと思います。
この黄色い帯が出ましたら、右端のチェックをクリックしましょう。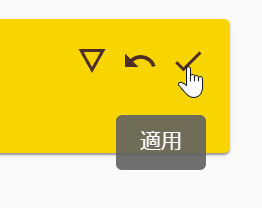 これで設定変更が反映されて、次のステップに進めます。
これで設定変更が反映されて、次のステップに進めます。
SMB/CIFS設定
SMB/CIFSサービス有効化
Windows PCからNASとして使用するために。
SMB/CIFS設定に進もうと思います。
まずはサービスを有効化します。
- SMB/CIFSサービス「有効」
- 参照可能有効
- Sendfileを使用する有効
- 非同期I/O有効
このあたりで保存→黄色い帯→チェックで反映という感じでしょうか。
共有フォルダ作成
サービスを有効にしましたが。
共有フォルダはまだ有りませんので、作る必要があります。
サービス→SMB/CIFS→共有に進みます。
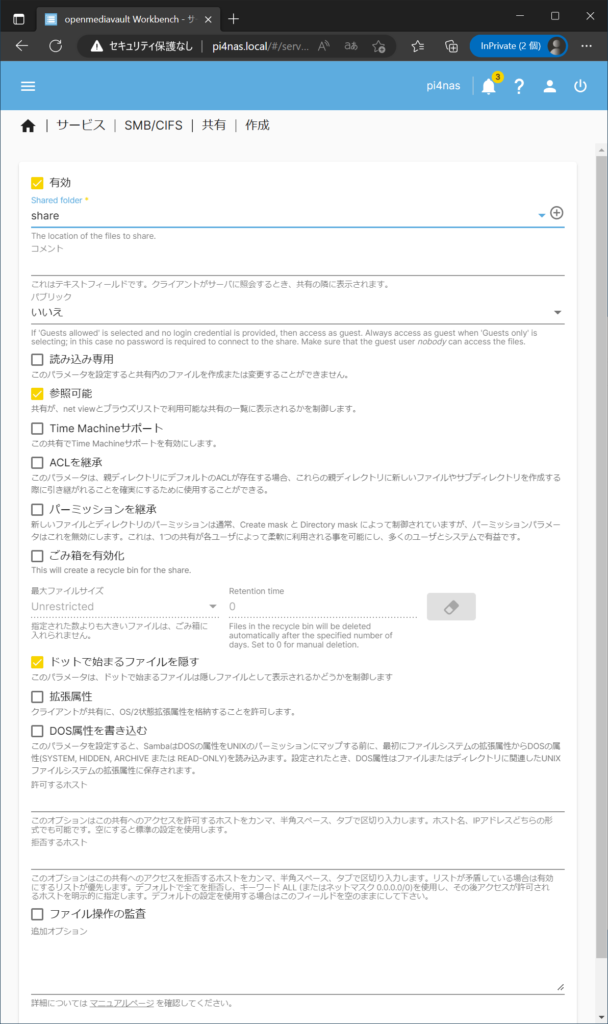 共有フォルダの作成は、さらに「Shared folder」欄の右端の+ボタンをクリックします。
共有フォルダの作成は、さらに「Shared folder」欄の右端の+ボタンをクリックします。
共有フォルダの名前を入力後、ファイルシステムを選択します。
保存で戻って。
ゴミ箱が必要な場合、「有効化」をお忘れなく。
保存→黄色い帯→適用チェックの流れになります。
ユーザのパスワード設定
最後にアクセス可能なユーザの作成/パスワード設定を行います。
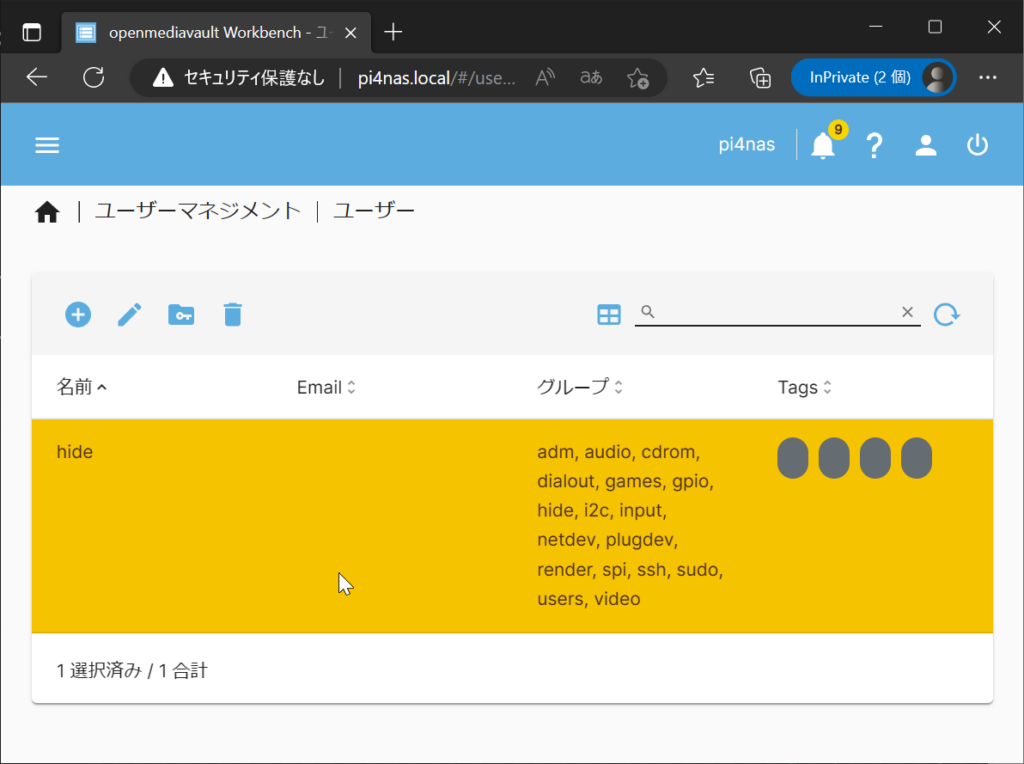 既にユーザを作成してある場合でも、SMB/CIFSアクセスのために、パスワードを再度設定する必要があるようです。
既にユーザを作成してある場合でも、SMB/CIFSアクセスのために、パスワードを再度設定する必要があるようです。
画面左上の編集(ペンのアイコン)から、ユーザの編集画面に移ります。
別途、ユーザの追加が必要な場合、続けて追加しておきましょう。
以上で基本的なNASの設定が完了しました。
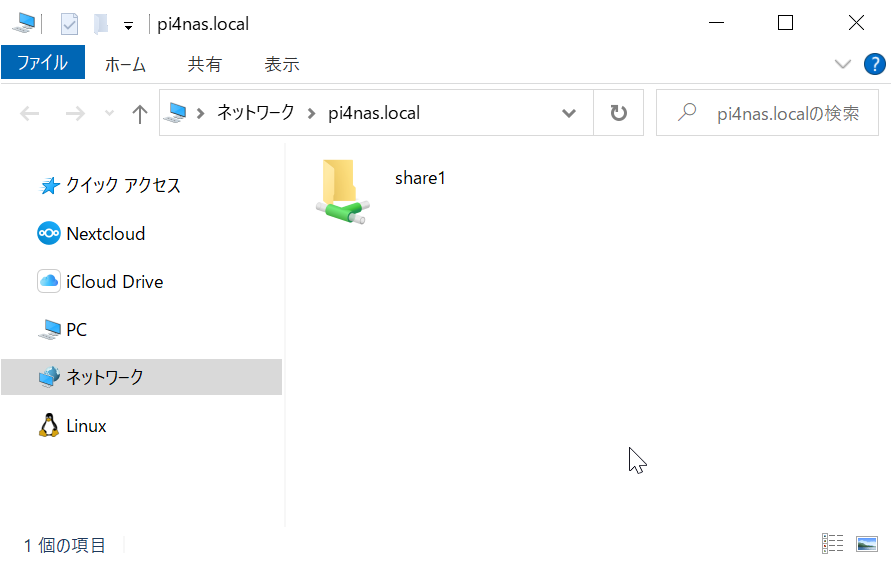 他のPCから、SMB/CIFSサーバとして、Raspberry Pi 4にアクセスが可能になったかと思いますが、如何でしょうか?
他のPCから、SMB/CIFSサーバとして、Raspberry Pi 4にアクセスが可能になったかと思いますが、如何でしょうか?
ファイルの転送速度測定
Windows PCからNASとしてアクセスした場合の、ファイルの転送速度を測定してみました。
次の環境になります。
- Windows PCとRaspberry Piを、ギガビット・スイッチに接続
- スイッチは家庭用の5ポートモデル
- Raspberry PiのUSB 3.0端子に、2.5インチHDD 容量1TBを接続し、NAS用ストレージとして使用
- 起動用メディアは、microSDカード容量64GB UHS-I U3対応。
測定は、CrystalDiskMarkさんを使用させて頂きました。
https://crystalmark.info/ja/software/crystaldiskmark/
フォルダーの選択→NASの共有フォルダを指定しました。
測定結果は次のようになりました。
Raspberry PiのUSB 3.0端子は、最大5Gbpsの仕様ですが。
やはりGigabit Ethernet、1000BASE-Tの実質的な転送速度が100MB/s前後で、そちらが転送速度の最大値になっている感じでしょうか。
PCを1台のみ接続して測定しました。複数のPCを接続した場合の結果は変わるのだと思いますが。
おうちLANで、小規模で使用する場合は、十分に実用的な速度が得られる事がわかりました。
NAS構築お疲れ様でした!
十分に実用的な速度で動いている、ということがわかりましたが。機能面につきまして。
今回はSMB/CIFSサーバでしたが。標準の状態で、FTP、NFS、RSyncサーバとしての設定が可能です。さらに、Extrasによる機能拡張が可能です。
またExtras以外に、Dockerによる機能追加も可能です。Nextcloudサーバ機能をOMV管理下のDockerで動かすことも可能のようです。
64ビット版の公式Raspberry Pi OSで動かしているということで。今後もOSが継続的サポートされると思いますので、長期的な運用が可能かと思います。
Raspberry PiでNASを作りたい場合、最もお勧めの方法となります。※令和5(2023)年1月現在
ぜひご活用下さい!
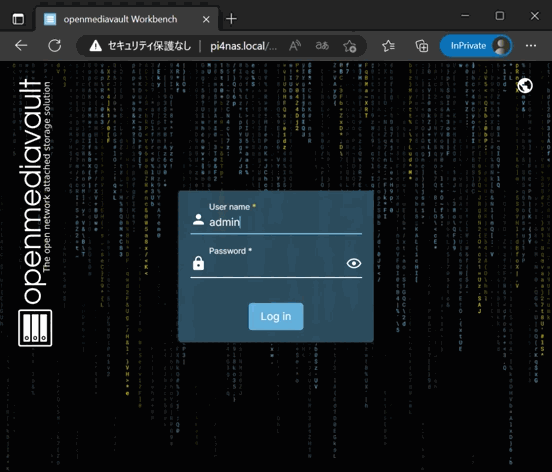





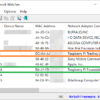

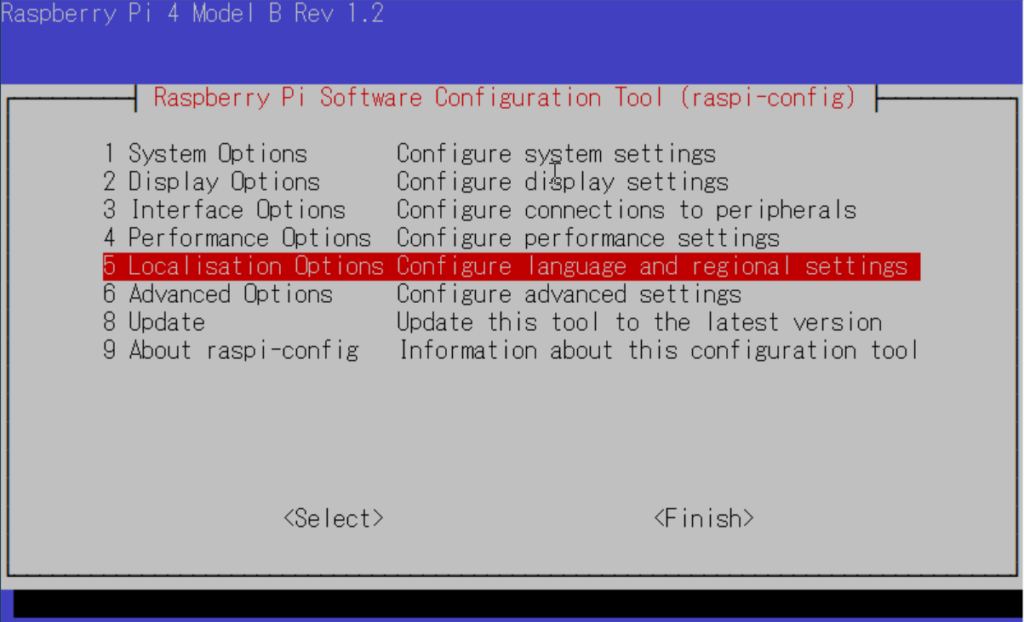
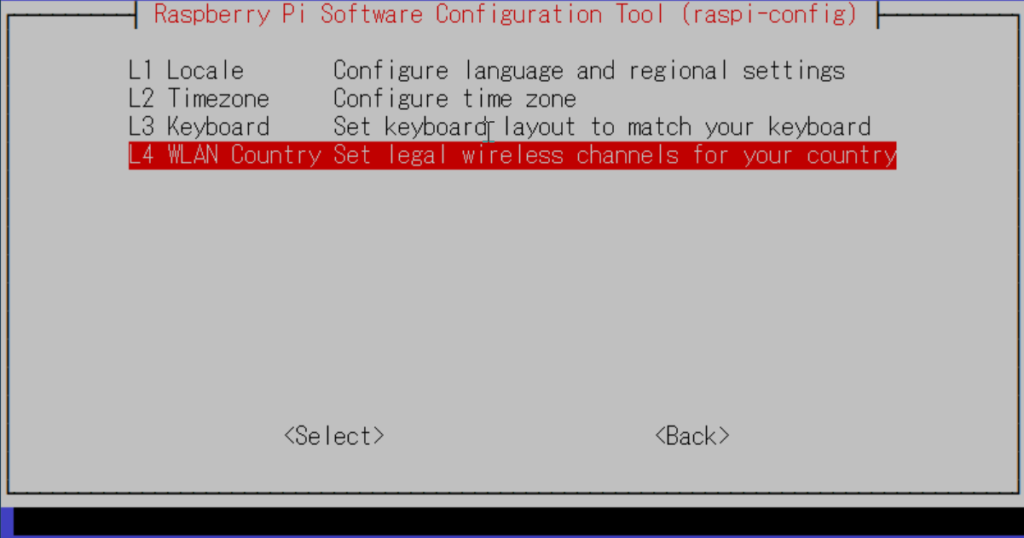





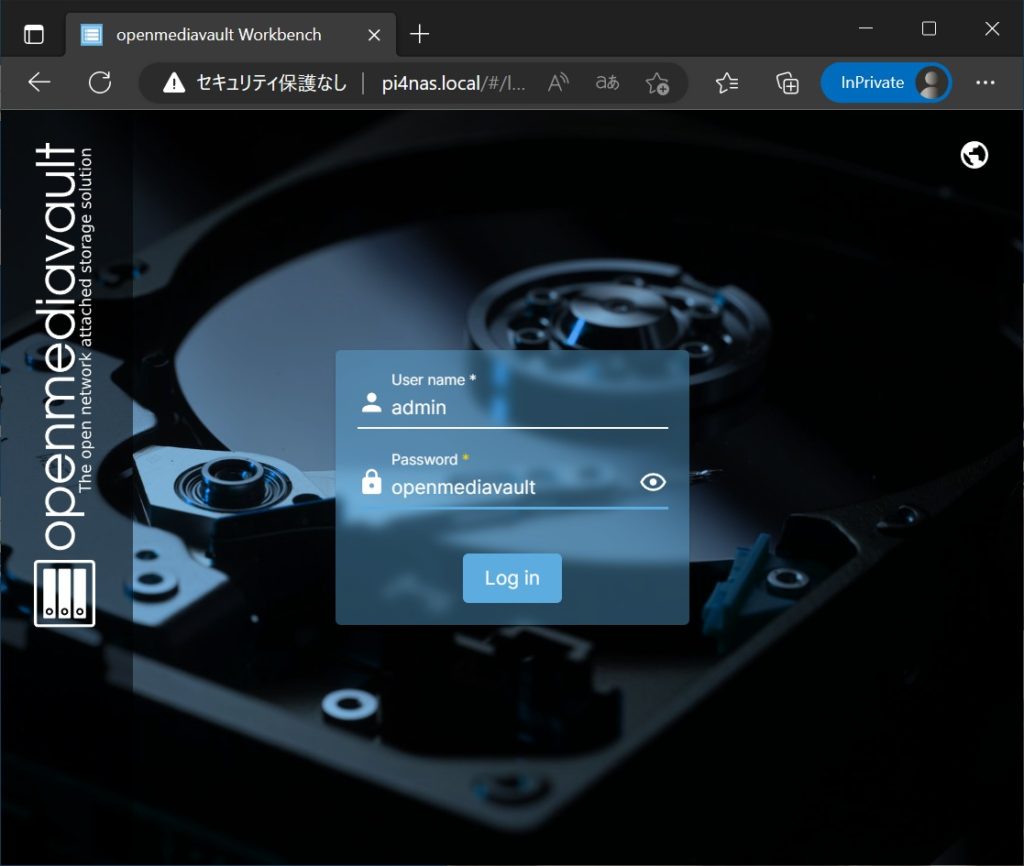
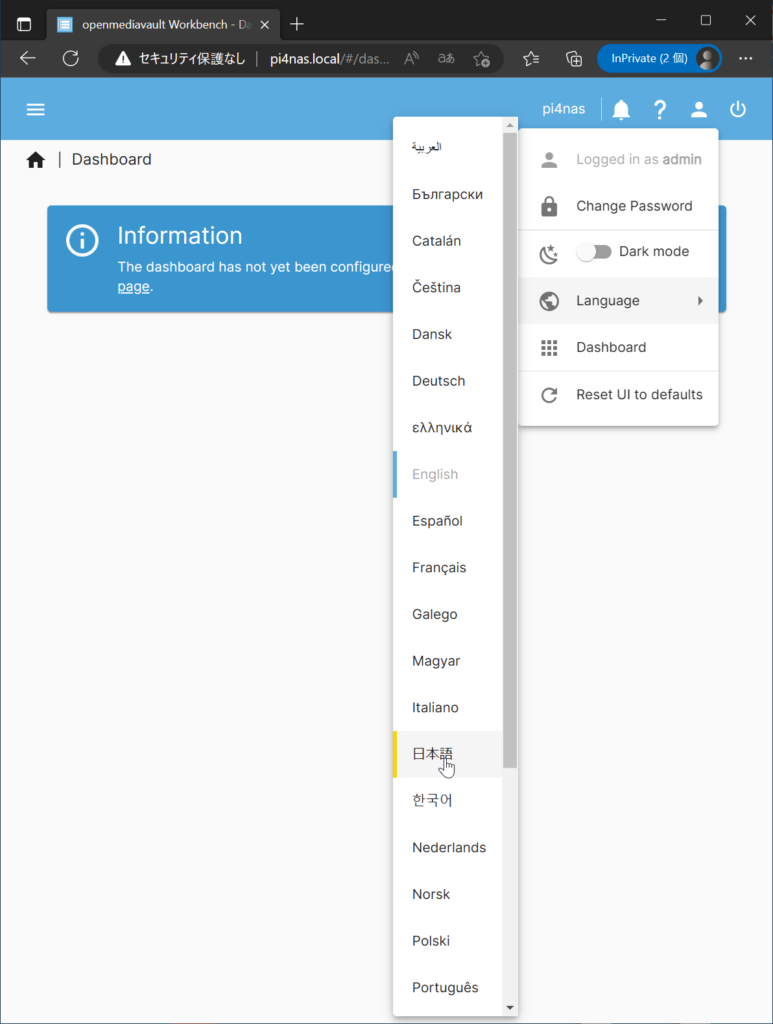
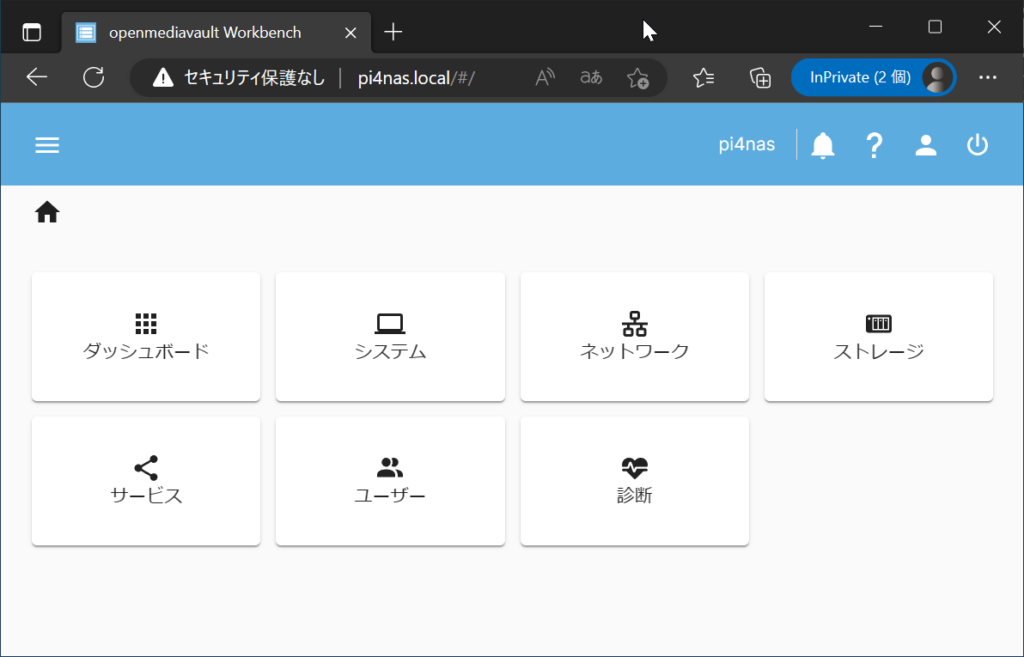

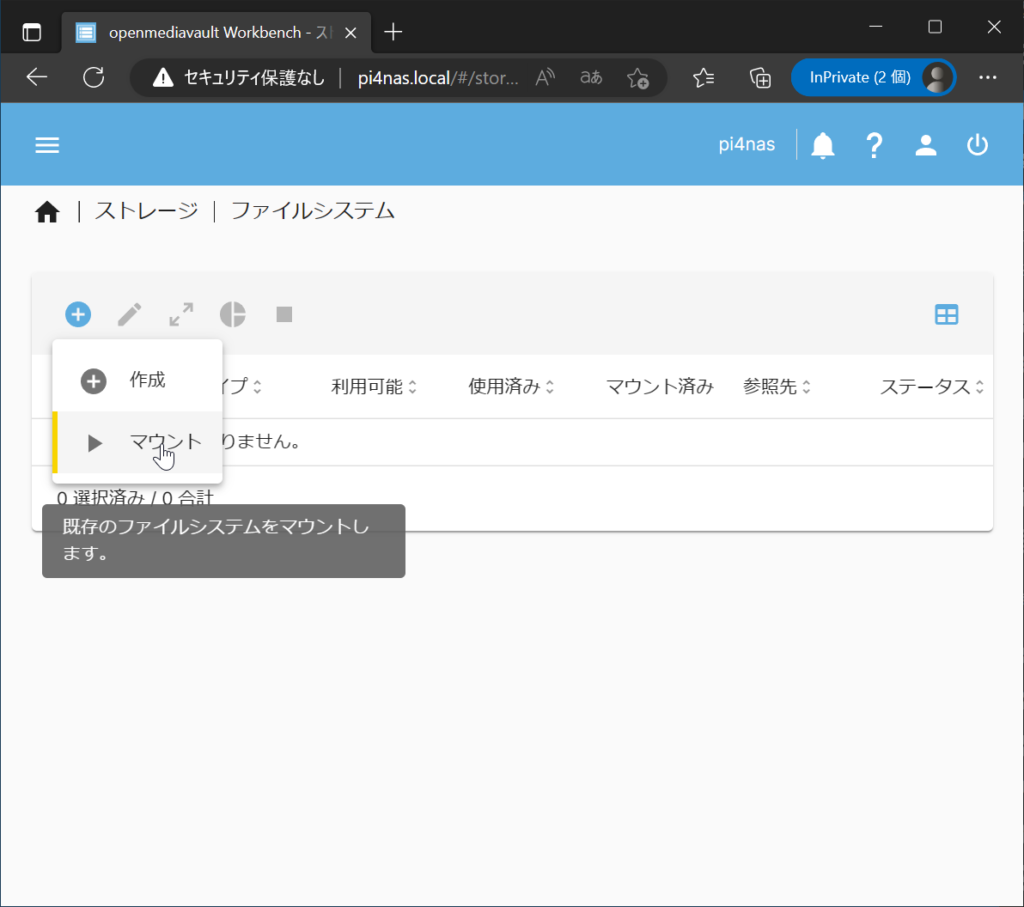
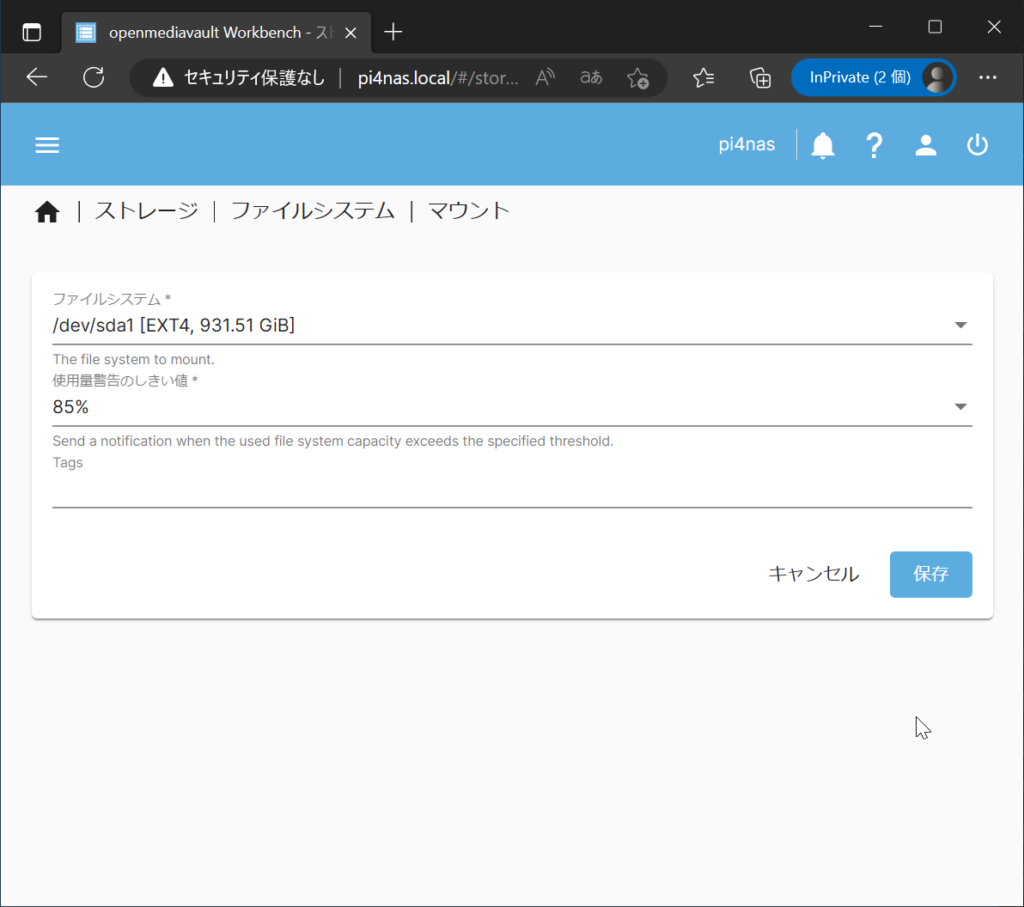
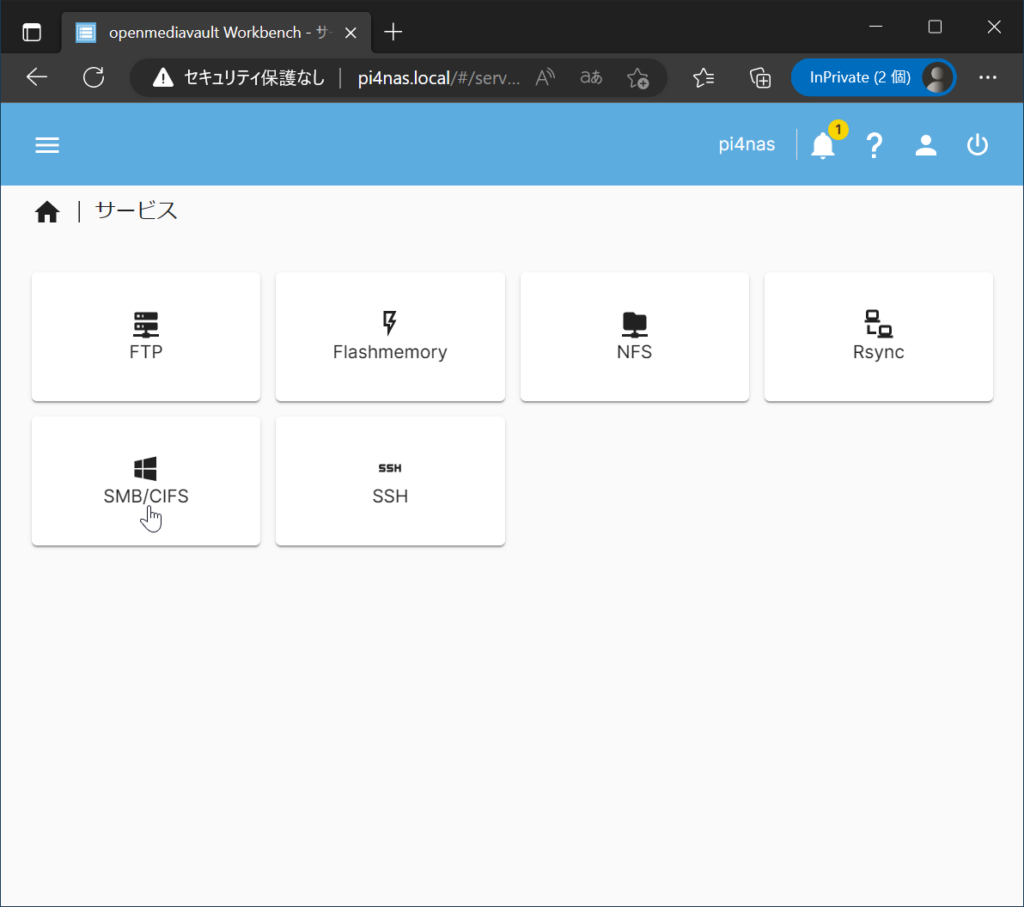
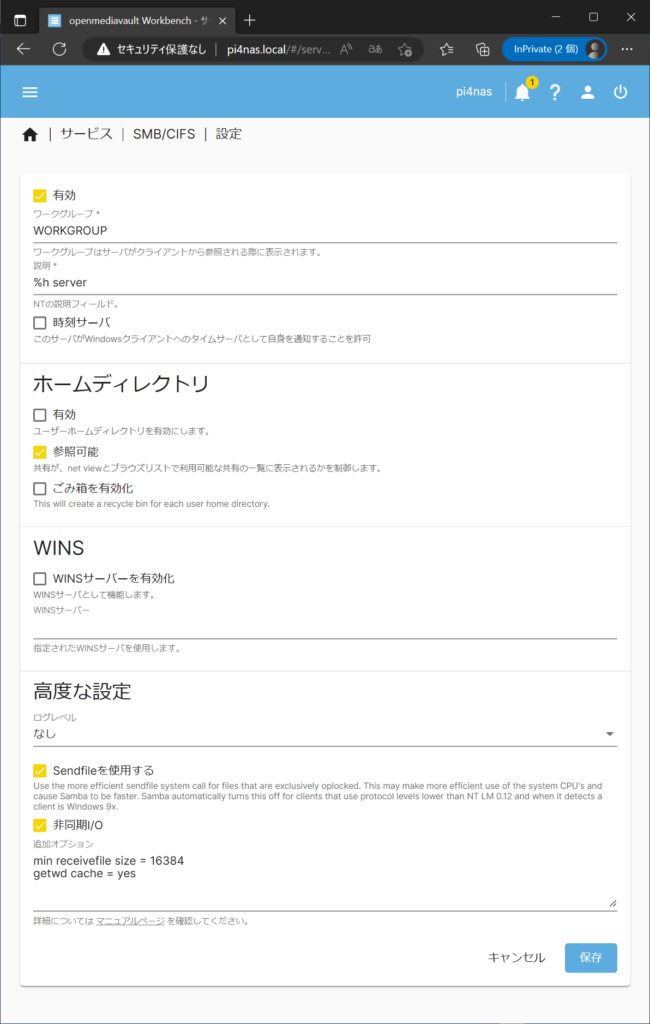
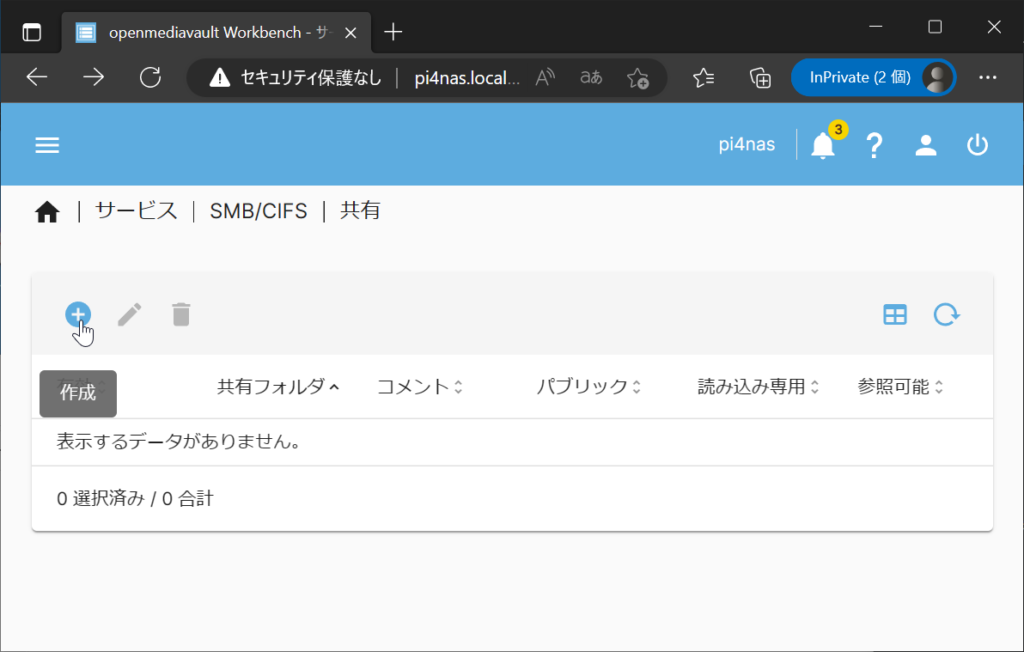
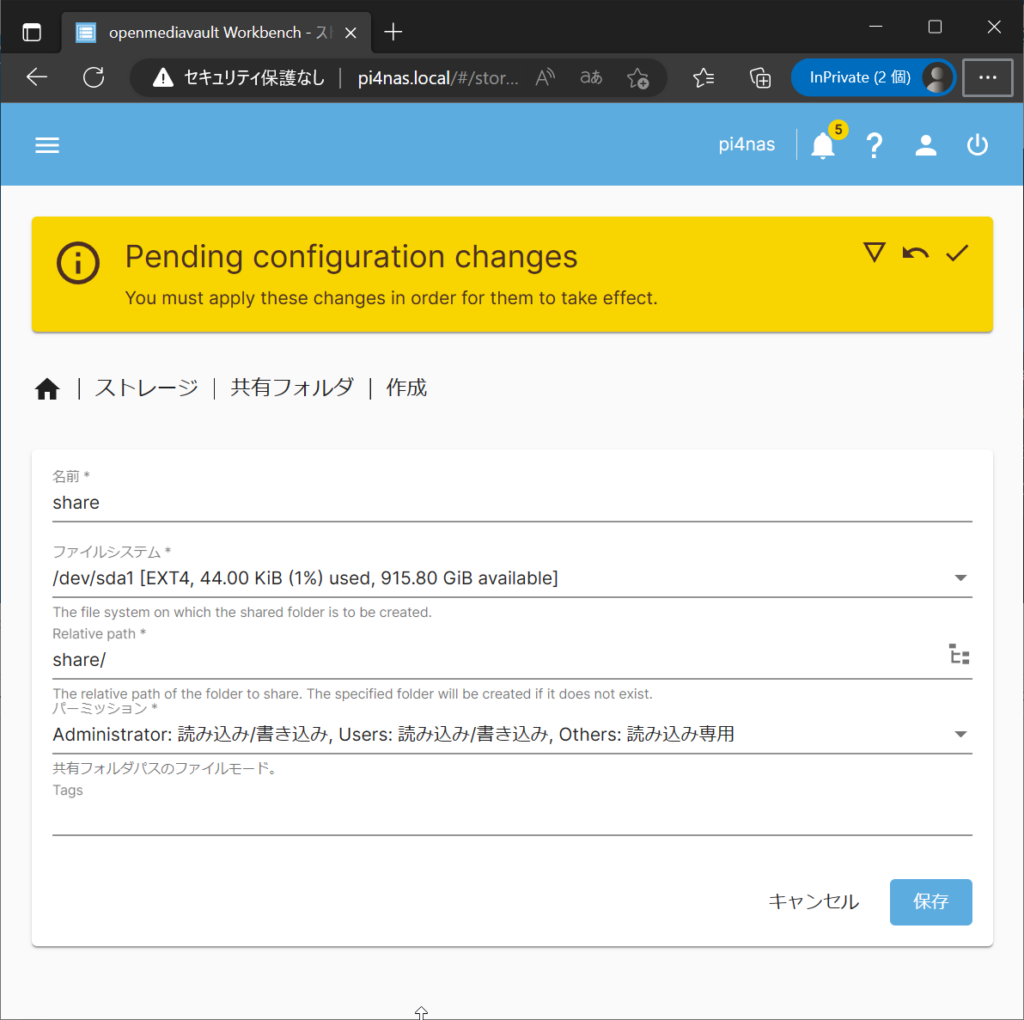
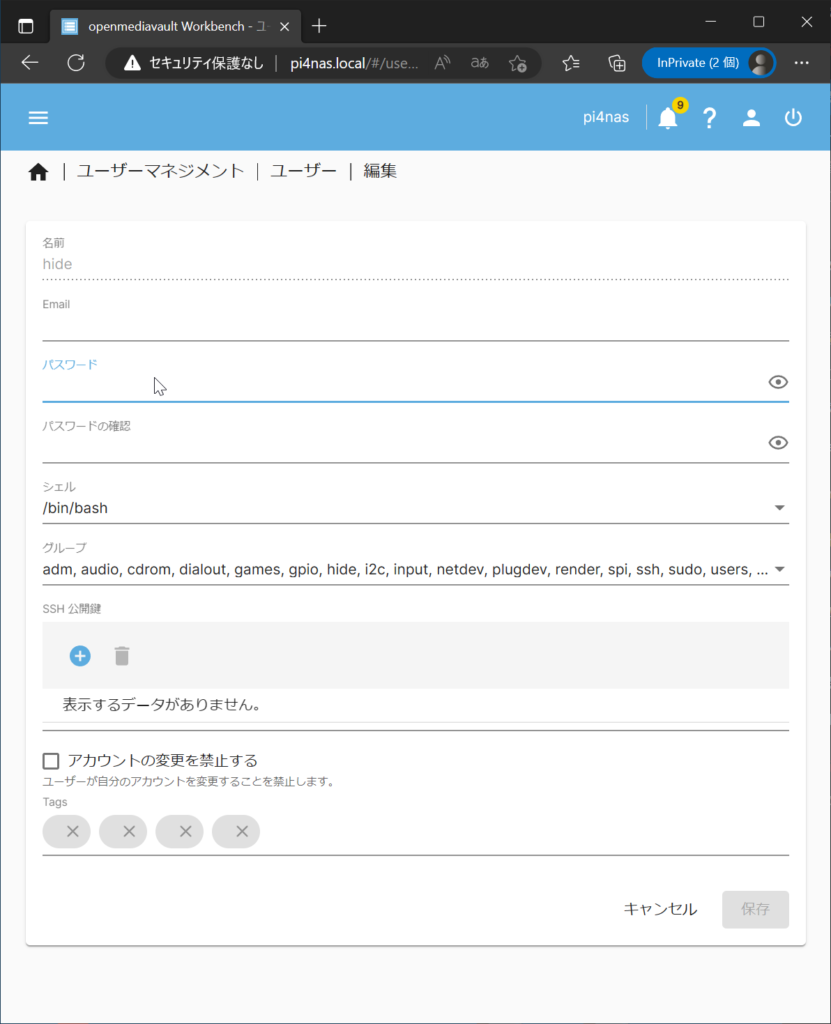


コメント
ご教授頂きたい内容があります。記載手順通りに進めるのですが、OpenMediaVault6のインストールを終えてリブートした後、PCから当該IPにアクセスしてもWebGUI画面が表示されず、サーバーは正常にインストールされ、動作しています。さらに構成が必要です。(日本語に翻訳)がブラウザに表示されて進みません。何を構成すればよいのでしょうか?
はじめまして。コメント頂きまして、誠にありがとうございます。
「サーバーは正常にインストールされ、動作しています。さらに構成が必要です。(日本語に翻訳)」と表示されると内容ですが。
以下、直接画面を拝見しておらず、推測で大変恐縮ですが。
こちらのメッセージは、OpenMediaVaultの管理ページではなく、WebブラウザのNginxのインストール完了画面が表示されているのかな、という印象を受けました。
公式フォーラムの情報になります。
https://forum.openmediavault.org/index.php?thread/41501-omv-installation-fails-and-welcome-to-nginx-page-shows-up-insted-of-web-gui/
使用されているRaspberry Piの機種は、何になりますでしょうか?
Raspberry Pi 2等、対応していない機種では、Nginxのページが表示されるようです。
Raspberry Pi 4は対応しておりますので、その場合はインストール手順を調整する必要がある可能性が御座います。
(記事の内容が古くなっている可能性があり、大変恐縮です。)
早々にお返事、ありがとうございます。PCからWebアクセスして表示されるページはご指摘の通りNginxのページです。Rasbery Piは Pi4の8GBになります。インストール手順の調整とは具体的にどのような内容となりますでしょうか?何卒よろしくご教授の程お願いします。
こんばんは。
機種をお知らせ頂き、ありがとうございます。Pi 4 8GBはOpenMediaVaultに正式に対応していると思います。
はい、具体的に最新情報を得るため、インストール手順を改めて確認しましょう。
公式ページはこちらになります。
https://docs.openmediavault.org/en/latest/installation/on_debian.html
Raspberry Pi用のスクリプトはこちら、とあります。
https://github.com/OpenMediaVault-Plugin-Developers/installScript
最新の、公式のRaspberry Pi OS用のインストール手順は以下になります。
sudo wget -O - https://github.com/OpenMediaVault-Plugin-Developers/installScript/raw/master/install | sudo bashまたは(curlを使用する場合)
sudo curl -sSL https://github.com/OpenMediaVault-Plugin-Developers/installScript/raw/master/install | sudo bash・・・・
記事でご紹介した手順と全く一緒でした。こちらの方法で全く問題御座いません。
対応機種と、インストール手順に問題は無いとわかりましたので、他の要因かと思います。
推測で恐縮ですが、思いつく対応を挙げさせて頂きます。
microSDカードの故障/空き容量 →他のmicroSDカードで試すことはできますか?
Raspberry Pi OSの破損→アップデートに失敗して破損する場合がありますので、再度、最新版にアップデートしてみてはいかがでしょうか?
通信環境の問題 → パッケージのダウンロードに失敗した可能性があります。通信品質はいかがでしょうか?
早々のご教授、ありがとうございます。
手順については特に変更が無いとの事ですね!
microSDカードですが、手持ちに32GB、64GB、128GB、256GBがあり64GBのGIGASTONE製ではRasberyPiOSそのものがエラーとなりました。2枚とも同様なため相性の問題かなと考えます。32GBで問題なくRasbery Piは立ち上がりました。通信環境ですがこちらはIPoE環境でダウンロードスピードは概ね600MB近くで安定しております。一点気になる事ですが、OMV6インストールの段階で30分程度時間を要するとの記述がありましたが、15分程度完了しています。完了後も、自動的にリブートは掛からず、手動でリブートしました。(これが原因でしょうか?)今一度curlを使用してインストールを試してみます。進展があればご報告します。ありがとうございました。
こんばんは。
なるほど、microSDカードと通信環境はそのような状況でしたか。
OMV6インストールが15分程度で完了しているお話は、気になります。
NGINXのインストールは完了したものの、OMV6本体のインストールが途中で停止してしまって、
「さらに構成が必要です」と表示されるとすれば、矛盾がない感じがします。
15分くらいで止まってしまっているのが問題かと思います。
原因の切り分けですが
OMVのインストール前に、apt updateとapt upgradeは完了していますでしょうか?
完全にOSを最新の状態にしてから、OMVをインストールして頂くと、aptが原因ではない、ということになります。
自動で再起動せずに、途中で止まった場合ですが
どのようなメッセージが表示されますでしょうか?
記録して頂くと、何かわかるかもしれません。
手動で再起動せずに、もう一度インストーラーを実行してみるという手もありそうですが・・・
まずは、どのようなメッセージが表示されるかが鍵かもしれません。
おはようございます。
早々アドバイスをありがとうございます。
apt updateとapt upgradeは完了しています。
OMVインストールを再度実施した際の時間について正確に把握します。
メッセージについては記録を残します。
上記の作業についてですが、10月にずれ込みそうです。
重ね重ねありがとうございます!!
おはようございます。
OS更新は完了しているとのお話で、手順に全く問題ないと思います。
期間を置いて、その間にOMVのインストーラーが改善されていると良いですね。
次回はインストールが最後まで進むことを願っておりますが
何かありましたら、またコメントを書き込んで頂ければと思います。
よろしくお願いします、2,3回OSから入れなおして正常に使えていたのですが、10/7の夜新規に入れなおしてからwebでログインできなくなりました、やり方は以前と同じです、よく見るとOS起動時にネット接続がfailedになってます、OMV6入れるまではラズパイ4+64bit lite無線lan環境で正常に動いてました、何回入れなおしてもOMV6インスト後は起動でネットがfailedになってます、IPV6無効化、IPアドレス固定やっても同じです。
こんばんは。コメント頂きまして、誠にありがとうございます。
ネット接続がfailedになっていまう現象とのお話から、情報収集してみました。
https://forum.openmediavault.org/index.php?thread/42728-no-network-connection-after-omv-6-new-installation/
OMVのフォーラムにて、Raspberry Pi 4B 8GBにOMV6を新規インストールしたところ、ネットワーク接続不通になる現象の報告がありました。
次のコマンドで、ネットワークインタフェースを再設定してみては、との情報がありました。
omv-firstaid
OMVは、ネットワーク設定を、OMVのGUIから行う必要があるそうです。
このため、Raspberry Pi OS側で静的IPを割り当てると、動作が不安定になるため、OMVのGUIからネットワーク設定を行ってほしい、という内容でした。
このあたり、何か関係はありそうでしょうか?
大変、申し訳ありません、以前成功した時とSDカードが違ってました、64Gから高速の16Gに変えてました、戻しましたら開きました、お騒がせして申し訳ありません。
firstaid覚えておきます。
まだ、ご教授していただきたいことあります、セッチング終われば、よろしくお願いいたします。
うまくいけると思ったんですが、やはり容量の大きいカードに変えても同じでした。firstaid使いネットワーク見ましたらno foundです、おそらくインストールが最後まで通っていないように思います、お手数おかえしましたが、次のアップデートを待ちたいと思います。
こんばんは。
コメント頂き誠にありがとうございます。
なるほど、インストールが最後まで通っていないように思えるとのお話ですが
他の方のコメントでも、そのような症状になる場合があるようでした。
最後までインストールされると、自動的に再起動するのですが
途中で止まってしまって、手動で再起動した、とのお話でしたが、同様な状況でしょうか?
その場合、途中で止まった画面から、何か情報が得られる可能性が御座います。
インストールが最後まで通らない情報を、OpenMediaVaultのフォーラムで調べてみました。
https://forum.openmediavault.org/index.php?thread/38612-raspberry-pi-install-not-working/
2021年5月の情報のため、少し古いのですが、下記の指摘がありました。
有線lanにしましたら成功しました、ありがとうございます。ひとつ教えて頂きたいのですがスマホでもwindowsのように閲覧だけでいいので無線ネットワーク内のスマホ対応のandroid標準機能かgoogleアプリありますでしょうか。
こんばんは。コメント頂きありがとうございます。
無事、NASサーバ構築できたとのお話、おめでとうございます!
AndroidのNASアクセスですが
以前はGoogle純正のSMB Clientというアプリがありましたが、公開終了したようです。
一般のアプリでは、こちらの記事のX-ploreや
https://denor.jp/android%E3%81%8B%E3%82%89nextcloud%E3%82%B5%E3%83%BC%E3%83%90%E3%81%B8%E3%82%A2%E3%82%AF%E3%82%BB%E3%82%B9%E3%81%99%E3%82%8B%E3%82%82%E3%81%86%E4%B8%80%E3%81%A4%E3%81%AE%E6%96%B9%E6%B3%95
ファイルマネージャープラスなど
https://play.google.com/store/apps/details?id=com.alphainventor.filemanager&hl=ja&gl=US
こちらは、画面→リモート→SMB にてNASの登録が可能です。
NASへのアクセスは「SMB」という方式になりますため
ネット検索で「Android SMBアプリ おすすめ」等で検索すると、よりお好みのアプリが見つかるかもしれません。
すいません、x-plore入れたら、いきなりgmailのパス教えろとか言われたので、すぐアンインストしました。android標準かgoogleアプリでは今はないということですね、了解いたしました。
また一つ教えていただきたいのですが、OSのアップデートをしたいのですが、OMVが起動している状態でsshで元のIPにアクセスができました。再起動もさせましたが、良いのでしょうか、普通 OMVが成立するとアクセスできなくなると聞いたのですが。
こんばんは。コメント頂きありがとうございます。
| すいません、x-plore入れたら、いきなりgmailのパス教えろとか言われたので、すぐアンインストしました。android標準かgoogleアプリでは今はないということですね、了解いたしました。
申し訳ありません、私はAndroid端末は今は全く使っていません。
そのため、古い情報をお伝えした可能性がございます。
怪しいアプリは使わないほうが良い、同意いたします。
| また一つ教えていただきたいのですが、OSのアップデートをしたいのですが、OMVが起動している状態でsshで元のIPにアクセスができました。再起動もさせましたが、良いのでしょうか、普通 OMVが成立するとアクセスできなくなると聞いたのですが。
SSHのアクセスできなくなる、というのは私は存じません。
特に問題なく、sshアクセスできています。
了解いたしました、ありがとうございます。
お久しぶりです。
ようやくRasPi4が手元に戻ってきたのでNAS構築に改めて取り組みました。
OMV6のインストールが短時間で止まる現象ですが、画面を確認するとアンサポートのメッセージが表示されておりました。RaspiOSは最新のbookworm(Debian12)のライト版32bitをインストールしておりました。試しにレガシーのbullseye(Debian11)のライト版32bitをインストールしてOMV6をインストールしたところ問題なくセットアップが完了しました。ご報告が遅くなり申し訳ございません。度重なるご教授に感謝します。
お久しぶりです こんばんは!
コメント頂きまして 誠にありがとうございます。
なるほど、Debianのバージョンによって、そのようなメッセージが表示されるのですね。
無事解決おめでとうございます!
セットアップが完了したとのお話、お聞きして安心致しました。
良いご経験を投稿頂き、こちらこそ、感謝致します。
構築されたNASのご活躍を願っております!
お世話になります。私MKと申します。初めてメールをさせて頂きます。貴殿の情報をベースにラズパイ上にNAS環境を構築、安定した運用を継続させて頂いております。運用開始直後からOMVのアップグレード可能との表示が出ているため、アップグレードを試みると”** CONNECTION LOST **”のメッセージが表示されて正常に終了する事が出来ない為、色々ネット検索していますが解決策が見つかりません。何卒ご支援頂けないでしょうか、宜しくお願い致します。以下は簡単な当方の環境を記させて頂きます。HW①:SABRENT USB 3.2, 4ベイ2.5インチSSD/ HDD、ドッキングステーション、ファン付き HDD 4台(1TB×2、750GB×2) HW②:RaspberryPi 4B 4GB OS (legacy 64Bit) Lite Debian Bullseye SW:OpenMediaVault:Ver6.9.4-2(Shaitan)
エラー内容:Reading package lists…
Building dependency tree…
Reading state information…
Calculating upgrade…
The following packages will be upgraded:
adduser base-files bind9-host bind9-libs cpio curl dbus distro-info-data
dpkg dpkg-dev file firmware-atheros firmware-brcm80211 firmware-libertas
firmware-misc-nonfree firmware-realtek libblas3 libbsd0 libc-bin
libc-dev-bin libc-devtools libc-l10n libc6 libc6-dbg libc6-dev
libcamera-apps-lite libcamera0 libcurl3-gnutls libcurl4 libdbus-1-3
libdpkg-perl libflac8 libgssapi-krb5-2 libgstreamer-plugins-base1.0-0
libjson-c5 libk5crypto3 libkrb5-3 libkrb5support0 liblapack3 libmagic-mgc
libmagic1 libncurses6 libncursesw6 libssl1.1 libtinfo6 libudev1 libwebp6
libwebpdemux2 libwebpmux3 libx11-6 libx11-data libxpm4 locales logrotate
ncurses-base ncurses-bin ncurses-term openssh-client openssh-server
openssh-sftp-server openssl python3-libcamera python3-picamera2
raspberrypi-sys-mods raspi-config rpi-eeprom ssh systemd-sysv udev
69 upgraded, 0 newly installed, 0 to remove and 0 not upgraded.
Need to get 114 MB of archives.
After this operation, 5103 kB of additional disk space will be used.
Err:1 http://archive.raspberrypi.org/debian bullseye/main arm64 libc6-dbg arm64 2.31-13+rpt2+rpi1+deb11u7
Could not resolve ‘archive.raspberrypi.org’
長文の為、以下は省略となります。
こんばんは。コメント頂き誠にありがとうございます。
掲示板のため第三者に見えてしまうため、お名前を伏せさせて頂きました。ご了承下さい。
OMVのアップグレードが行えないとのお話。
エラー内容を拝見致しました。
この部分がエラーの内容のようです。
Err:1 http://archive.raspberrypi.org/debian bullseye/main arm64 libc6-dbg arm64 2.31-13+rpt2+rpi1+deb11u7 Could not resolve ‘archive.raspberrypi.org’以下の内容です。
resolveできないということで、DNS(サーバ)に問い合わせたところ、該当のIPアドレスが見当たらなかった、という内容かと思います。
Raspberry Piからarchive.raspberrypi.orgにアクセスできない状況のようです。
原因の切り分けですが
ping www.google.com等、archive.raspberrypi.org以外にアクセスを確認。Webブラウザでarchive.raspberrypi.orgにアクセスしたところ、このような画面が表示されました。
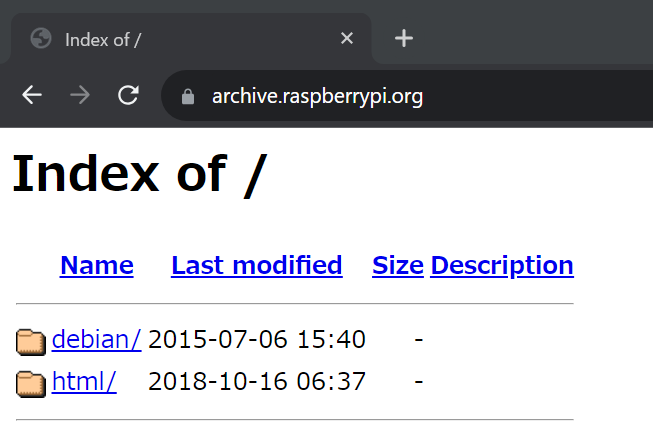
サーバのメンテナンスや、サーバ障害等で、archive.raspberrypi.orgが一時的にアクセスできなかった可能性もあります。
改めてアクセスしてみて、ご確認頂いてみてはいかがでしょうか?
PCからアクセスできて、Raspberry Piからアクセスできない場合は、ネットワークに問題は無いと思いますので、まずはそのあたりを切り分けてみてはいかがでしょうか?
HIDE様
早々のご対応に感謝致します。ご指摘の事項は以下の通りです。
1.同一N/W上のWindows/PCから、「archive.raspberrypi.org」にアクセスOK。
2.同一N/WのRaspberry Piから、ping http://www.google.comやarchive.raspberrypi.org等にインターネットアクセスが出来ていないことがわかりました。いずれも”Name or service not known”が出ます。Raspberry Piに対してSSH接続して確認していますが、どうもこのあたりから調査する必要がありそうです。
OMVのネットワーク/プロキシーの設定かRaspberry PiにてプロキシーHTTP/HTTPSの設定が必要なのかなって感じですが、いずれにしても設定内容が分かりません。ご支援頂けないでしょうか?宜しくお願い致します。
こんばんは。コメント頂き誠にありがとうございます。
なるほど、Raspberry Piからインターネットへのアクセスができていないとのお話。
一方、SSH接続はできているとのことで、LAN内の接続はできている感じでしょうか。
はい、OMVのネットワーク設定をご確認頂いたほうが良いと思います。
OMVをインストールすると、ネットワークの設定がOMV経由で可能になる反面、設定が変わってしまうことがあるそうです。
PCからWebブラウザで、OMVの設定画面にアクセスすることは可能でしょうか?
システム→ネットワーク→インターフェースにて、ネットワーク設定をご確認下さい。
特に「ゲートウェイアドレス」と「DNSアドレス」の設定が重要です。
この2つが設定されていない/設定が誤っている場合、LAN接続はできてもインターネットにアクセスできない動きになるようです。
具体的な設定手順ですが、OMV公式のマニュアルはこちらになります。
https://docs.openmediavault.org/en/latest/administration/general/network.html#interfaces
ゲートウェイアドレスは、ルータのIPアドレスを入力。
DNSサーバのアドレスは、ルータと同じIPアドレスを設定後、インターネット接続できない場合は「8.8.8.8」のgoogle DNSを使用、と書いてあります。
もしもOMVの設定画面にアクセスできない場合は、別の手段を探しましょう。その旨お知らせ下さい。
HIDEさん、おはようございます。今回も迅速かつ丁寧なご支援本当に感謝致します。
さて、PCからwebブラウザで,OMVの設定画面にアクセスして下記を確認しましたが、ネットワーク/インターフェイスにてネットワーク設定内にゲートウェイアドレスは確認できましたが、DNSアドレスを設定する箇所が見つかりません。ご教授頂いたOMV公式マニュアル内にも”DNS設定を空のままにしないで下さい”と記載はあります。
当方で確認できるのは、「デバイス:eth0 タイプ:ethernet メソッド:iPV4-スタテック アドレス:iPV4-192.168.3.100 ネットマスク:iPV4-255.255.255.0 ゲートウェイ:iPV4-192.168.3.1 MTU:0 WOL:無し Tags:無し」以上9項目です。
OMVのバージョンは6.9.4-2(Shaitan) Linux 6.1.21-v8+です。バージョンによって表示が異なるのでしょうか?もしくは当方の確認場所が正しくないのでしょうか?
引続きご支援のほど宜しくお願い致します。
HIDEさん
お世話になります。水野です。漸くアップデートを成功させる事が出来ました。
HIDEさんからのアドバイスを何回も振り返りして見ていたら、ネットワーク/インターフェイスの編集の中で「高度な設定」の項目に「MACアドレス」、「DNSサーバ」、「検索するサーバ」を見つける事ができ、所定の項目に設定を完了しアップデートを完了させる事が出来ました。これまでのご支援に感謝致します。本当にありがとうございました。
水野さんこんばんは。コメント頂き誠にありがとうございます。
無事アップデートを完了させて、問題を解決されたとのお話。
お聞きして、安心致しました。
さらに最終的に、ご自身で突破口を開いたお話をお聞きできて、本当に素晴らしく感じました。
ご解決おめでとうございます!