Raspberry Pi4でAndroid11を起動してみました。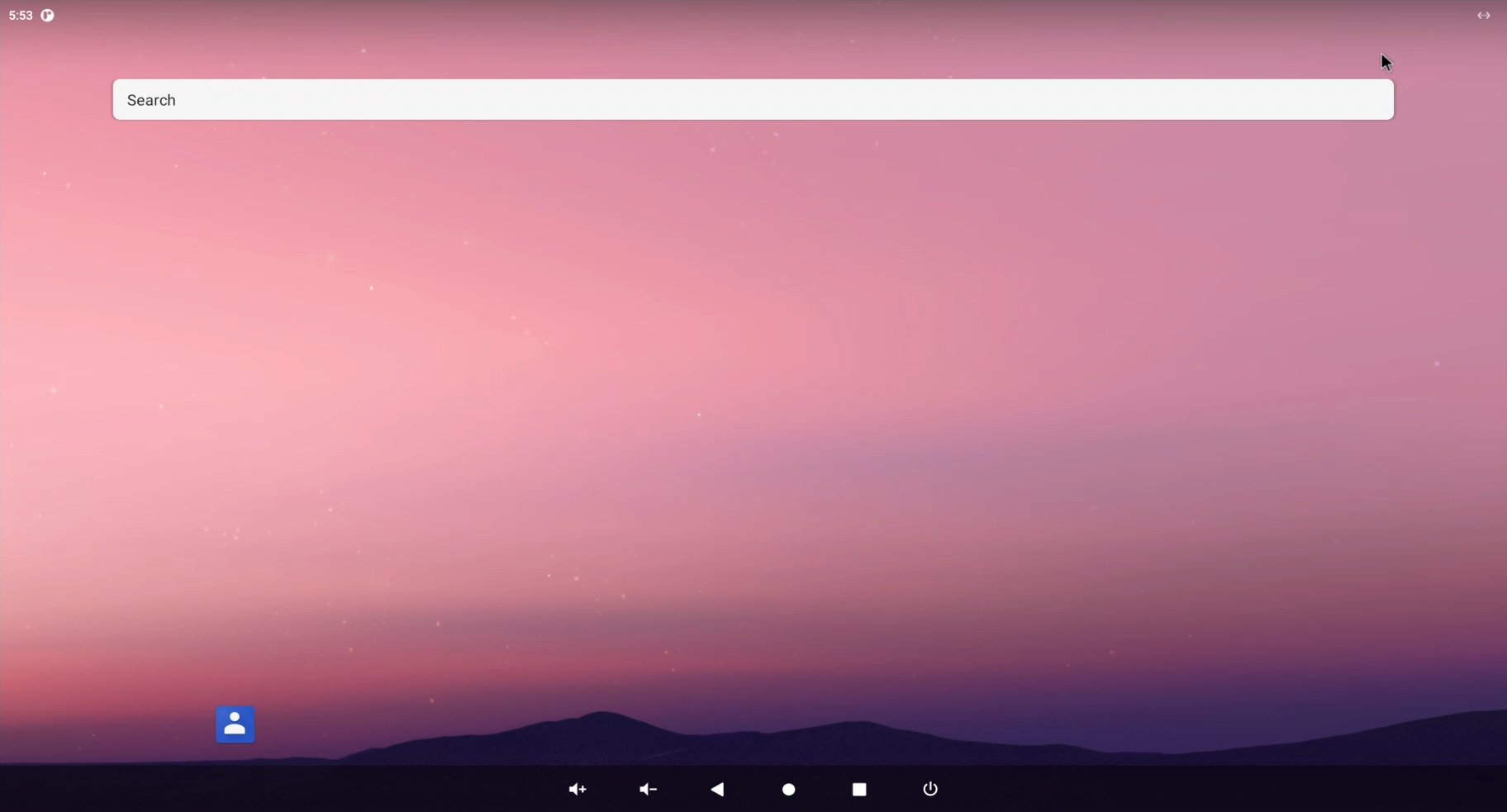 日本語表示も問題なさそうです。
日本語表示も問題なさそうです。
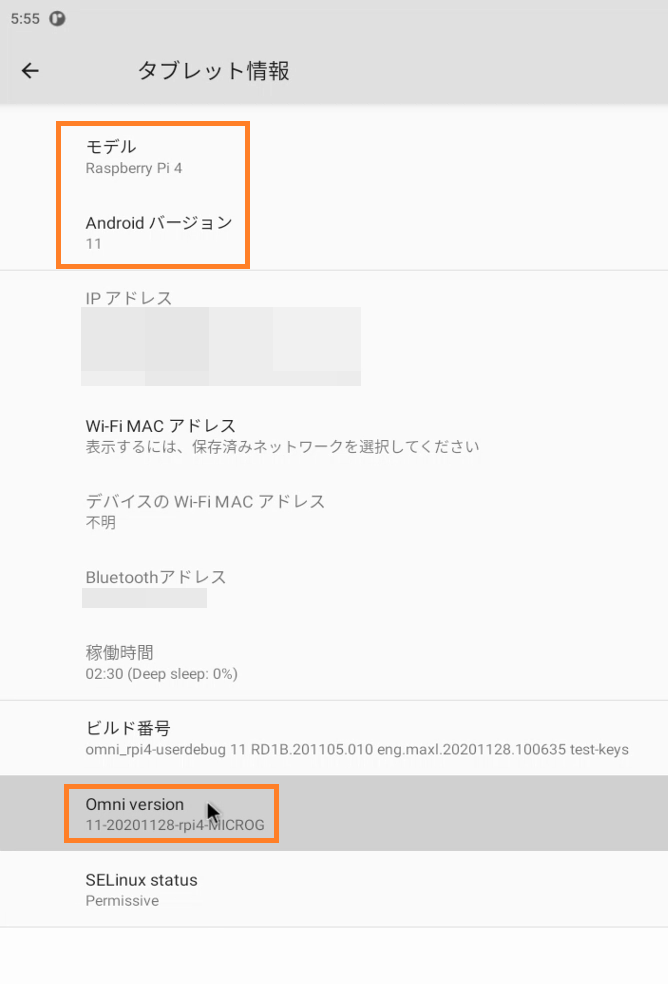 各種Androidアプリをインストールするためのストアアプリも利用可能のようですが(意味深。
各種Androidアプリをインストールするためのストアアプリも利用可能のようですが(意味深。
起動手順を記録しておこうと思います。
目次
OmniROM起動手順 Raspberry Pi 4 Android 11版
起動用microSDカードの作成
起動するAndroidカスタムROMは、OmniROMを使用させて頂きました。
Raspberry Pi用のMicroSDカードイメージはこちらのようです。
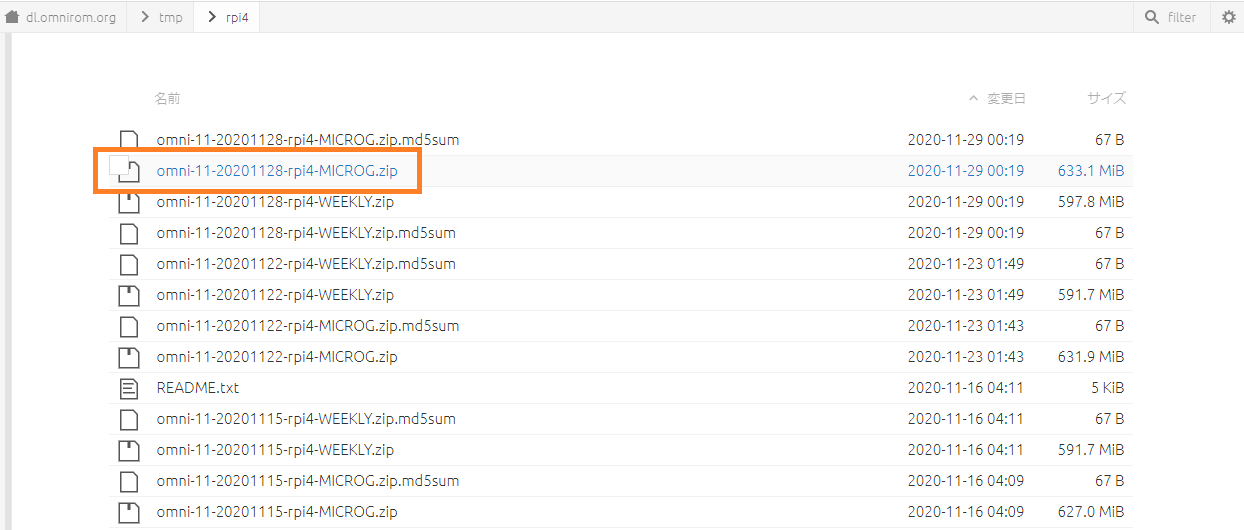 こちらから2020年11月28日版と思われるイメージをダウンロードさせて頂きました。
こちらから2020年11月28日版と思われるイメージをダウンロードさせて頂きました。
Rapberry Pi 4のストレージアクセス性能が引き出せるように、UHS-I U3 A2対応/
容量128GBのmicroSDカードを使用しました。
書き込みはRaspberry Pi Imagerを使用しました。
CHOOSE OS→いちばん下のUsecustomを選択、ダウンロードしたイメージを選択します。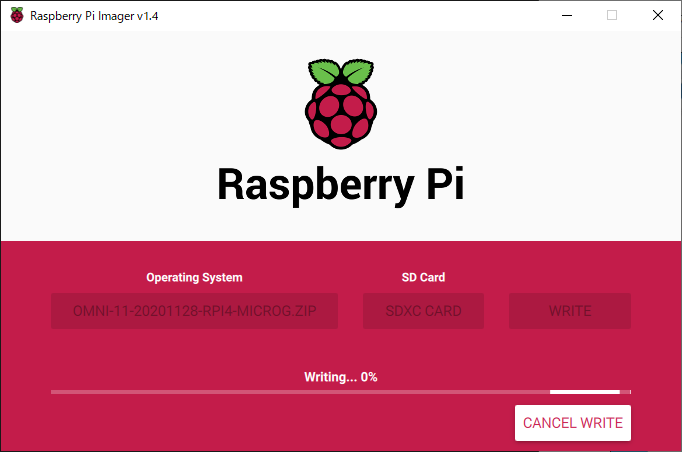 正常に書き込みが完了しましたでしょうか?
正常に書き込みが完了しましたでしょうか?
OmniROM起動
Raspberry Pi 4にmicroSDカードをセット、ディスプレイ・キーボード・マウスを接続して起動します。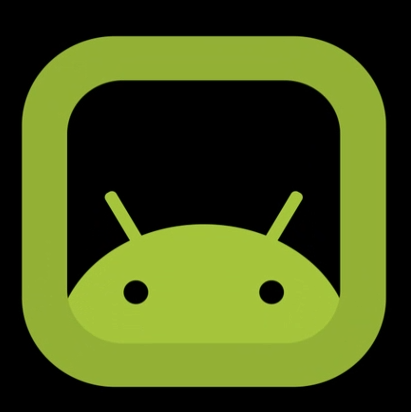 しばらく待つと起動が完了し、ホーム画面が表示されます。
しばらく待つと起動が完了し、ホーム画面が表示されます。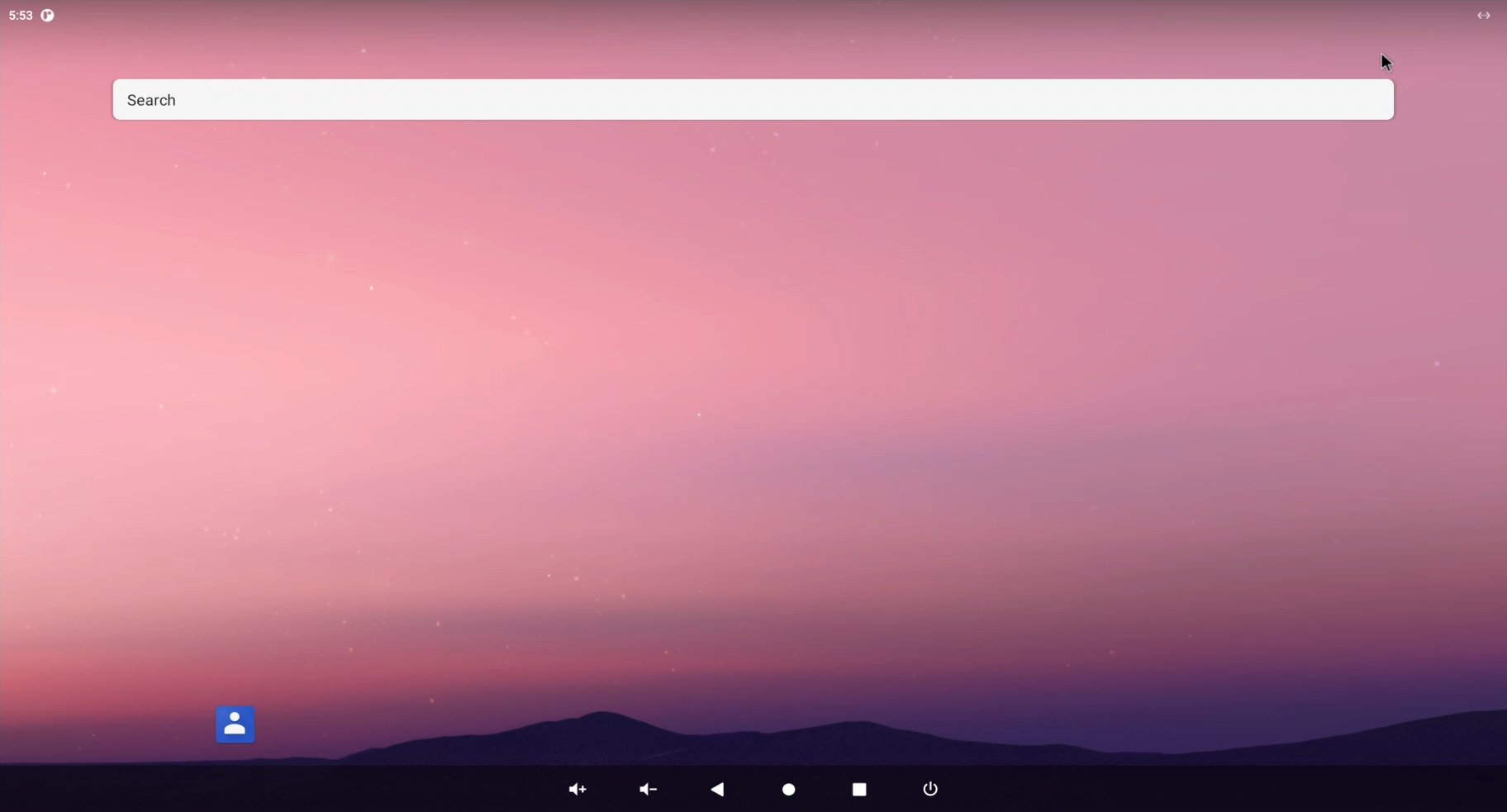 ・・・・
・・・・
なんだか寂しい感じです。
どうやらホーム画面のアプリアイコンが正常に表示されていないようです。
でもまあ、なんとかアプリをインストールして起動してみたいと思いますが。
その前に画面を日本語化しましょう。
画面の日本語化
画面右上のマークをクリックして設定アイコンを表示します。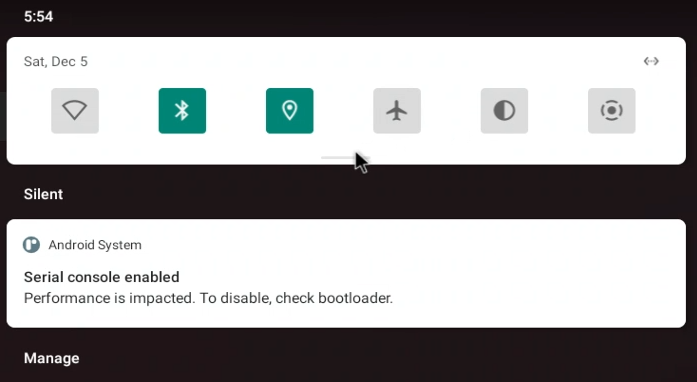 カーソル部分の横棒を下方向にドラッグします。
カーソル部分の横棒を下方向にドラッグします。 表示された歯車アイコンをクリックして設定画面を表示します。
表示された歯車アイコンをクリックして設定画面を表示します。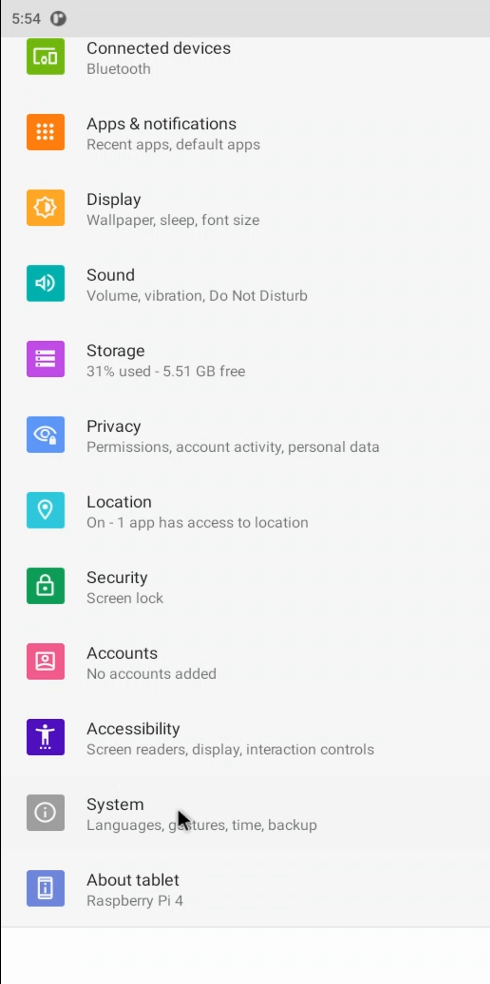 日本語化は、「System」→「Languages & input」→「Languages」
日本語化は、「System」→「Languages & input」→「Languages」 「Add a language」をクリック
「Add a language」をクリック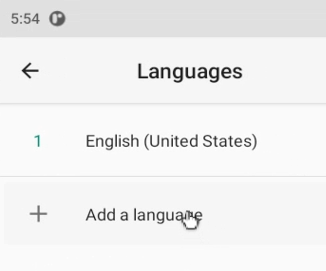 下の方の「日本語」を選択します。
下の方の「日本語」を選択します。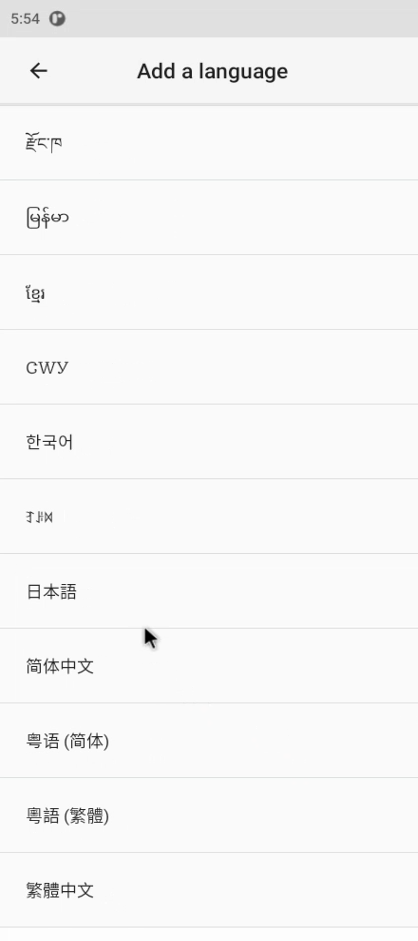 「2 日本語(日本)」の右端の二重線をドラッグして、Englishと順番を入れ替えます。
「2 日本語(日本)」の右端の二重線をドラッグして、Englishと順番を入れ替えます。
以上で画面が日本語表示になりました。
Wi-Fiの有効化
Raspberry Pi 4にLANケーブルを接続すれば、Androidからネットワークを利用可能です。
Wi-Fiを使用したい場合「ネットワークとインターネット」から設定が可能のようです。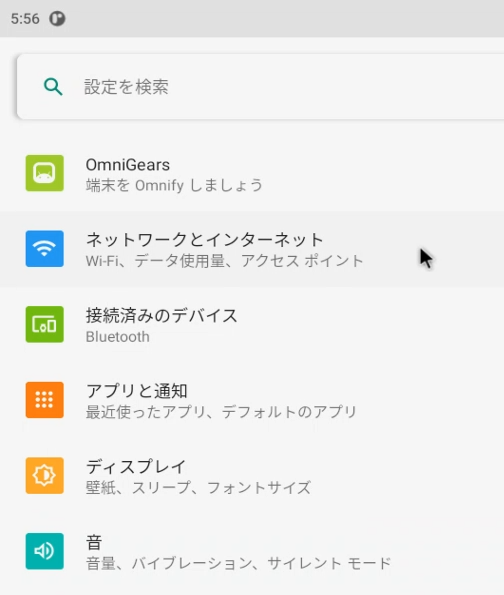 Wi-Fiの使用を有効にすると、実際にSSIDが表示されて選択可能になりました。
Wi-Fiの使用を有効にすると、実際にSSIDが表示されて選択可能になりました。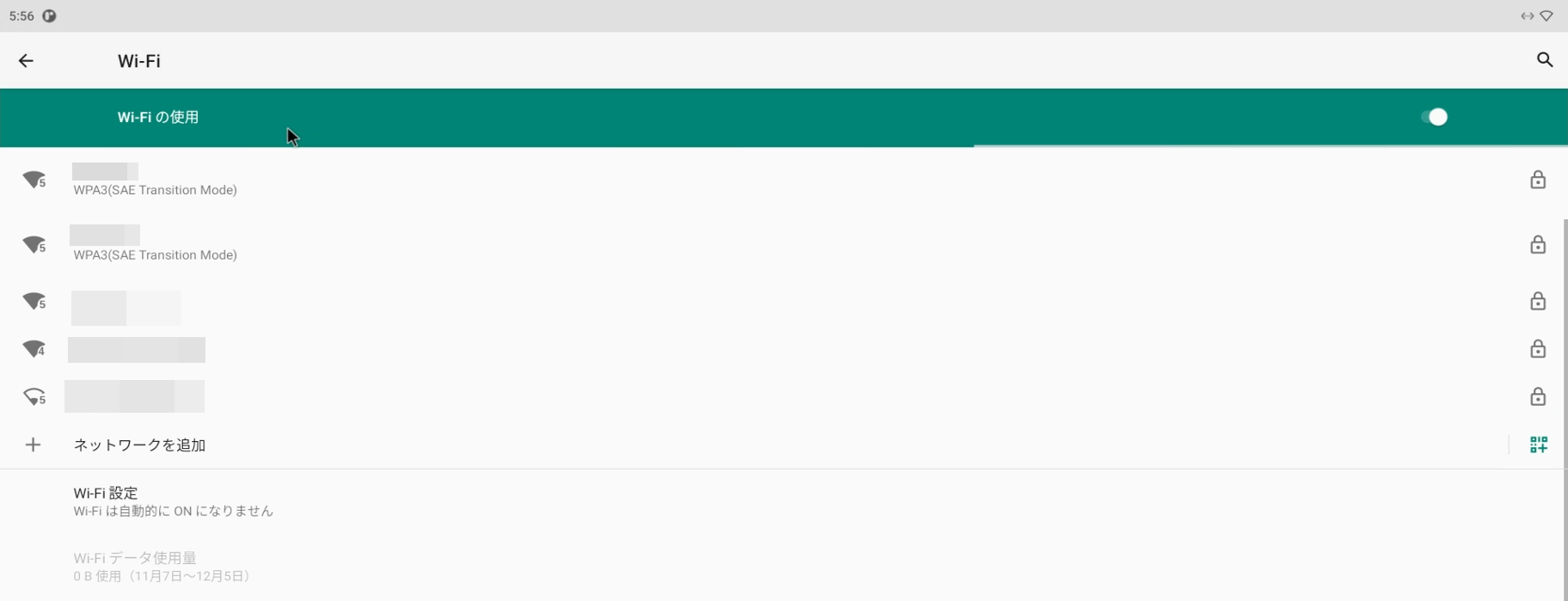
アプリのインストールは注意が必要
「アプリと通知」をクリックします。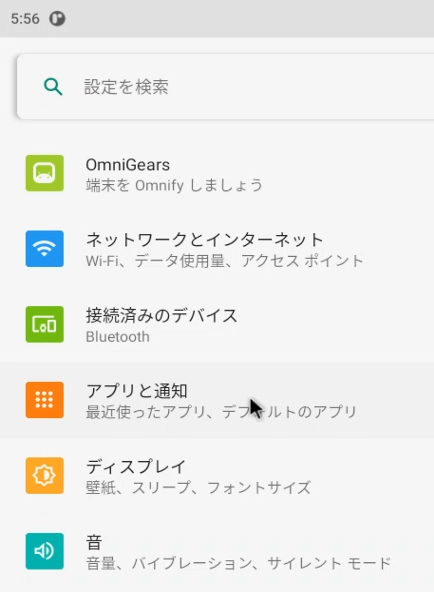 「アプリ情報」→・・・・
「アプリ情報」→・・・・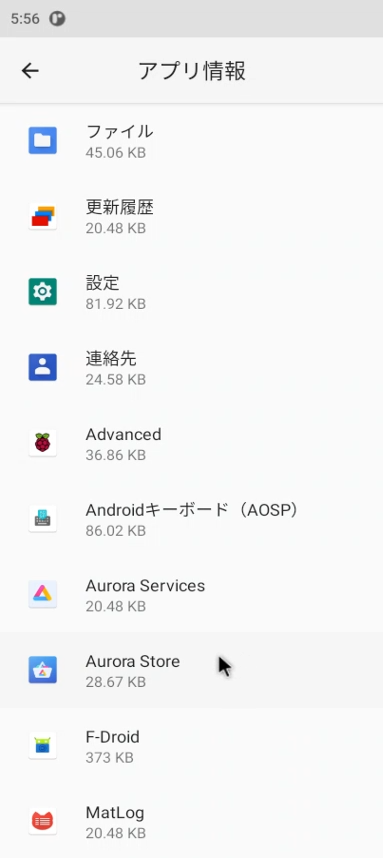 「開く」をクリックします。
「開く」をクリックします。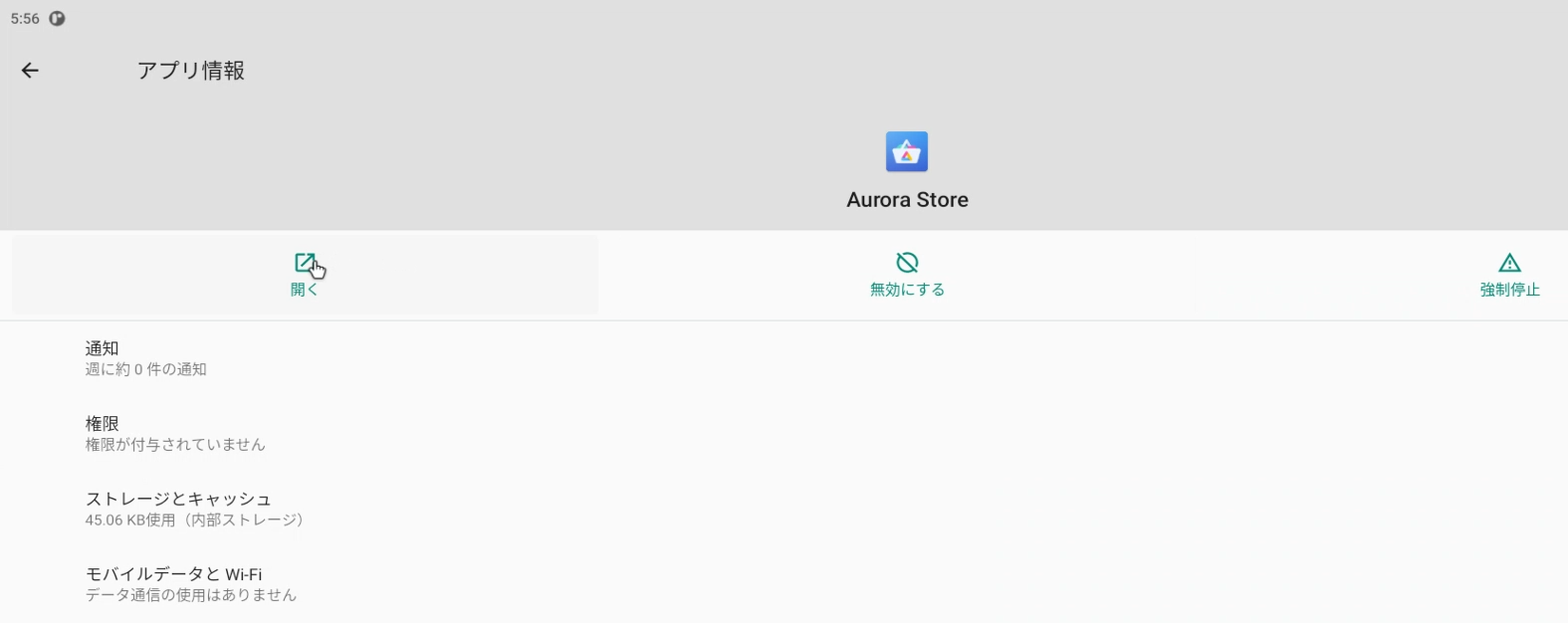 アプリが起動して、初期設定画面が表示されました。
アプリが起動して、初期設定画面が表示されました。
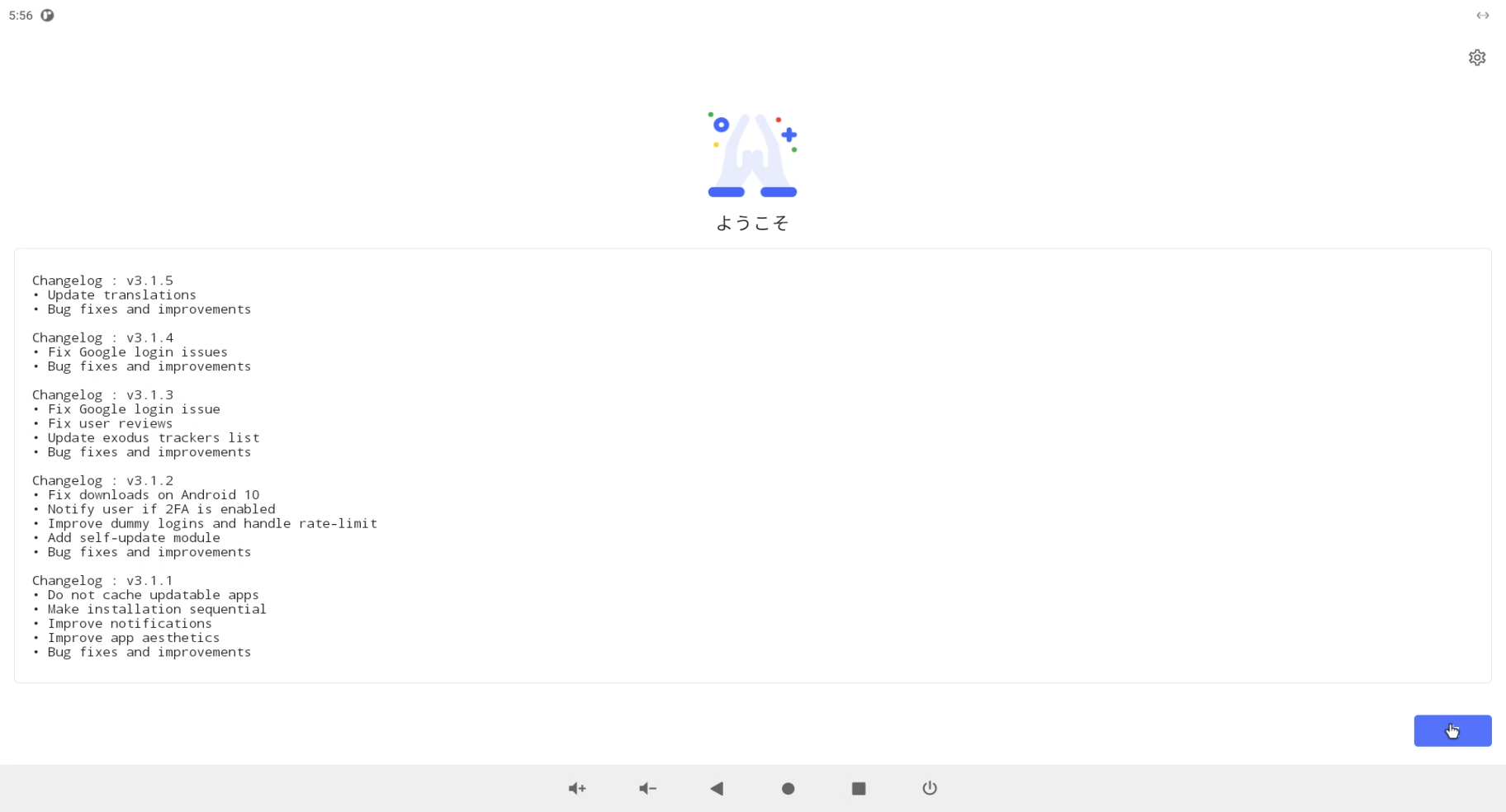 右下の「次へ」ボタンをクリック、あとは画面の指示に従って設定を行います。
右下の「次へ」ボタンをクリック、あとは画面の指示に従って設定を行います。
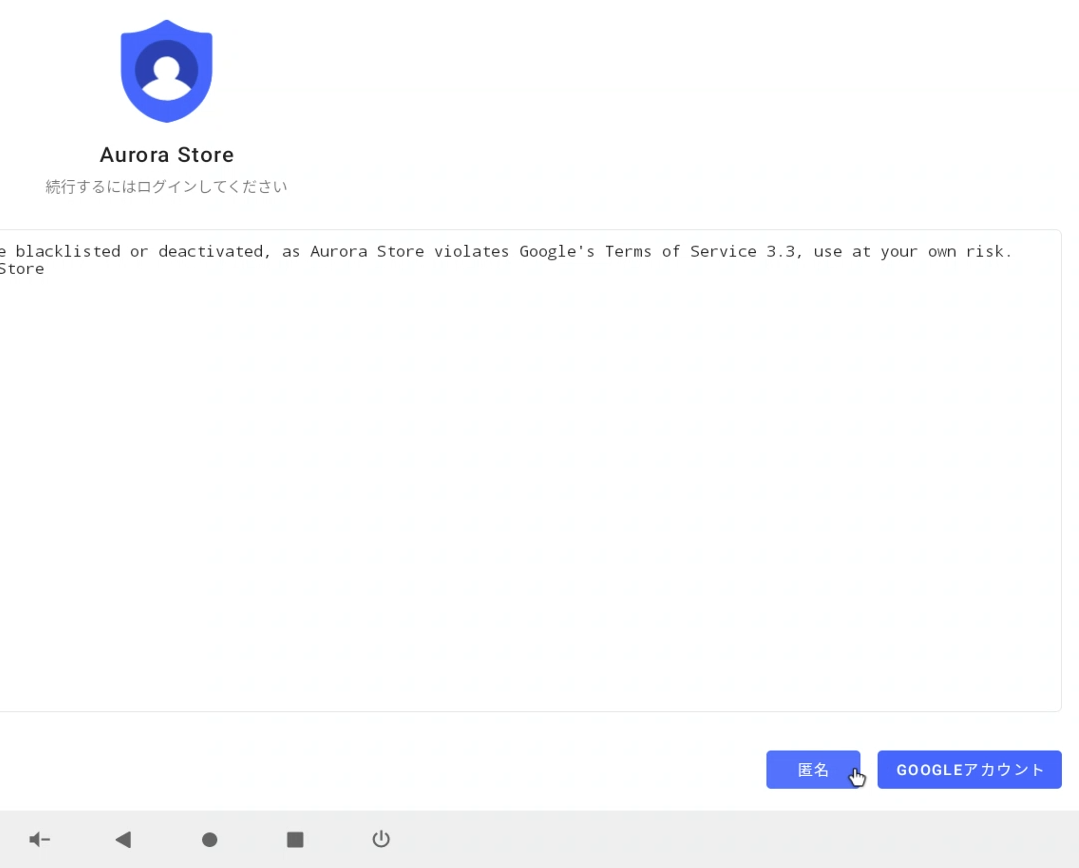 この画面に記述がありますが、サインインは利用規約に関わっております。
この画面に記述がありますが、サインインは利用規約に関わっております。
動作を保証・推奨するものではありません。この先のサインインは自己責任でお願い致します。
という意味深な状態でご紹介を終わらせて頂きますが。
前回のLineageOSと異なり
OmniROMはAndroidの各種アプリをインストールする手段が用意されています。
中には動かないアプリもあるようですが、確かにしっかり動くアプリもあるようです。
色々と試してみるのも面白そうですが、くれぐれも自己責任でお願い致します。