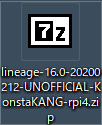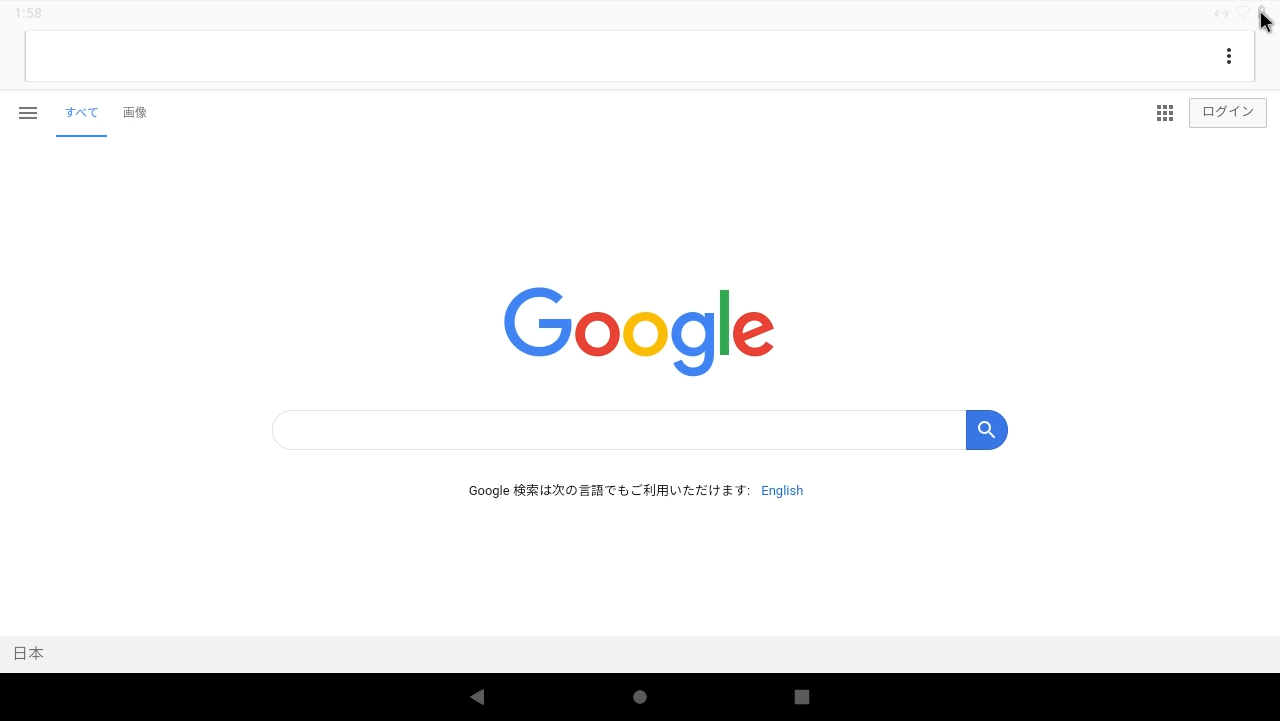Raspberry Pi 4で、LineageOSを起動してみました。
Raspberry Pi 4で、LineageOSを起動してみました。
ええ。以前はCyanogenmodで遊んでおりました。今はLineageOSのようです。
Cyanogenmodの時代と比較すると、Pi 4でLineageOSを起動するのはとてもとても簡単です。
簡単ながら、起動方法を記録しておこうと思います。
Raspberry Pi 4のLineageOS 16.0起動手順
microSDカードイメージ作成
Raspberry Pi 4のLineageOS microSDカードイメージはこちらからダウンロードさせて頂きました。
thank you a lot.
リビジョンは、2020年2月12日版のようです。
microSDカードへの書き込みは、えっちゃんさんを使用させて頂きました。(誰だ
microSDカードは、UHS-I U1(最低書き込み速度10MB/s)以上のもの。できればUHS-I U3 A2(最低書き込み速度30MB/s+アプリケーション最適化 レベル2)を使用すると快適かと思います。
LineageOS 16.0初期設定
Raspberry Pi 4にmicroSDカードをセット。起動して2分ほど待つと、初期設定画面が表示されます。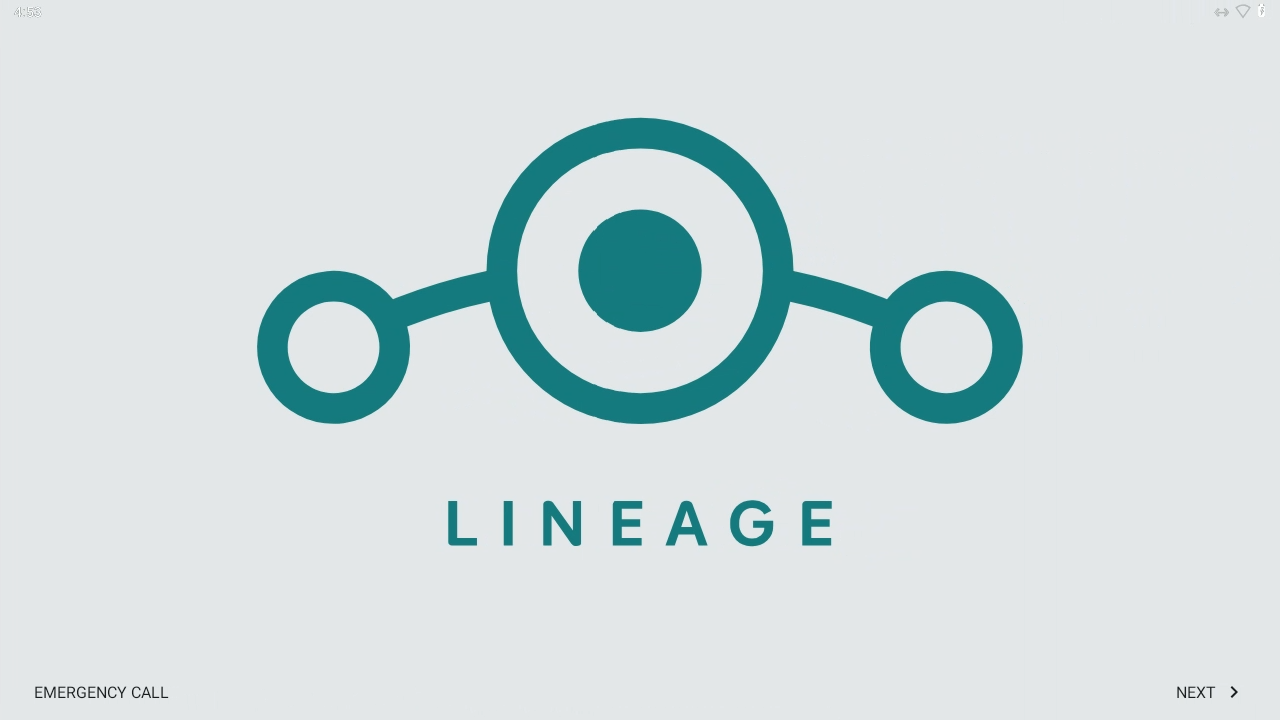
右下のNEXTをクリックして、初期設定を開始します。言語は最初、英語しか選べないようです。あとから日本語を選択できますので、ご安心ください。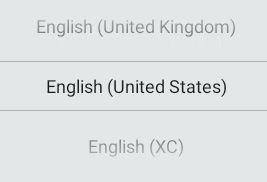
タイムゾーンはTokyo,Osakaを選んでみました。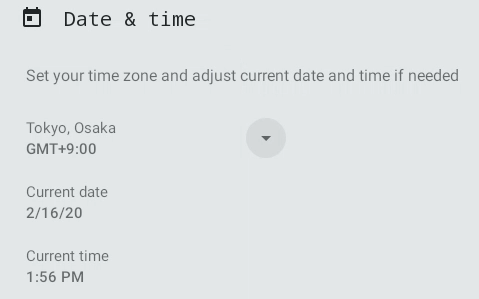 位置情報を使用する場合、既定でアプリから確認される(asked your permission)設定のようです。
位置情報を使用する場合、既定でアプリから確認される(asked your permission)設定のようです。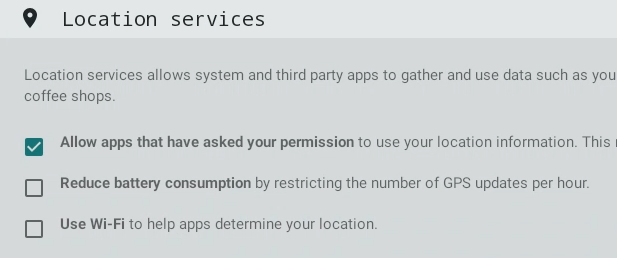 統計情報を送信するかどうかは、お好みで。
統計情報を送信するかどうかは、お好みで。 PIN番号でロックをかけるかどうか、設定できるようです。不要な場合、右下の「SKIP」をクリックします。
PIN番号でロックをかけるかどうか、設定できるようです。不要な場合、右下の「SKIP」をクリックします。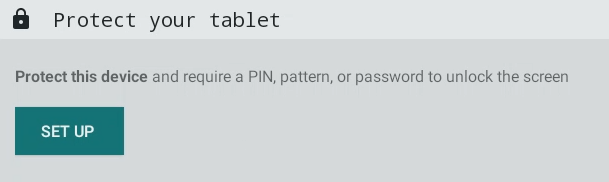 Androidということで、「タブレットPC」としての初期設定なのですね。パータン(例の一筆書きの?)、PIN、パスワードでタブレットのロックを解除できるようです。ふむふむ。
Androidということで、「タブレットPC」としての初期設定なのですね。パータン(例の一筆書きの?)、PIN、パスワードでタブレットのロックを解除できるようです。ふむふむ。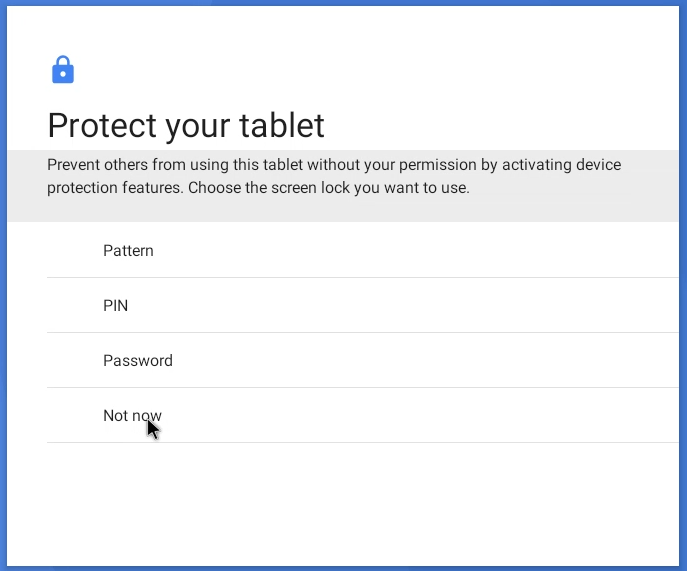 初期設定が終了し、メイン画面が表示されました。
初期設定が終了し、メイン画面が表示されました。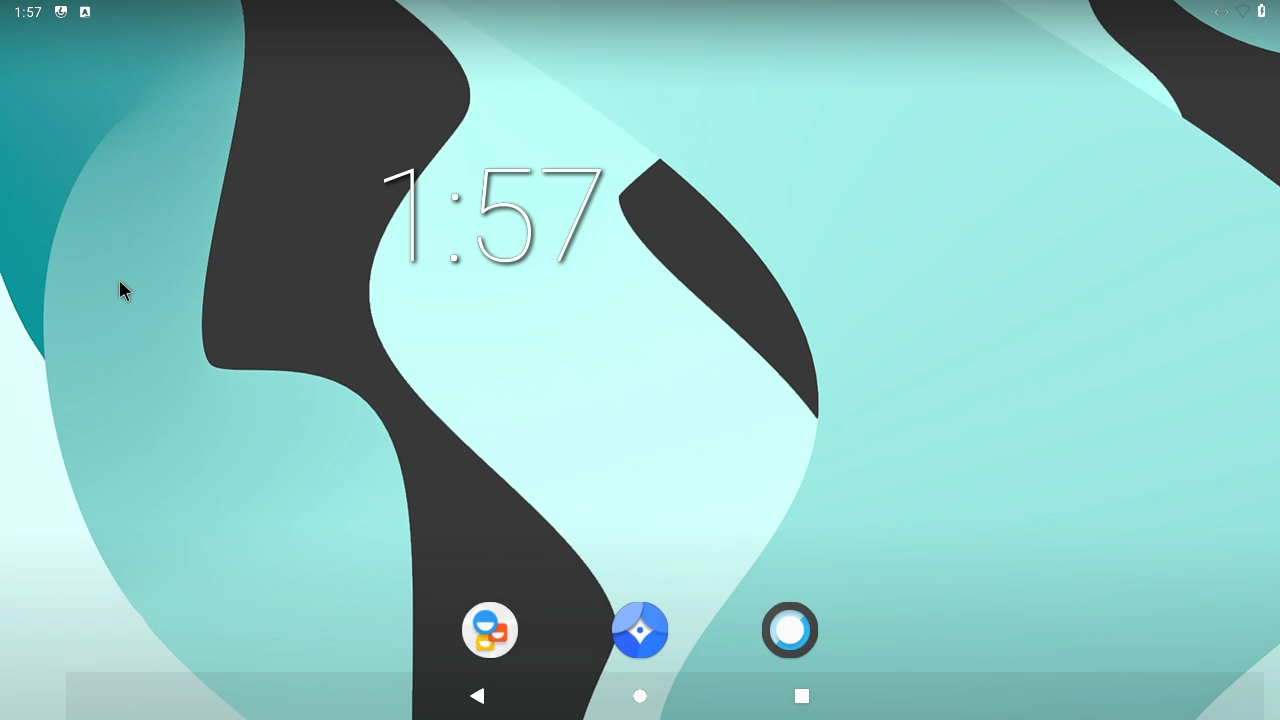 Raspberry Pi 4で確かにAndroid 9 Pieが動作しています。
Raspberry Pi 4で確かにAndroid 9 Pieが動作しています。
下部のアイコンは、コンタクト(連絡先)や、ブラウザ、カメラアクセスのようです。
上述のKonstaKANGさんのページを拝見すると、カメラは未実装(20.2.16現在)のようです。
日本語設定
→System→Language設定にて日本語を選ぶことができました。
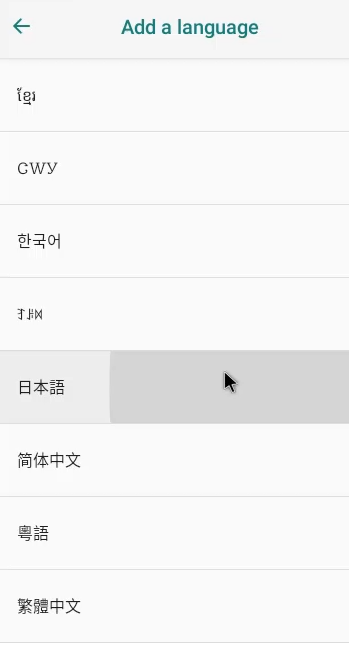 このような感じで、画面を日本語化できるようです。
このような感じで、画面を日本語化できるようです。 しかしながら、キーボードの日本語化は(私には)できませんでした。検索はローマ字でも問題なさそうですので、文章の入力が不要で、インターネットの閲覧のみの目的なら、普通に使えるかもしれません。
しかしながら、キーボードの日本語化は(私には)できませんでした。検索はローマ字でも問題なさそうですので、文章の入力が不要で、インターネットの閲覧のみの目的なら、普通に使えるかもしれません。
以上のような感じで、Raspberry Pi 4でLineageOS 16.0を起動することができました。
起動しましたが、日本語の入力が難しい点や、Google Play(ストア)のようなアプリケーションのダウンロードサイトへのアクセスが、既定では提供されていない点から、活用するには工夫が必要な感じです。
KonstaKANGさんのページを拝見すると、Raspberry PiをUSBケーブルでPCに接続して、adb shellでプログラムの転送が可能のようですので、腕に覚えのある方は、いろいろと活用できるのかもしれません。
よろしければ、実際に動かして遊んでみてください。