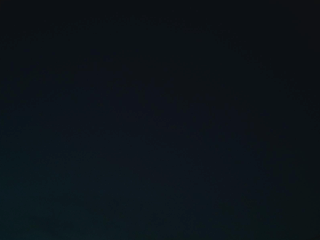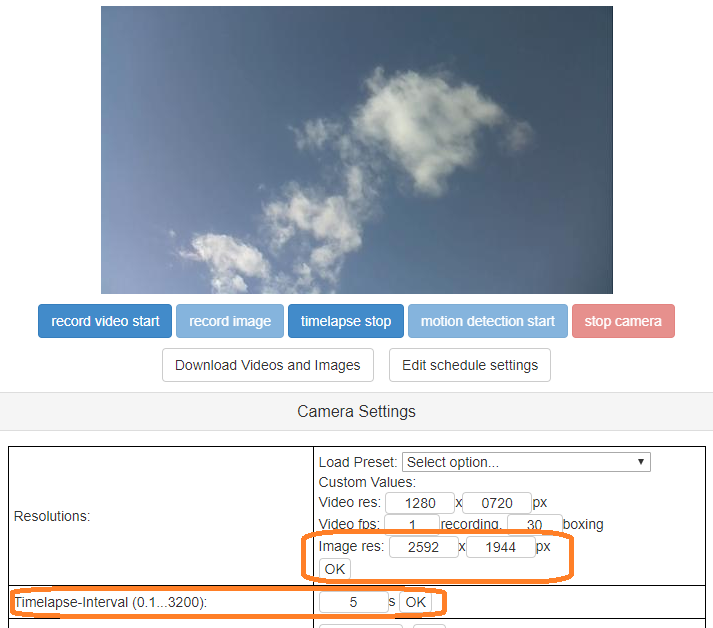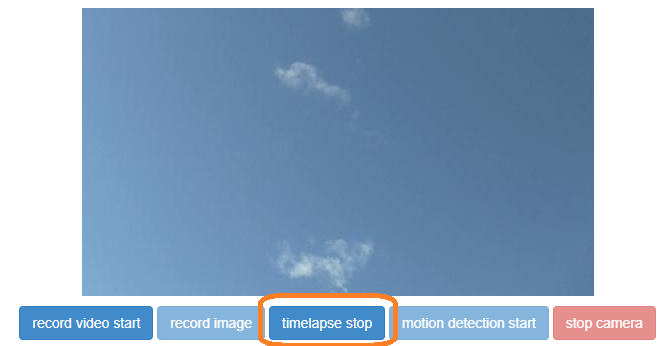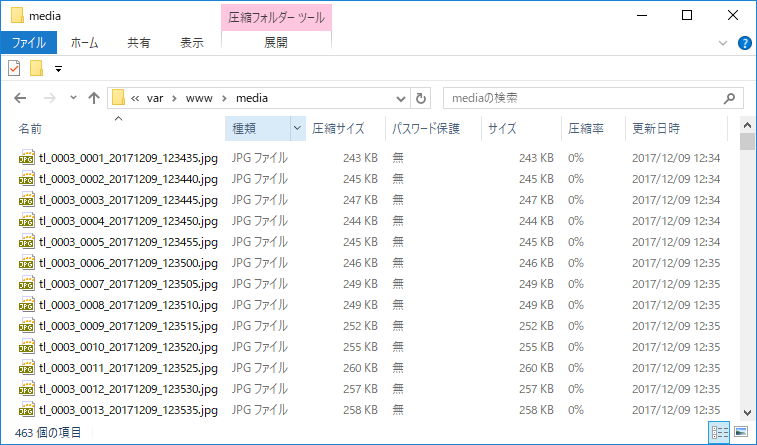Raspberry Piとカメラモジュールでタイムラプス画像を撮影したいと思います。
撮影に使用するアプリケーションは、Webブラウザで映像を見ながら撮影できる、RPi-Cam-Web-Interfaceを使わせて頂こうと思います。Wi-Fi環境の場合、スマートフォンで映像を見ながらタイムラプスを撮影できます。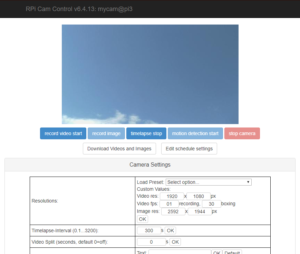
インストールと撮影の手順を記録しておきたいと思います。
目次
RPi-Cam-Web-Interfaceのインストール手順
基本的にこちらのWikiの情報をベースに進めさせて頂きます。
Raspbianのインストール
- Raspberry PiにRaspbianをインストールして初期設定を行います。
詳細は、こちらの記事をご参照下さい。
RPi-Cam-Web-Interfaceのインストール
- raspi-configでカメラモジュールを有効にします。
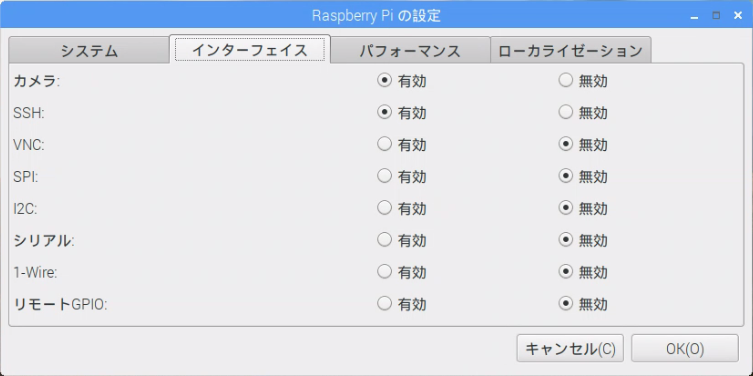
- raspbianをアップデートします。
sudo apt-get update sudo apt-get dist-upgrade - RPI-Cam-Web-Interfaceをクローンしてインストーラーを起動します。
git clone https://github.com/silvanmelchior/RPi_Cam_Web_Interface.git cd RPi_Cam_Web_Interface ./install.sh - 初期設定を行います。基本的に既定値で大丈夫ですが、Cam subfolderをお好みで変更します。空欄にすると、直接http://<Raspberry PiのIPアドレス/ホスト名>/でRPI-Cam-Web-Interfaceの画面が表示されます。
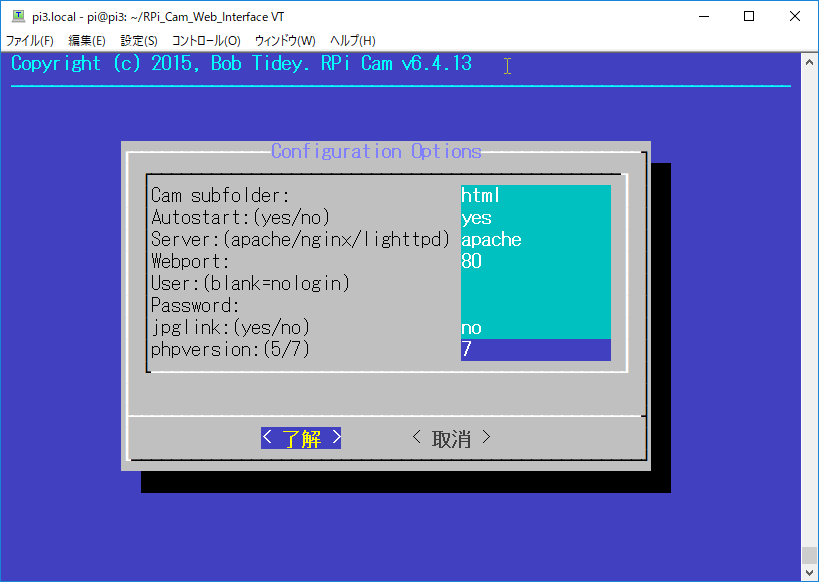
- 設定が終わったら、サービスをスタートします。

- WebブラウザでRPI-Cam-Web-Interfaceにアクセスします。
- http://<Raspberry PiのIPアドレス/ホスト名>/
これでタイムラプスを撮影する準備ができました。
カメラの設置方法の例
こちらの記事では、Raspberry Piとカメラモジュールの組み合わせで、三脚に固定する機材をご紹介しております。
RPi-Cam-Web-Interfaceでタイムラプス撮影
タイムラプスの撮影は、ざっと次のような流れになります。
- 「Camera Setting」にて撮影条件を設定します。
- 画像の解像度(サイズ)
- 何秒おきに撮影するか(インターバル)
- 字幕
- 撮影中に明るさが変わる場合、映像がチカチカする場合があります。露出やホワイトバランスの設定を調整します。
- 「timelapse start」ボタンで撮影を開始します。
- 「timelapse stop」ボタンで撮影を終了します。
- 撮影した画像をPCにダウンロードします。
- 撮影した画像から動画を作ります。(Windows PC等を使用)
撮影のインターバルですが。①何分の動画を作りたいかと②どれくらいの期間撮影するか、で決める感じです。①たとえば30fpsの1分間の動画を作りたい場合。30×60=1800枚の画像を撮影すれば良さそうです。②12時間撮影したい場合。12時間を1800枚で割れば・・・(12×60×60)/1800=24秒おきに撮影すれば、12時間で1800枚撮影できる計算になります。
1.撮影条件の設定
Camera Settingsの3つの項目を設定します。
- Image res:撮影する画像サイズを入力。
- Timelapse-Interval:何秒おきに撮影するかインターバルを入力。
- Annotation:撮影時刻などの字幕設定。下図では字幕は消してあります。
カメラモジュールV1の場合500万画素のため、Image resの最大値は2592×1944pxとなります。800万画素のカメラモジュールV2の場合、さらに大きいサイズで撮影可能のようです。
なお、timelapseは画像の撮影になりますので、Video(映像)設定の部分は関係ありません。
2.映像がチカチカする場合
タイムラプスの撮影中、露出やホワイトバランスがオート設定の場合、映像の途中で明るさが変わってチカチカ(チラチラ?)する場合があります。
その場合、下記の設定を行うとチカチカが軽減する場合があります。
- Metering Mode:測光設定
- Exposure Mode:露出設定
- White Balance:ホワイトバランス設定
3.撮影の開始・終了
4.撮影した画像のダウンロード
Raspberry Piで行うのは撮影まで。撮影した画像(たとえば1800枚)から動画を作る処理は、別のPCを利用することをお勧め致します。理由は、Raspberry Piのメモリー搭載量やCPU性能が不足しているためです。RPi-Cam-Web-Interfaceで動画を作るボタンがありますが、画像が大きいためか、うまく動作しませんでした。
「Download Videos and Images」で、撮影した映像・画像が一覧表示されます。対象の画像を選び、Windows PC等にダウンロードします。
ダウンロードしたタイムラプス画像は、zipファイルになっています。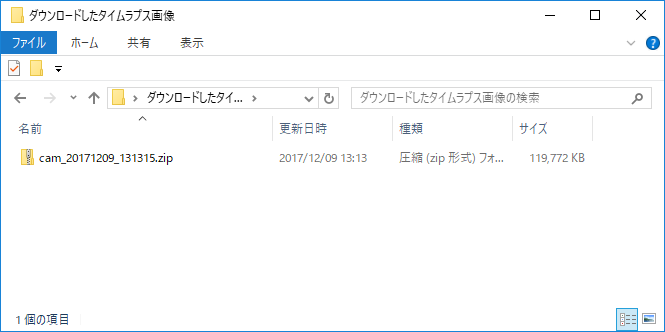
さて。これで撮影できましたが、バラバラのJPEGファイルで、動画として再生することができません。
JPEG画像から動画を作成する方法は、こちらの記事をご参照下さい。
Raspberry Piの電源オフ
RPi-Cam-Web-InterfaceのSystemメニューの「shutdown system」「reboot system」から電源オフ、再起動が可能のようです。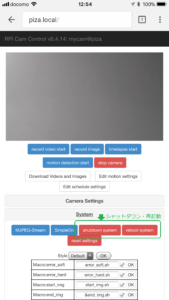
屋外でスマートフォンで映像を見ながらタイムラプス撮影したい場合
Raspberry Pi内蔵のWi-Fiをアクセスポイント化することで、直接スマートフォンから接続して、RPi-Cam-Web-Interfaceで画像や動画を撮影できます。
こちらの記事をご参照下さい。
カメラモジュールのLEDを消灯したい場合
/boot/config.txtにぢdisable_camera_led行を追加すると消灯できるようです。
nano /boot/config.txtdisable_camera_led=1