 SBC(シングルボードコンピュータ)にDietPiをインストールして、何かサーバー・サービスを動かしたい場合。
SBC(シングルボードコンピュータ)にDietPiをインストールして、何かサーバー・サービスを動かしたい場合。
DietPiのユーザーデータ(User Data)ディレクトリとして、外付けUSBストレージを指定すると、大容量のデータを入れることができます。
設定方法を記録しておこうと思います。
DietPiのインストール
Raspberry Pi 4にDietPiをインストールしてみました。
手順はこちらの記事を御覧ください。
Raspberry PiのUSB端子にストレージを接続
Raspberry PiのUSB端子の電源容量の都合から、3.5インチHDDを接続する方法がいちばん簡単かと思います。Rasbperry Pi本体と、HDD用にコンセントを2つ使用します。
2.5インチHDDを接続したい場合や、コンセントを1つで済ませたい場合は、こちらの記事を御覧ください。ファイルシステム作成
接続したUSBストレージは、/dev/sdaブロックデバイスとして認識されるかと思います。fdiskコマンドで、/dev/sda1パーティションを作成します。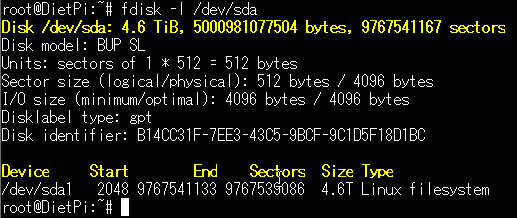
sudo fdisk /dev/sdaパーティション作成後、ext4でファイルシステムを作成しました。
sudo mkfs.ext4 /dev/sda1DietPi-Drive_Manager設定
以下のコマンドを起動します。
sudo dietpi-drive_manager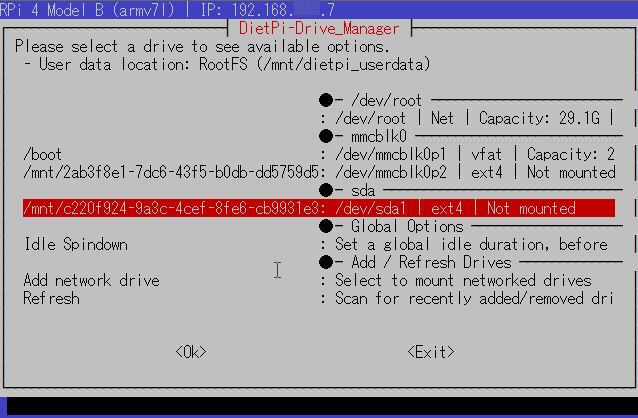 /dev/sda1が認識されていますが、「Not mounted」と表示されていてマウントされていません。
/dev/sda1が認識されていますが、「Not mounted」と表示されていてマウントされていません。
マウントしてアクセスできるようにしつつ、さらにUser Dataとして設定します。 User Data欄に[X]マークをセットします。
User Data欄に[X]マークをセットします。
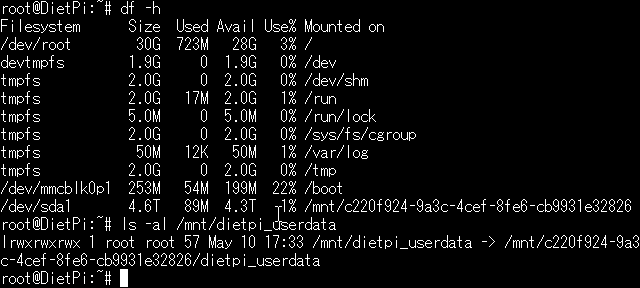 正しく設定できると、/dev/sda1パーティションが、/mnt/<UUID>にマウントされます。
正しく設定できると、/dev/sda1パーティションが、/mnt/<UUID>にマウントされます。
さらに/mnt/dietpi_userdataディレクトリが、/mnt/<UUID>/dietpi_userdataディレクトリへのシンボリックリンクとなり、ユーザーデータが/dev/sda1に書き込まれるかたちになります。
 dietpi-drive_manager画面を確認すると、/dev/sda1の空き容量が表示されて正しくマウントされていることを確認できます。
dietpi-drive_manager画面を確認すると、/dev/sda1の空き容量が表示されて正しくマウントされていることを確認できます。
この状態でたとえばNextcloudやUrBackupのようなサービスをインストール・起動すると、外付けUSBストレージに大容量のデータを入れることができます。
さてさて。どんなサービスをインストールしましょうか。