※以前のバージョンをお使いの場合
GeForce Experience 2.0でフレームレートを表示する場合はこちらを御覧ください。
FPS表示設定
GeForce Experience 3.0にてフレームレート(FPS)を表示するには、次の手順で設定を行えば宜しいようです。
- GeForce Experience画面、右上の三角アイコンをクリックします。

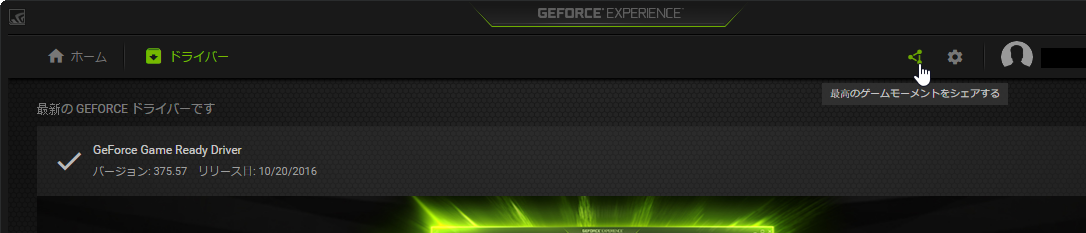
- 右下の歯車アイコンをクリックして設定画面へ。
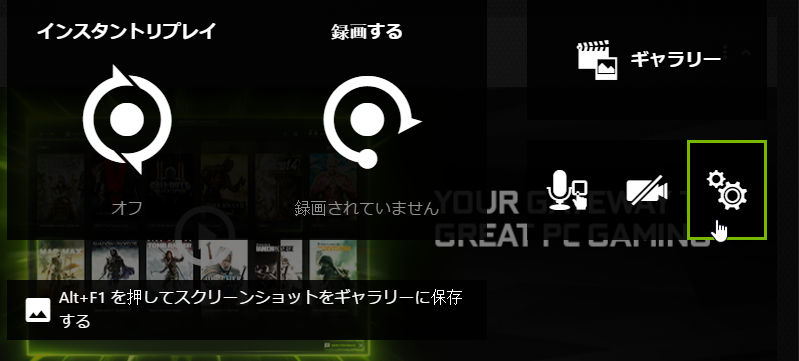
- 「オーバーレイ」をクリックします。
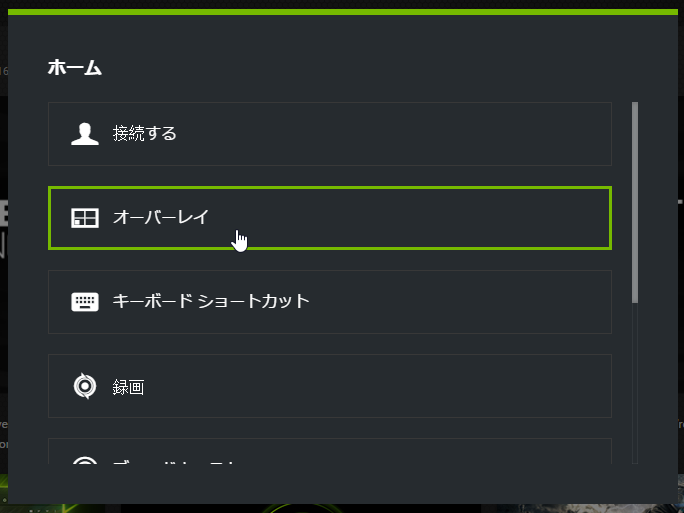
- FPSを画面右下に表示したい場合。
最初に「FPSカウンター」をクリックして、次に「位置」の画面右下をクリックします。
「ステータス インジケータ」「視聴者」も同じ感じで、『どれを、どこに』表示するか設定します。表示しない場合は「オフ」をクリックします。
- 設定が終わったら、必ず「戻る」をクリックします。←ここがポイント。
「戻る」をクリックせずに、画面右上の×をクリックすると設定が保存されないようです。
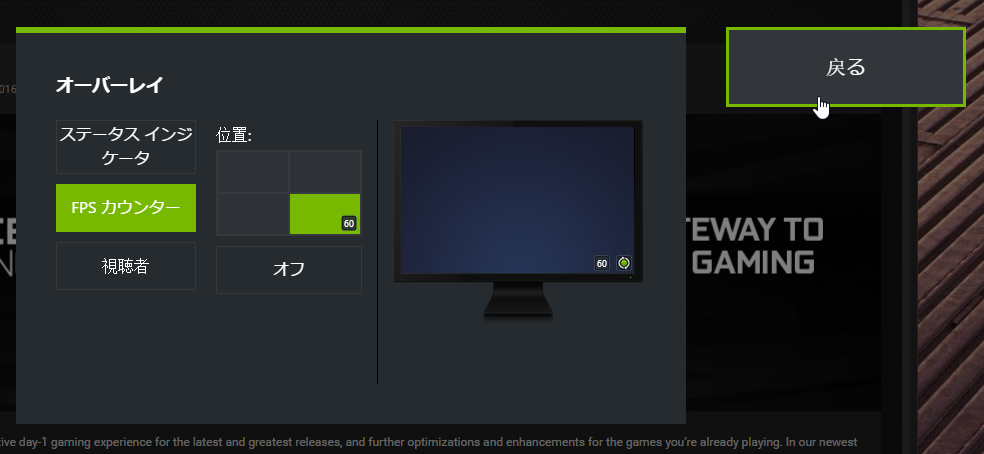
- すべての設定が終わったら、必ず「完了」をクリックします。
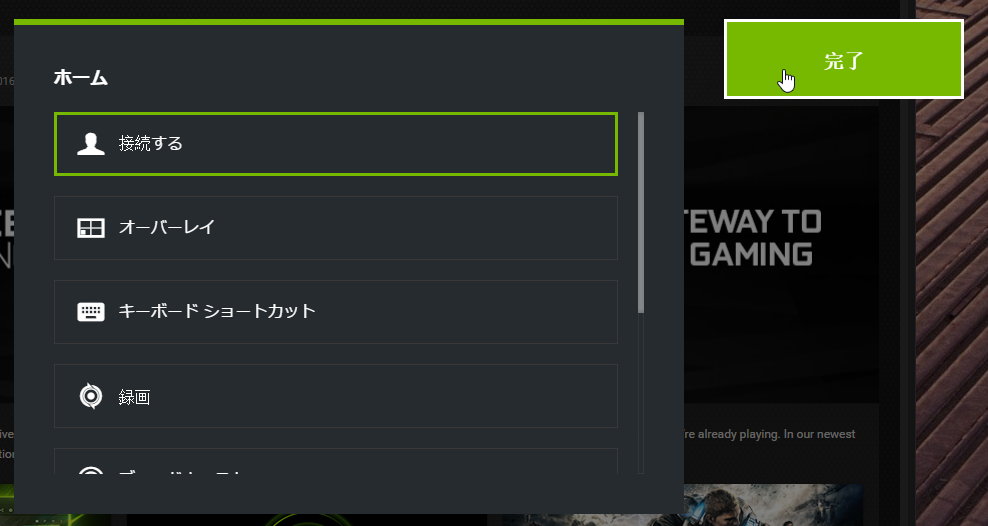
以上で設定完了です。
ゲームによって、FPSが表示されない場合もあります(パッチ配布前のDOOMとか)。表示されない場合、別のゲームも試してみてください。
録画やデスクトップのキャプチャも行いたい場合、次の設定も。
録画設定(ビデオの保存先フォルダ)
デスクトップキャプチャー設定
- 設定メニューの一番下、「プライバシー管理」をクリックします。
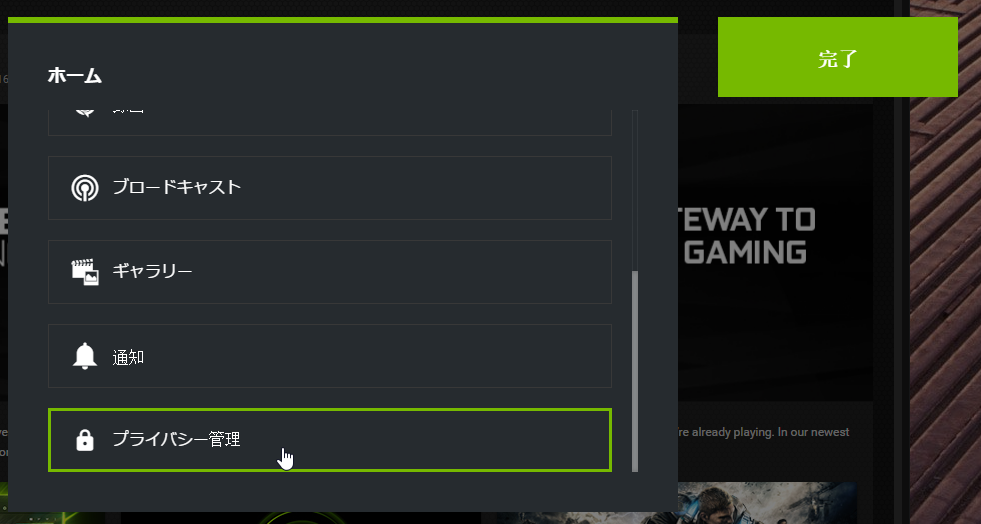
- 「はい」を選択すると、デスクトップの録画が可能になります。
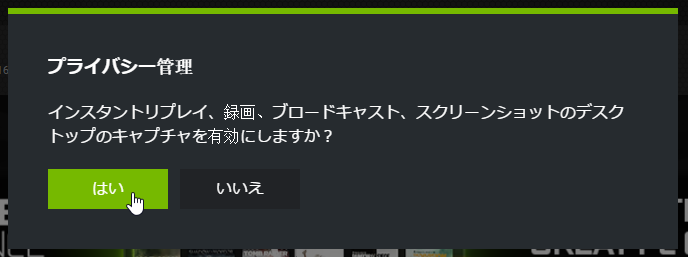
ただし、ビデオカードやPCの種類、性能によってデスクトップのキャプチャができない場合もあります。
録画やスクリーンショットのショートカットキーの設定も変更できますが、
標準のショートカットをお使いになる場合は、こちらの記事をどうぞ。
GeForce Experience 3.0 キーボード ショートカット
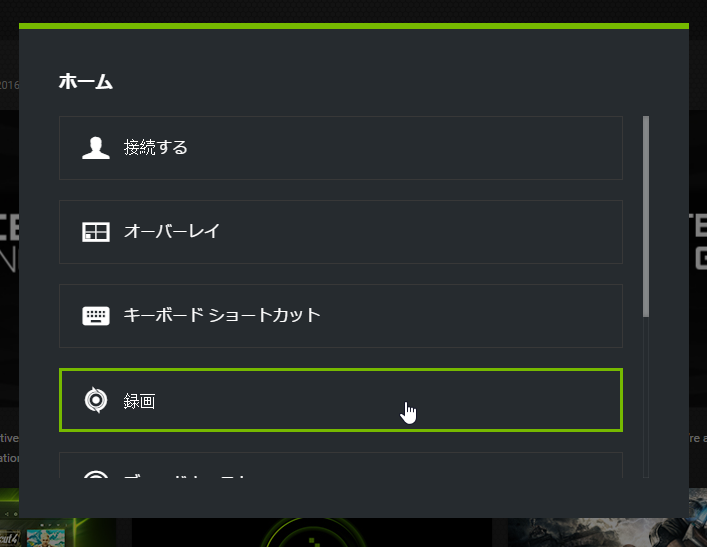
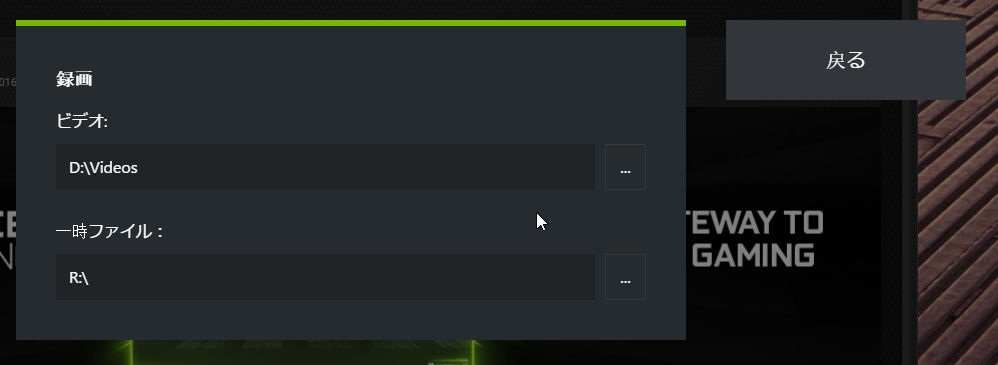
コメント
3.0になってからFPS表示わからず困ってました。ありがとうございます。助かりました
通りすがりさん
コメント頂き、ありがとうございました。
設定のご参考になりましたら幸いです。