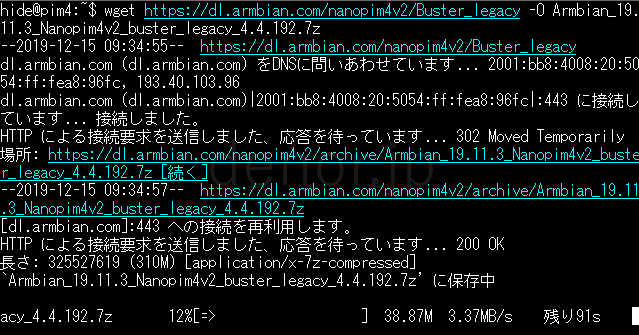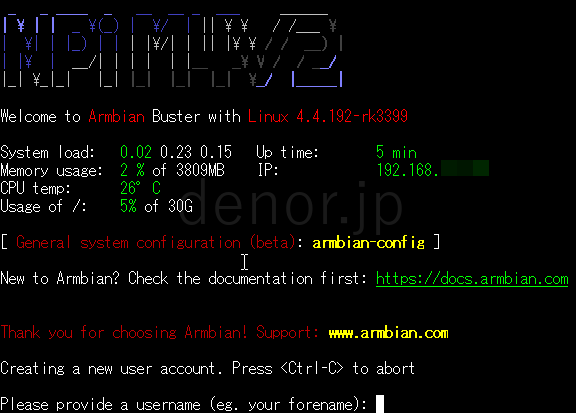Raspberry Pi等のシングルボードコンピュータ(SBC)に。
Raspberry Pi等のシングルボードコンピュータ(SBC)に。
USB端子にmicroSDカードリーダーを取り付けて。
SBCの起動用microSDカードを書き込む手順を記録しておこうと思います。
目次
使用する機材
シングルボードコンピュータ
USB端子が付いていて、Linuxが動くシングルボードコンピュータでしたら機種は問わない感じです。microSDカードリーダ
USB 3.0、UHS-IIに対応したカードリーダーを使用しました。こちらのカードリーダーで、microSDカードへ起動用イメージを問題なく書き込むことができました。起動用イメージの書き込み手順
このような感じになります。
# microSDカードリーダー(ブロックデバイス)の確認
sudo sfdisk -l
# パーティションの確認(/dev/sdcの場合)
sudo fdisk -l /dev/sdc
# Armbianイメージの取得
wget https://dl.armbian.com/nanopim4v2/Buster_legacy -O Armbian_19.11.3_Nanopim4v2_buster_legacy_4.4.192.7z
# ファイルの確認
file Armbian_19.11.3_Nanopim4v2_buster_legacy_4.4.192.7z
# 7zファイルの展開
sudo apt update
sudo apt upgrade
sudo apt install p7zip
7zr x Armbian_19.11.3_Nanopim4v2_buster_legacy_4.4.192.7z
# microSDカードへ書き込み
sudo dd if=Armbian_19.11.3_Nanopim4v2_buster_legacy_4.4.192.img of=/dev/sdc bs=1M
# 書き込めたかどうかの確認
sudo fdisk -l /dev/sdcブロックデバイスの確認
sfdisk -lコマンドでストレージの一覧を表示します。SDカードリーダに取り付けたmicroSDカードは、/dev/sdcとして認識されたようです。 fdisk -lコマンドで、容量やストレージの型番を確認して、ブロックデバイス(この場合/dev/sdc)が本当に正しいかどうか確認します。
fdisk -lコマンドで、容量やストレージの型番を確認して、ブロックデバイス(この場合/dev/sdc)が本当に正しいかどうか確認します。
microSDカードイメージのダウンロード
wgetコマンドでarmbianイメージをダウンロードしてみました。
7zで圧縮されているため、p7zipをインストール後、展開します。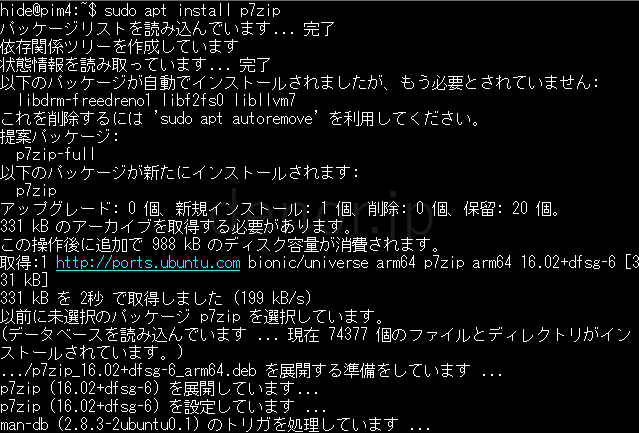
microSDカードへ書き込み
ddコマンドで書き込みます。 fdiskコマンドで確認すると、1.4GのLinuxパーティションが作成されています。
fdiskコマンドで確認すると、1.4GのLinuxパーティションが作成されています。
以上で、SBCを使って、起動用のmicroSDカードを作成することができました。