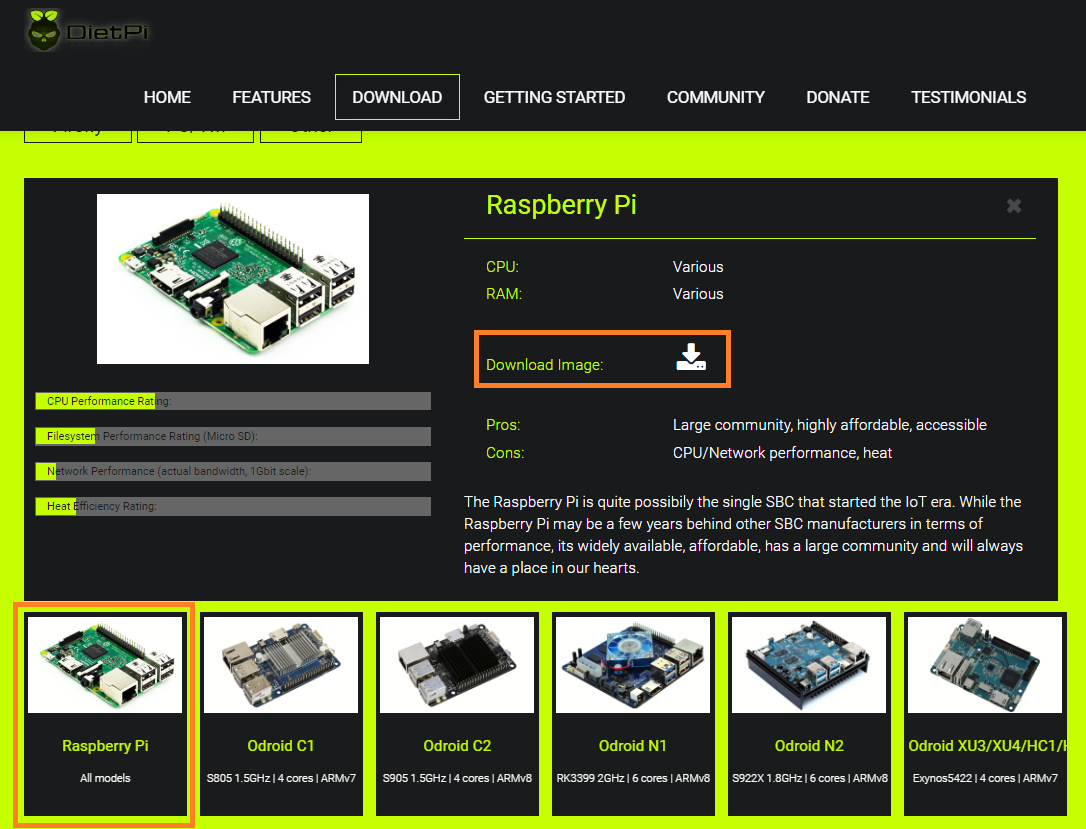Raspberry Pi 4に5TBのHDDを取り付けて、UrBackupサーバを動かしてみました。
Raspberry Pi 4に5TBのHDDを取り付けて、UrBackupサーバを動かしてみました。
Raspberry Piはバックアップデータを貯める側(受け側)になります。日々バックアップを行いたいWindows 10やLinux PC(送る側)に、UrBackupクライアントをインストールすることで、ほぼ全自動でデータのバックアップが可能になります。
上図のUrBackup管理画面は、おうちのRaspberry Pi 4で実際に動いているものです。Windows 10 PCのCドライブが正常にバックアップされていて、いつでもリストアが可能です。
Raspberry PiのUrBackupサーバの構築手順を記録しておこうと思います。
目次
UrBackupサーバインストール手順
OSはDietPiを選択
UrBackupサーバを動かすOSとして、DietPiを選択しました。
インストール手順はこちらの記事になります。microSDカードは32GB以下の容量のものを使用しましょう。
USB端子にバックアップ用ストレージを接続
当たり前ですが、容量32GBのmicroSDカードでは、バックアップデータを入れる容量としては少なすぎるかと思います。
USB端子にHDDやSSD等の大容量ストレージを接続し、バックアップデータを入れたいと思います。こちらの記事のようにUSB端子に接続したストレージをUser Data領域として設定することで、DietPiにインストールした各種サービスのデータ格納領域として使用できます。
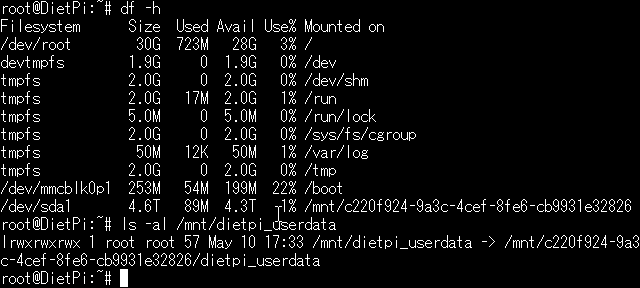 4.6TBのストレージが/dev/sda1として認識されて、/mnt/dietpi_userdataとして使用できる状態です。
4.6TBのストレージが/dev/sda1として認識されて、/mnt/dietpi_userdataとして使用できる状態です。
UrBackupサーバのインストール
DietPiが正常に起動して、USB端子に接続したストレージがUser Dataとして認識されていれば。
あとはUrBackupサーバをインストールすれば、Raspberry Piをバックアップサーバとして使用することができます。
次の手順になります。
- dietpi-sotwareを起動します。
sudo dietpi-software - Software Optimizedを選択します。
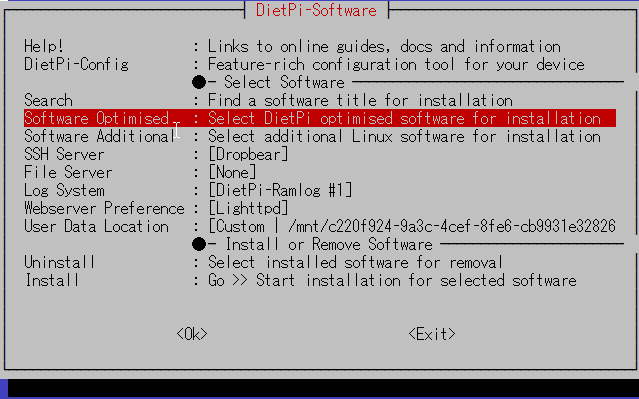
- 「111 UrBackup Server」をマークします。
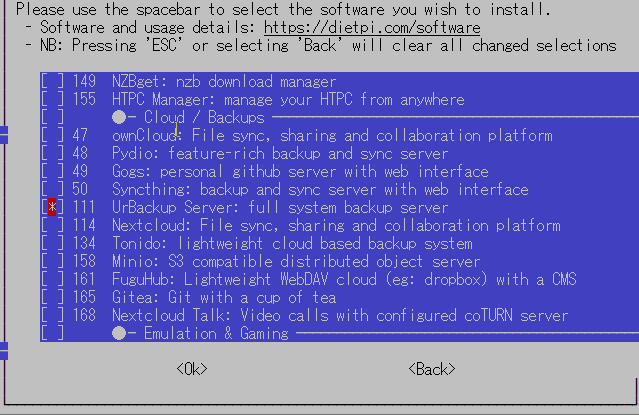
- メインメニューに戻り、「Install」を実行します。
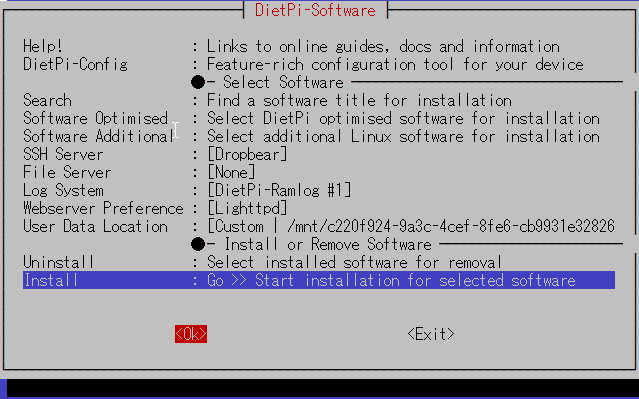
- <Ok>を選択してインストールを開始しました。
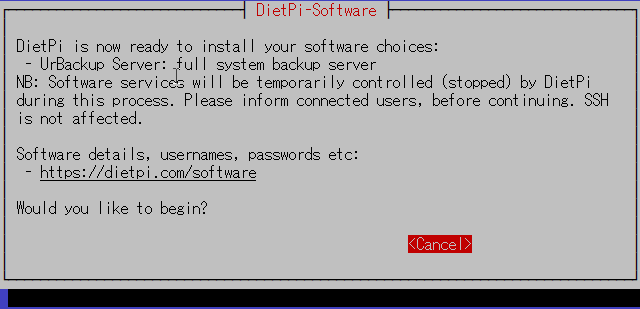
以上でUrBackupサーバのダウンロードとインストールが行われます。
インストール完了後、systemctlコマンドでサービスの状態を確認すると、たしかにUrBackupサーバが動作しています。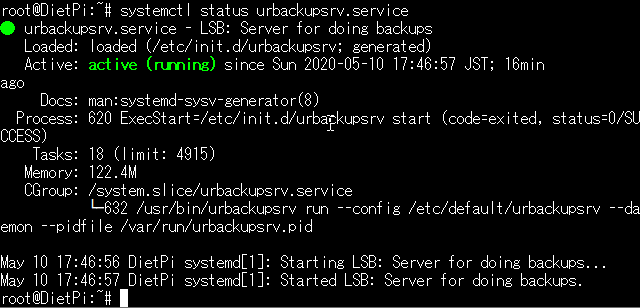
UrBackup管理コンソール
Webブラウザを起動し、次のURLへアクセスします。
http://<Raspberry PiのIPアドレス>:55414/下図のような管理画面が表示されるかと思います。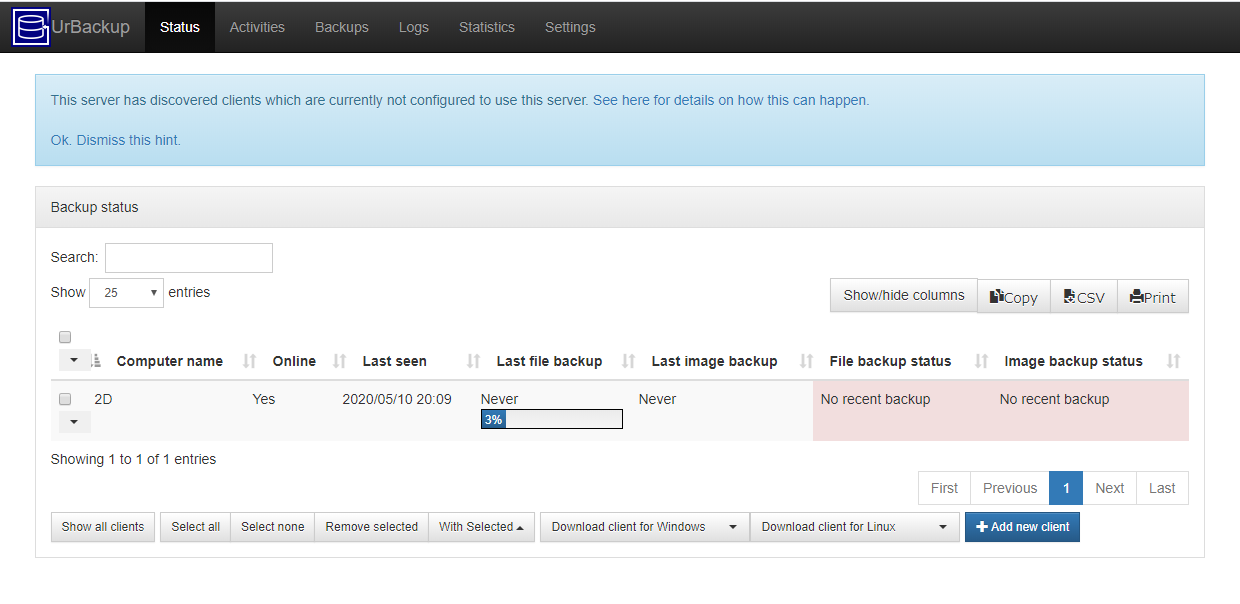 UrBackupサーバのポート番号は「ここ良いよ」と覚えましょうか。
UrBackupサーバのポート番号は「ここ良いよ」と覚えましょうか。
以上で、UrBackupサーバのインストールが完了して、管理コンソールで実際にサービスが動作していることを確認しました。
一般的に、サーバは静的IPアドレスを設定するかと思いますが。UrBackupサーバは、同一セグメントのネットワークの場合、サーバを自動的に探すため、IPアドレスはあまり問題ではないようです。
とりあえず、クライアントのインストールに進みたいと思います。
Windows 10 PCのバックアップ
UrBackupクライアントのインストール
こちらのページから、UrBackupクライアントをダウンロードしてインストールしました。
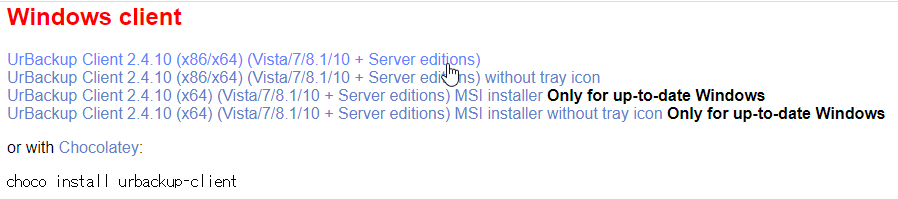 いちばん上をクリックしました。
いちばん上をクリックしました。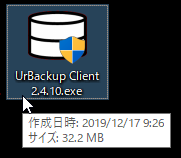 インストール後、バックアップ対象のファイルとボリュームを選択します。
インストール後、バックアップ対象のファイルとボリュームを選択します。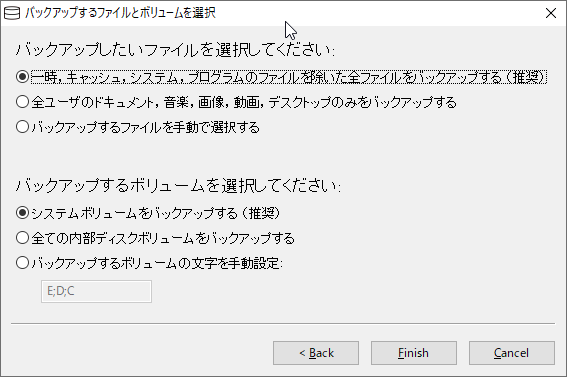 既定の設定では、接続されたすべてのドライブ(図ではC,D,E)がバックアップ対象となります。
既定の設定では、接続されたすべてのドライブ(図ではC,D,E)がバックアップ対象となります。
- ファイルバックアップ
- ボリューム(イメージ)バックアップ
の2通りのバックアップが行われますので、それぞれについて、バックアップの範囲を設定する感じです。
インストール後の設定調整
インストール後、トレーアイコンを右クリックすると、各種メニューが表示されます。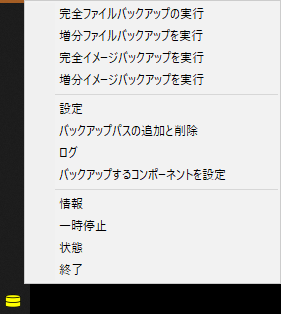 「設定」メニューから、バックアップの間隔(時間)や対象を選択できるようです。
「設定」メニューから、バックアップの間隔(時間)や対象を選択できるようです。 「バックアップパスの追加と削除」メニューはドライブを選択する感じですが、パスを追加することも可能のようです。
「バックアップパスの追加と削除」メニューはドライブを選択する感じですが、パスを追加することも可能のようです。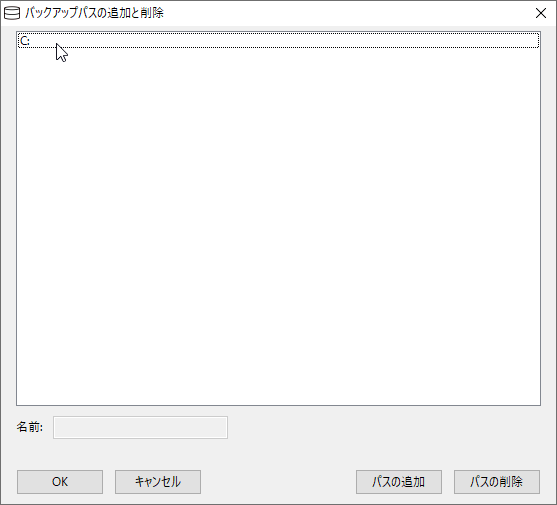
バックアップの確認
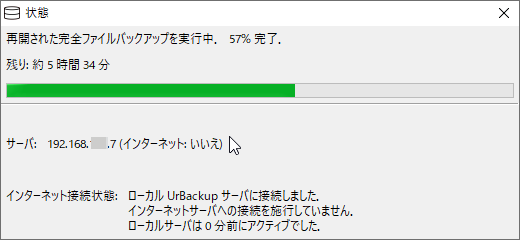 同一セグメントのネットワークにUrBackupサーバがある場合、基本的に自動的にサーバが検索されて、バックアップが始まります。
同一セグメントのネットワークにUrBackupサーバがある場合、基本的に自動的にサーバが検索されて、バックアップが始まります。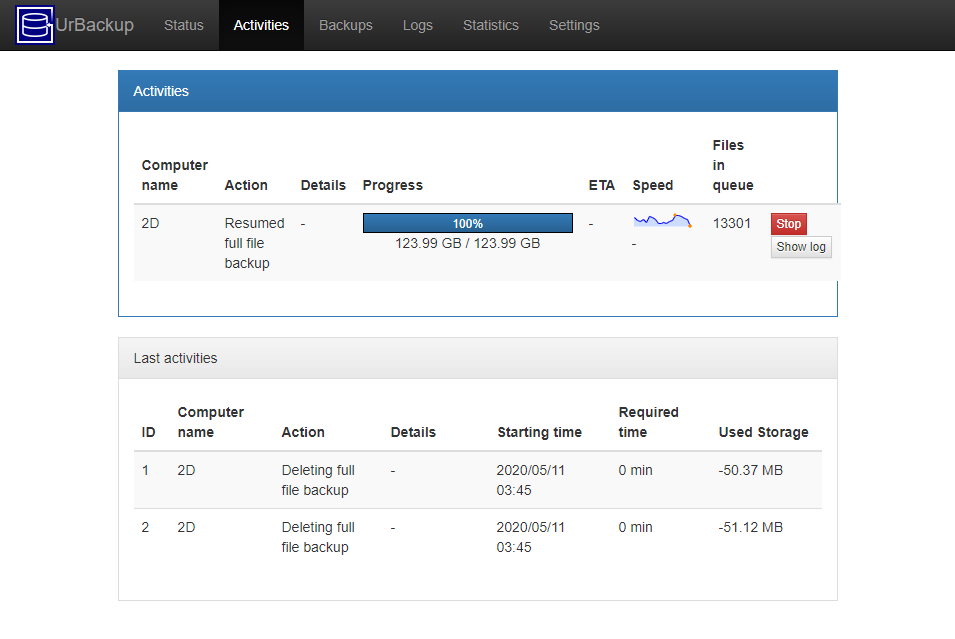
管理コンソールのActivities画面にて、バックアップの進行状況やスピードをリアルタイムに確認できるようです。
 バックアップが完了すると、Status画面にて「Ok」や「Completed with issules」といった表示が行われて。
バックアップが完了すると、Status画面にて「Ok」や「Completed with issules」といった表示が行われて。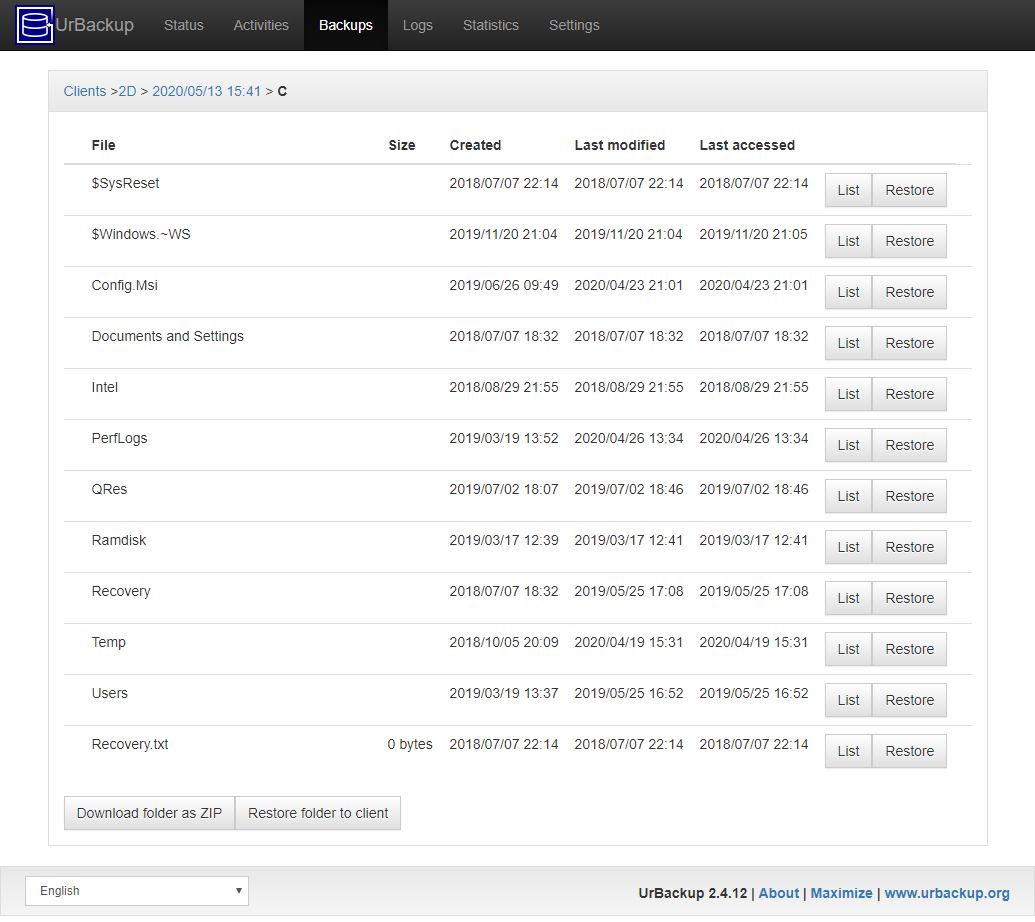 Backups画面で、実際にバックアップされたファイルやイメージを確認することができます。
Backups画面で、実際にバックアップされたファイルやイメージを確認することができます。
バックアップ中のRaspberry Pi 4の負荷
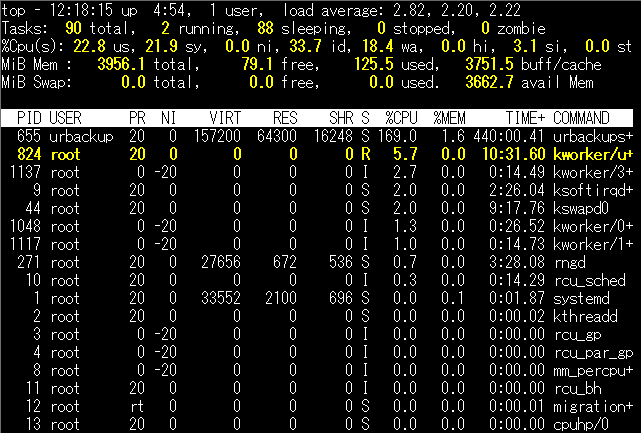 ロードアベレージは2.8~3.0程度でした。バックアップの速度は32MB/s程度で、以前作成したRaspberry Pi 4版のNextcloudと同じくらいの負荷・速度で、バランスが良い感じです。
ロードアベレージは2.8~3.0程度でした。バックアップの速度は32MB/s程度で、以前作成したRaspberry Pi 4版のNextcloudと同じくらいの負荷・速度で、バランスが良い感じです。
なかなか実用的なバックアップサーバになる感じがします。
Raspberry Piを使って、Windows 10 PCのバックアップを行なってみました。
UrBackupクライアントはLinux版も存在するため、たとえばRaspberry Piにクライアントをインストールすることで、データや設定のバックアップが可能になります。こちらの記事になります。
Raspberry Pi 4にギガビットEthernet端子やUSB 3.0端子が搭載されたため、ストレージを使用したサーバのアクセス速度がずいぶん向上して、かなり実用的な仕上がりになっているように思えます。
よろしければお試し下さいませ。