 Raspberry Pi 4はUSB 3.0端子が搭載されました。
Raspberry Pi 4はUSB 3.0端子が搭載されました。
高速なUSB 3.0対応ストレージを接続できますが、バスパワーの2.5インチHDDを接続すると、うまく動かない感じでした。詳細はこちらの記事になります。
図のように、USB 3.0 microB端子のHDDを接続したい場合、分岐ケーブルで電源を供給することで、コンセント1つでHDDを取り付けることができました。
機材や配線を記録しておこうと思います。
※20.10.4追記:HDDを2台接続したい場合はこちらの記事を御覧ください。
目次
必要な機材
Raspberry Pi 4本体
本体はメモリー4GB版で試してみましたが、2GB版、1GB版どれでも大丈夫かと思います。USB電源
Raspberry Pi本体に最低3A、そしてHDDへの給電に1Aを想定すると、20W以上の電源が必要かと思います。USB端子が、Raspberry Pi用に1つ、HDD用に1つ必要になります。Raspberry Pi用電源ケーブル
こちらに詳細を記載致しましたが、どうせならUSB 3.1 Gen2対応ケーブルをお勧め致します。
2.5インチHDD
端子にUSB 3.0 microBを採用したHDDを使用します。USB 3.0 microB電源分岐ケーブル
手持ちのY字ケーブルの販売は収束してしましましたが。microB端子対応の、電源供給用USB端子付きY字ケーブルを使用して、ストレージに電源を供給します。
給電用のUSB(2.0)ケーブルが短いため、Raspberry Pi本体とUSB電源の距離が近くなってしまいます。
USB 2.0延長ケーブル
このため、延長ケーブルを使用したほうが、配線の取り回しの自由度が上がるかと思います。配線図
以前、USB 2.0で行った
こちらとほぼ同じ配線になります。Pi3がPi4になり、USB端子が2.0から3.0になりました。
動作確認
このような配線で、本当にHDDが安定動作するのか?Raspbian Liteを起動後、実際にHDDにパーティションを作成、ディスクチェック(fsck)を動かしてみました。
sudo fdisk /dev/sda
# sda1パーティション作成
sudo mkfs.ext4 /dev/sda
sudo mkdir /hdd1
sudo mount /dev/sda1 /hdd1ファイルシステムの作成(フォーマット)も特に問題なく終了しました。
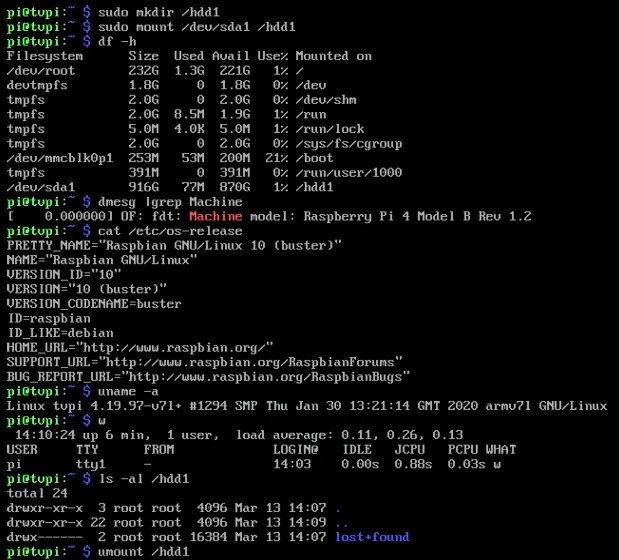 1TBのHDDを使用しましたが、使用可能な容量は870GBのようです。ふむふむ。
1TBのHDDを使用しましたが、使用可能な容量は870GBのようです。ふむふむ。
アンマウント後、fsckをかけてみましたが、特に問題ありませんでした。 これから実際に長時間動かしてみて、様子を見ようと思います。
これから実際に長時間動かしてみて、様子を見ようと思います。
結束バンドでコンパクトにまとめると、このような感じになりました。
 Raspberry Pi 4でNASや
Raspberry Pi 4でNASや
録画サーバを作る場合
コンバクトに設置できそうです。
宜しければお試しくださいませ。
※20.10.4追記:HDDを2台接続したい場合はこちらの記事を御覧ください。


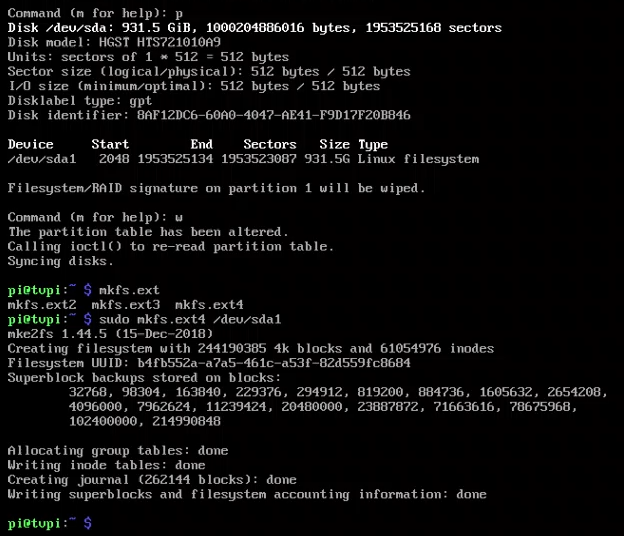
コメント
この記事のおかげで、USB 3.0 microB電源分岐ケーブルを使ってラズパイNASを構築するやり方を知ることができました。早速ケーブルを購入してセッティングしました。
情報ありがとうございます!
pianoriさん はじめまして。
コメント頂きまして、大変励みになります。誠にありがとうございます。
pianoriさんの素晴らしいラズパイライフを願っております!