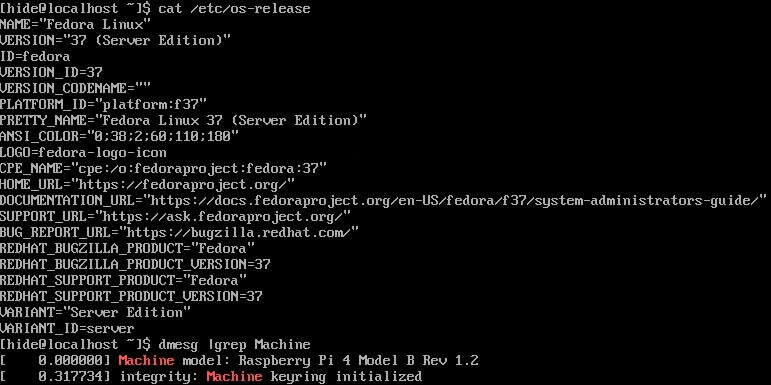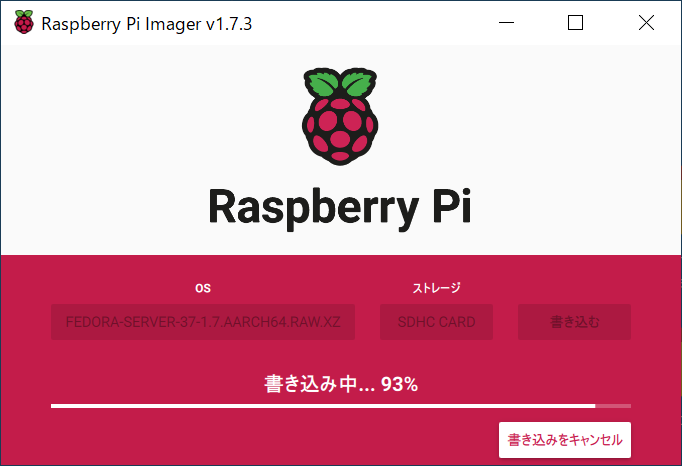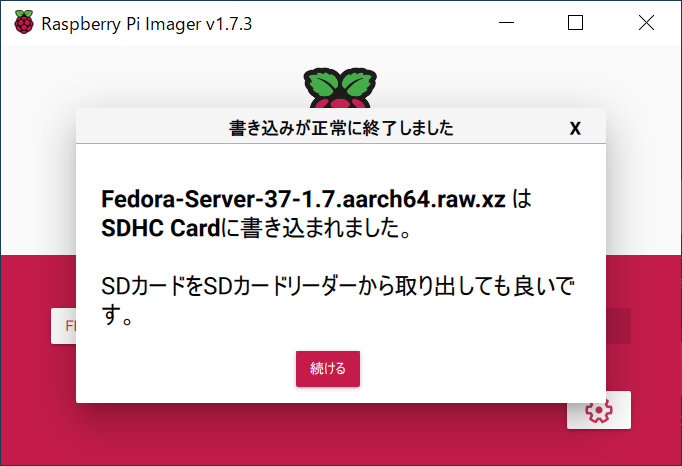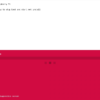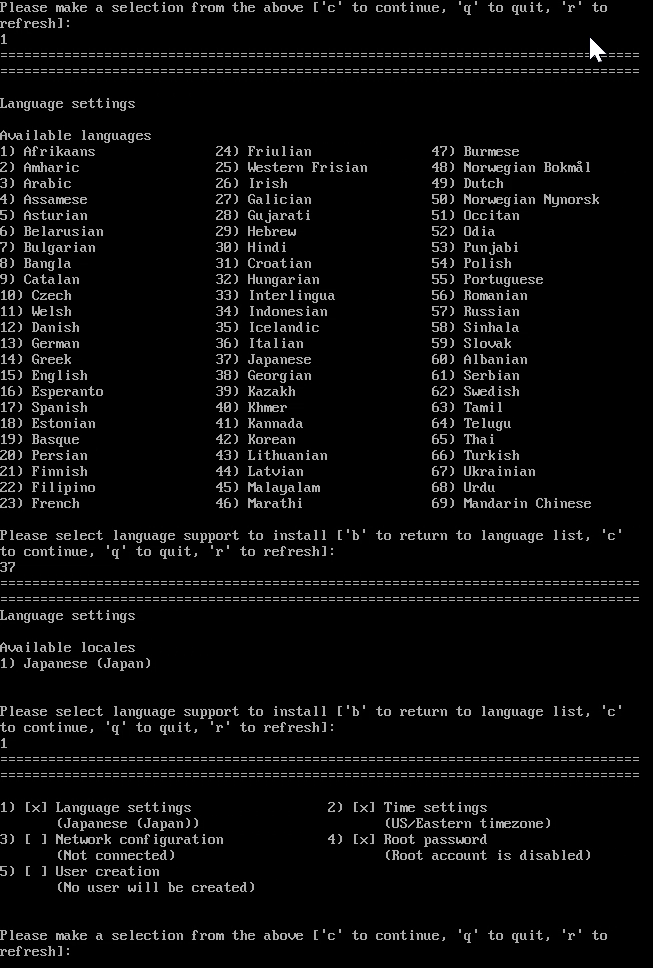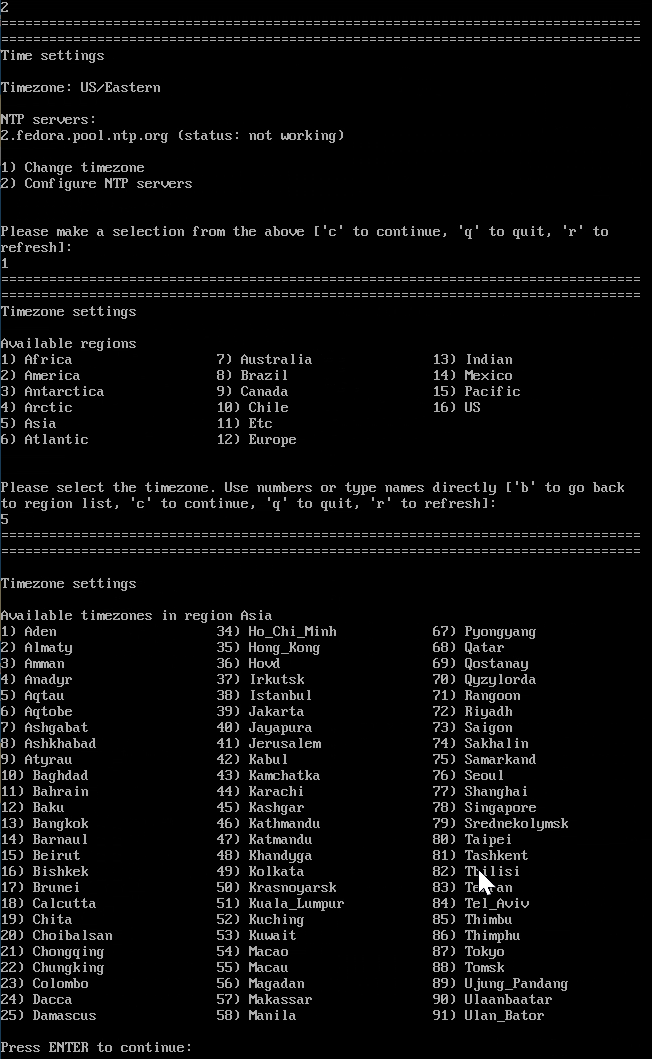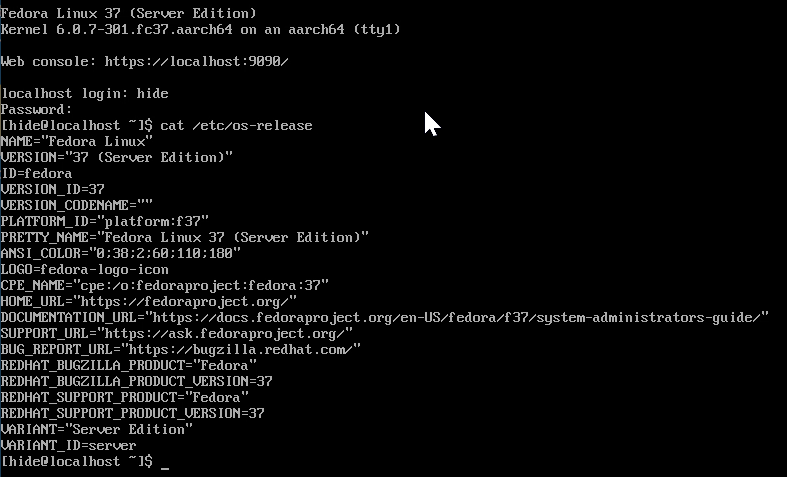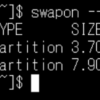64ビット版Fedora 37 Serverを起動してみました。
起動用microSDカードの作成と、初期設定手順を記録させて頂こうと思います。
※22.12.11追記:ブートローダーを最新版に更新したところ、microSDカードではなくUSBストレージから起動が可能であることを確認しました。
目次
Raspberry Pi 4用Fedora 37 Serverイメージのダウンロード
最初、公式サイトからダウンロードさせて頂こうと思ったのですが。
https://getfedora.org/ja/server/download/

 ファイルサイズは1.44GB程なのですが、ダウンロードが途中で止まってしまいます。
ファイルサイズは1.44GB程なのですが、ダウンロードが途中で止まってしまいます。
このため、ミーラサイトからダウンロードさせて頂きました。
https://admin.fedoraproject.org/mirrormanager/
Fedora 37 aarch64リンクより JPの近場のサイトを選択しました。
JPの近場のサイトを選択しました。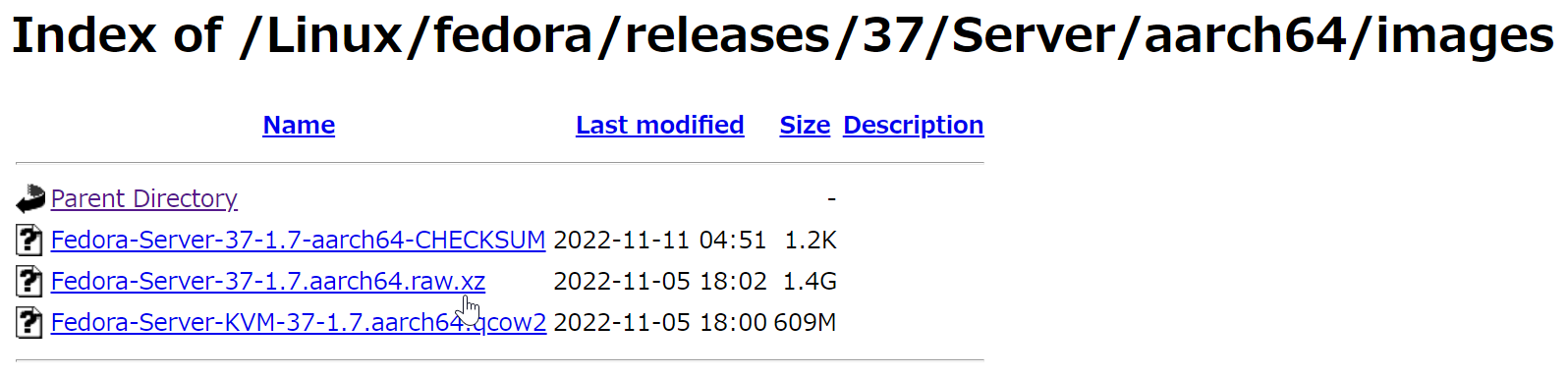
こちらのリンクからダウンロードさせて頂きました。
microSDカードへの書き込み
※22.12.11追記:USBストレージから起動できることを確認しました。
microSDカードではなく、USBストレージから起動したい場合、同じ手順でUSBストレージに書き込んで下さい。
使用するmicroSDカードは、V30 A2がお勧めです。
Raspberry Pi Imagerでraw.xzファイルを書き込みました。
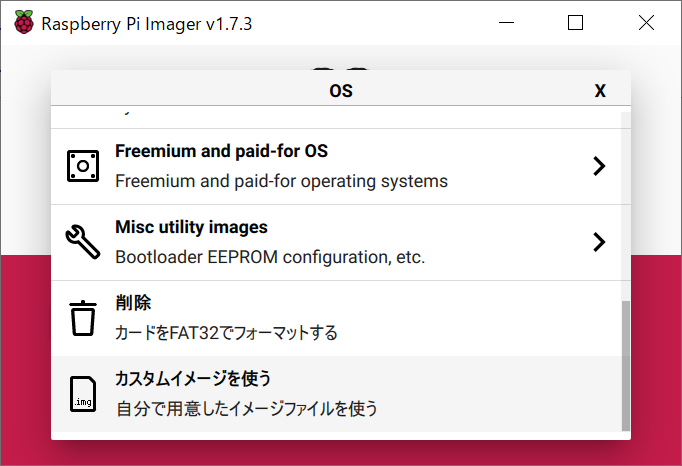 「カスタムイメージを使う」→ダウンロードしたxzファイルを指定します。
「カスタムイメージを使う」→ダウンロードしたxzファイルを指定します。
Fedora 37 Serverの起動と初期設定
Raspberry Pi 4にmicroSDカードをセットして、起動します。
HDMI端子にディスプレイと。
キーボード・マウスを接続しました。
ちなみに。ブートローダーは、2022年12月9日時点の最新版に更新済みです。
更新手順はこちらの記事になります。
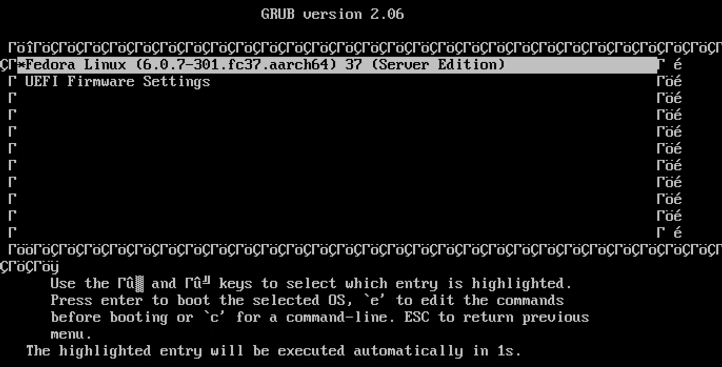 Raspberry Pi 4のブートローダーからGRUBが起動し、Fedora Linux 37のカーネルイメージがロードされます。このあたりは自動で進みました。
Raspberry Pi 4のブートローダーからGRUBが起動し、Fedora Linux 37のカーネルイメージがロードされます。このあたりは自動で進みました。
 こちらの画面でしばらく待ちます・・・1分半ほど。
こちらの画面でしばらく待ちます・・・1分半ほど。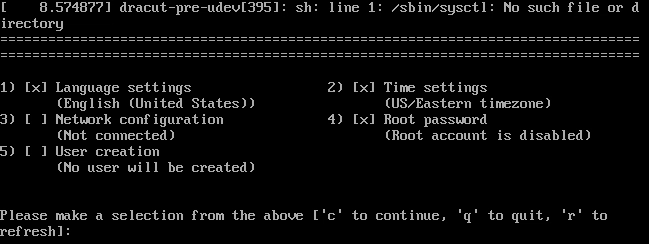 こちらの画面まで進みました。
こちらの画面まで進みました。
ここから、Fedora Serverの初期設定になります。
Fedora 37 Serverの初期設定
初期設定内容は、次の流れになります。
- 言語 (必須)
- タイムゾーン (必須)
- rootパスワード (必須)
- ユーザー作成 (必須)
- ネットワーク設定
- ホスト名
- 静的IPアドレス (任意)
Fedora系はroot以外のユーザを最低1つ作っておかないと、いろいろと困ることがあります。ユーザ作成は必須だと思います。
それでは具体的に設定を進めたいと思います。
言語設定
タイムゾーン
rootパスワード
ユーザー作成
- ユーザー作成「5」→ User creation画面に移ります→Create user「1」→ Username「3」→ユーザ名入力→ password「5」→パスワード入力2回→強度が低い場合「yes」
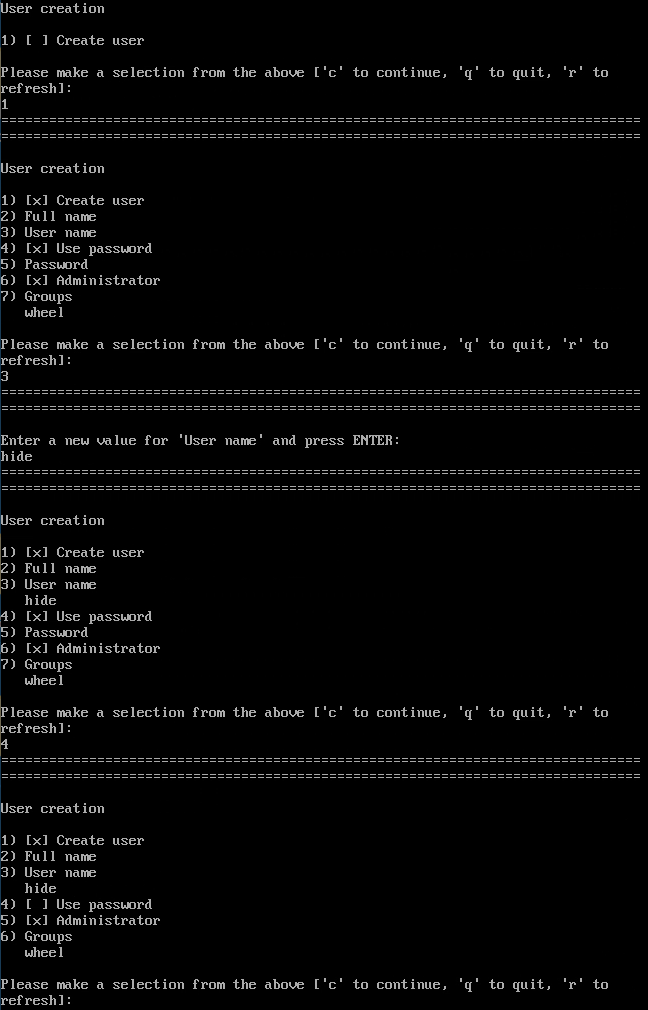

- 作成が終わりましたら、continue「c」を入力してメインメニューに戻ります。
ネットワーク
※23.1.31追記:
既定のホスト名がlocalhostのため、ここでホスト名を設定しておいたほうが良いと思います。
またEthernet(有線LAN)に静的IPアドレスを設定する場合も、ここで行っておいたほうが楽だと思います。
- Network Configuration「3」→Set host name「1」→ホスト名入力
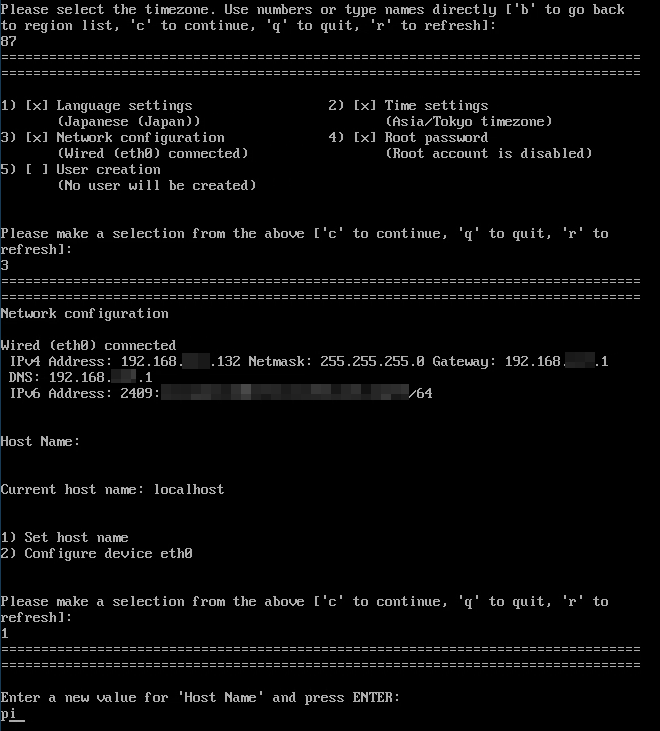
- Configure device eth0「2」→Device configuration画面に移ります。
- IPv4address「1」→IPアドレスを入力します。例:192.168.1.25

- IPv4 netmask「2」→サブネットマスクを入力します。例:255.255.255.0
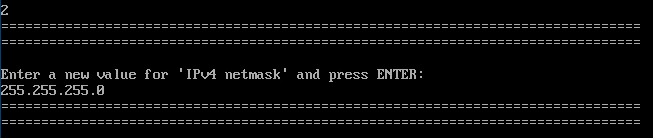
- IPv4 gateway「3」→ゲートウェイアドレスを入力します。例:192.168.1.1
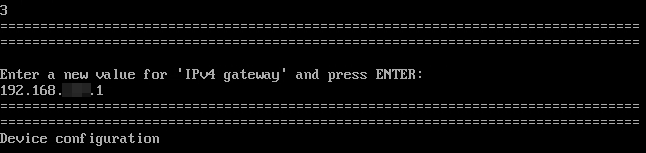
- Nameservers「6」→DNSアドレスをカンマ区切りで入力します。例:192.168.1.1,8.8.8.8
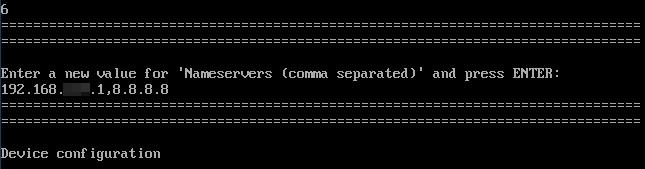
- Apply coifiguration in installer「8」
 以上のネットワーク設定をすぐに反映するように設定。
以上のネットワーク設定をすぐに反映するように設定。 - continue「c」を入力してDevice Configuration画面を終了します。
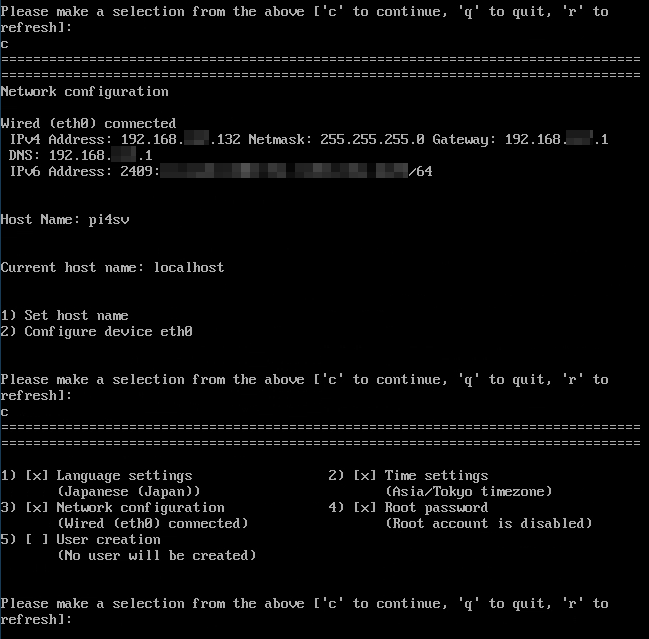
- 再度continue「c」を入力してNetwork configuration画面を終了します。
初期設定のメインメニューまで戻りましたら。
設定がすべて完了したことを確認後、continue「c」で先に進みます 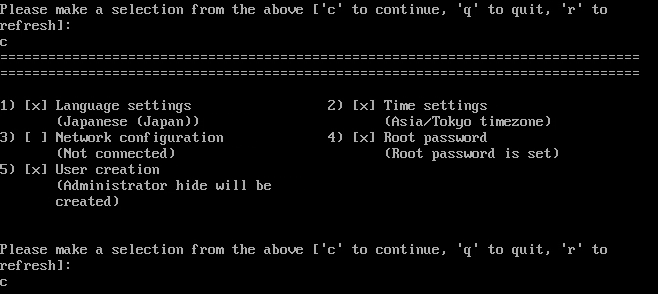
しばらく待ちますと。
初期設定が完了しました。
作成したユーザでログインが可能です。
・・・・
2022年。Raspberry Pi 4でFedoraが正式にサポートされまして。
このような形で、実際に使用することが可能になりました。
新しく起動できるOSが増えて、また可能性が広がりました!
・・・・
無事起動したところで。さて。次は何を致しましょうか?
私は、本格運用に備えまして、USB起動が可能かどうか検証させて頂こうかと思います。
※22.12.11追記:USBストレージから起動できました!
swapパーティションを作る場合は、こちらの記事になります。
続いてパーティションの拡張をお勧め致します。