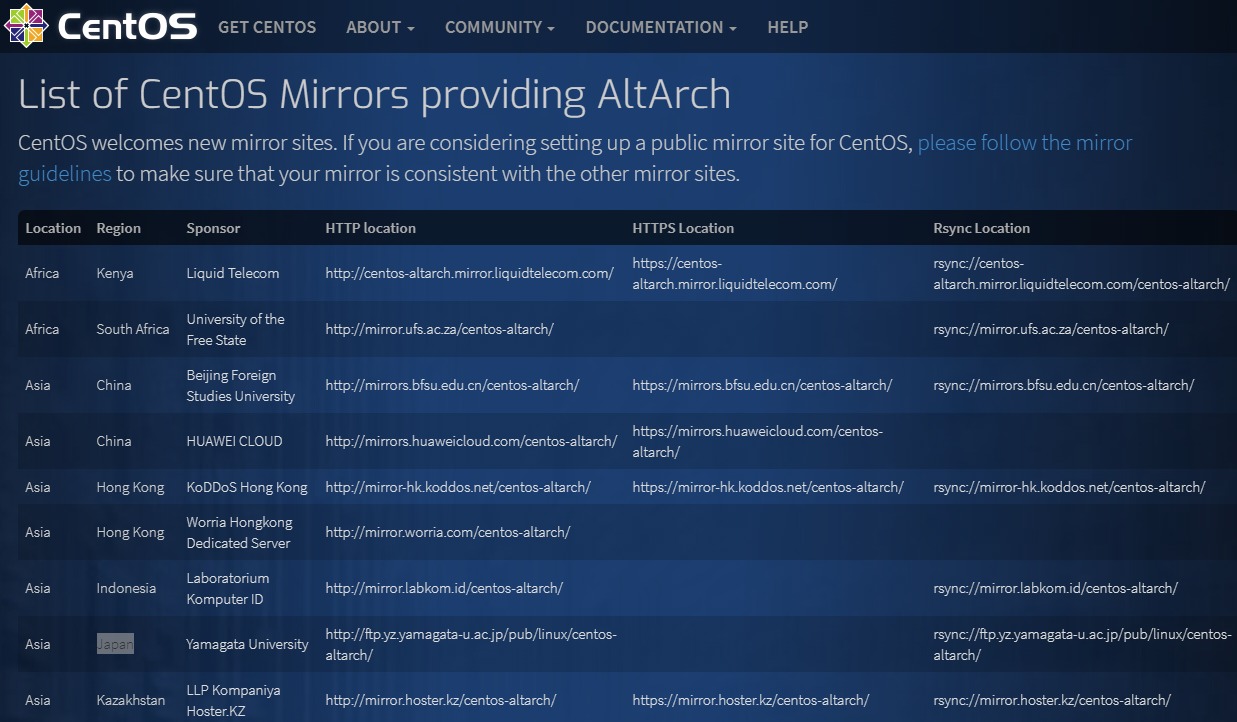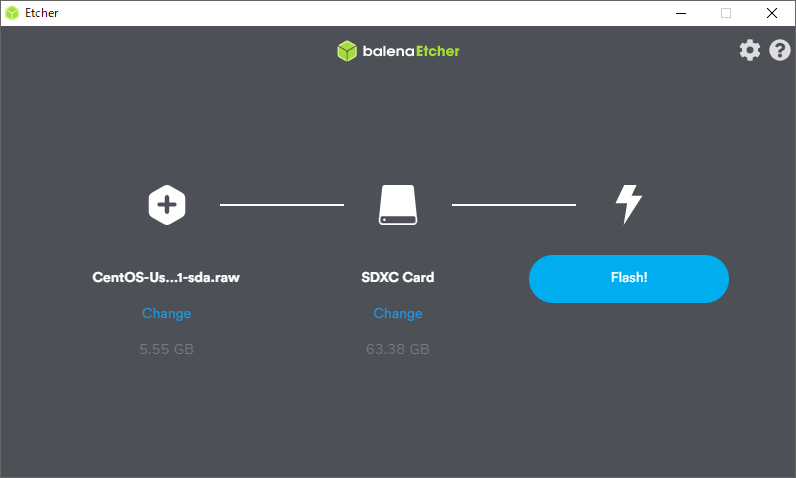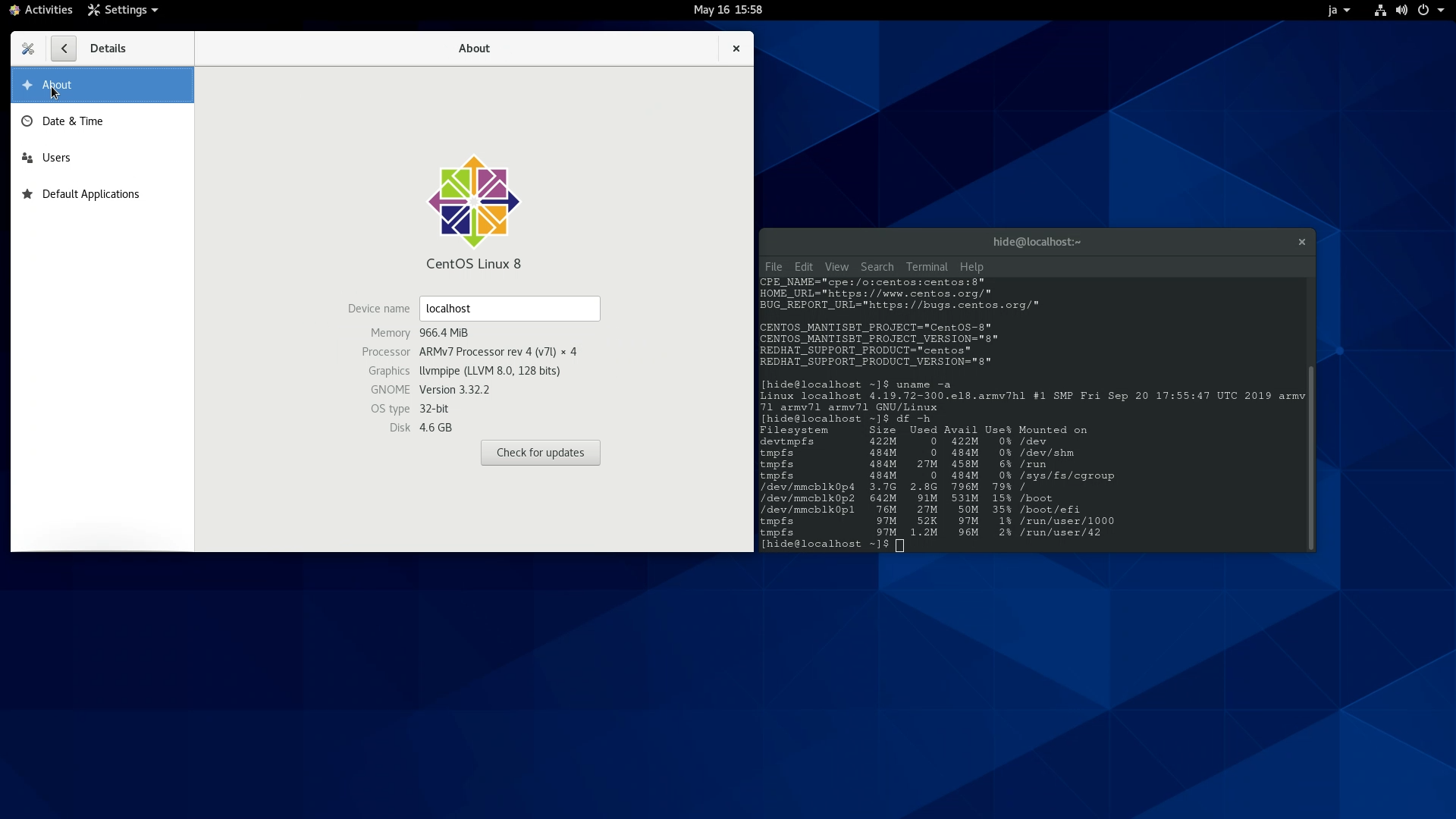 Raspberry Pi 3でCentOS 8を起動してみました。
Raspberry Pi 3でCentOS 8を起動してみました。
最初、Raspberry Pi 4で試したのですが、起動しませんでした。Raspberry Pi 3は大丈夫のようです。
GNOME版をインストールしましたが、このような感じでX Window Systemも問題なく動作しました。
起動手順を記録しておこうと思います。
目次
CentOS 8起動用microSDカード作成
microSDカードイメージのダウンロード
microSDカードイメージのダウンロードは、altarchミラーから探させて頂きました。
日本国内の山形大学さんのリンクをクリックしました。
2020年5月17日現在、バージョン8系で最新と思われる8.1.1911をクリックしました。 isos→armhfpをクリックします。
isos→armhfpをクリックします。 ダウンロード可能なイメージは2種類、GNOME版とMinimal版のようです。
ダウンロード可能なイメージは2種類、GNOME版とMinimal版のようです。
microSDカードへ書き込み
microSDカードは容量64GBのものを使用しました。
書き込みはWindows PCにてえっちゃんさんを使用させて頂きました。Raspberry PiでCentOS 8を起動
Raspberry Pi 4は起動せず
このような感じで、ブートローダーで止まってしまうのですよね。 公式ページに、Raspberry Piは3に対応とあります。
公式ページに、Raspberry Piは3に対応とあります。
Raspberry Pi 4対応はしばらく待つ感じかと思います。
Raspberry Pi 3で起動
Pi 3の場合は、CentOS 8が問題なく起動しました。GNOME版の場合、X Window Systemが起動しました。
CentOS 8 GNOME版の初期設定
Welcome!の右上の「Next」ボタンをクリックしました。 Wi-Fiを使用する場合、SSIDをクリックして設定します。
Wi-Fiを使用する場合、SSIDをクリックして設定します。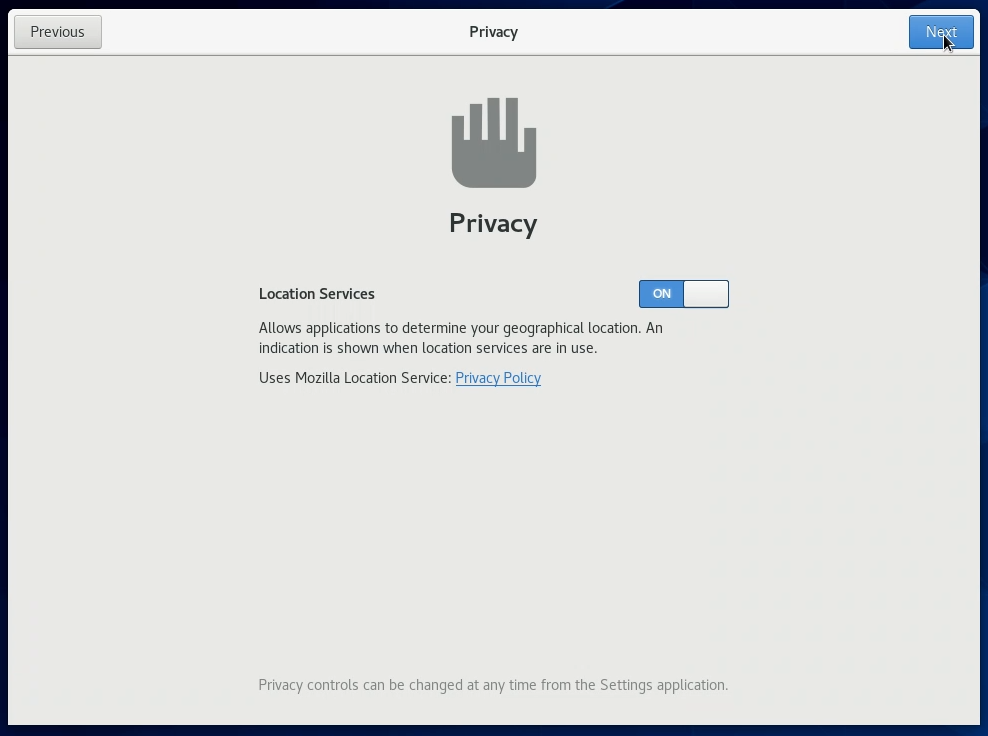 位置情報を使用するかどうか選択します。
位置情報を使用するかどうか選択します。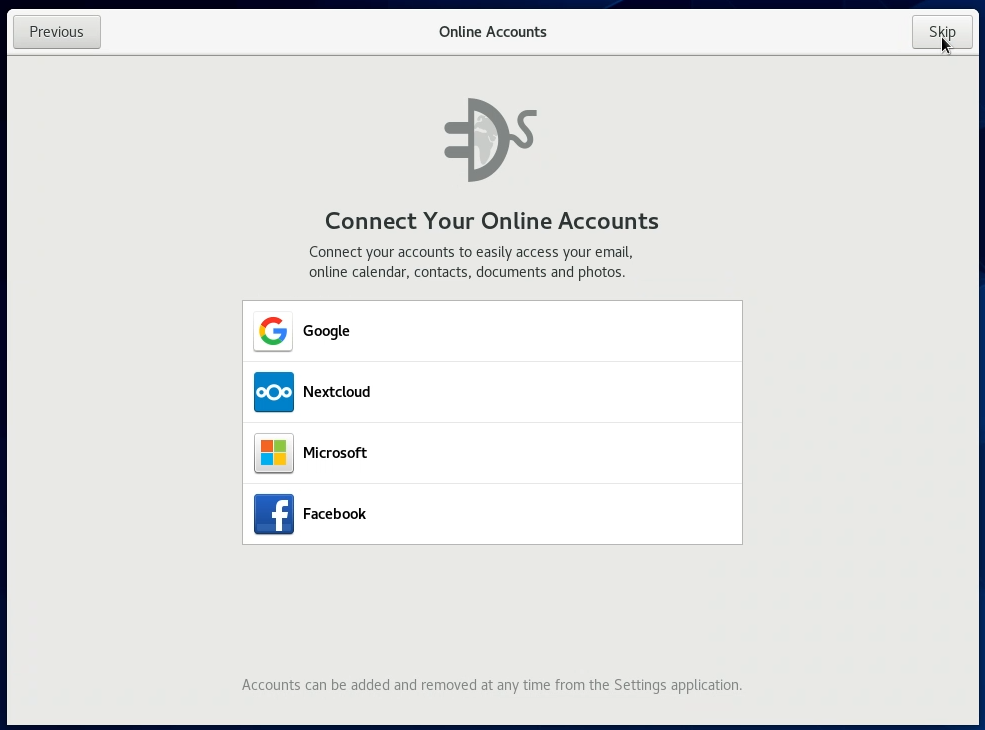 必要があればオンラインアカウントを設定します。
必要があればオンラインアカウントを設定します。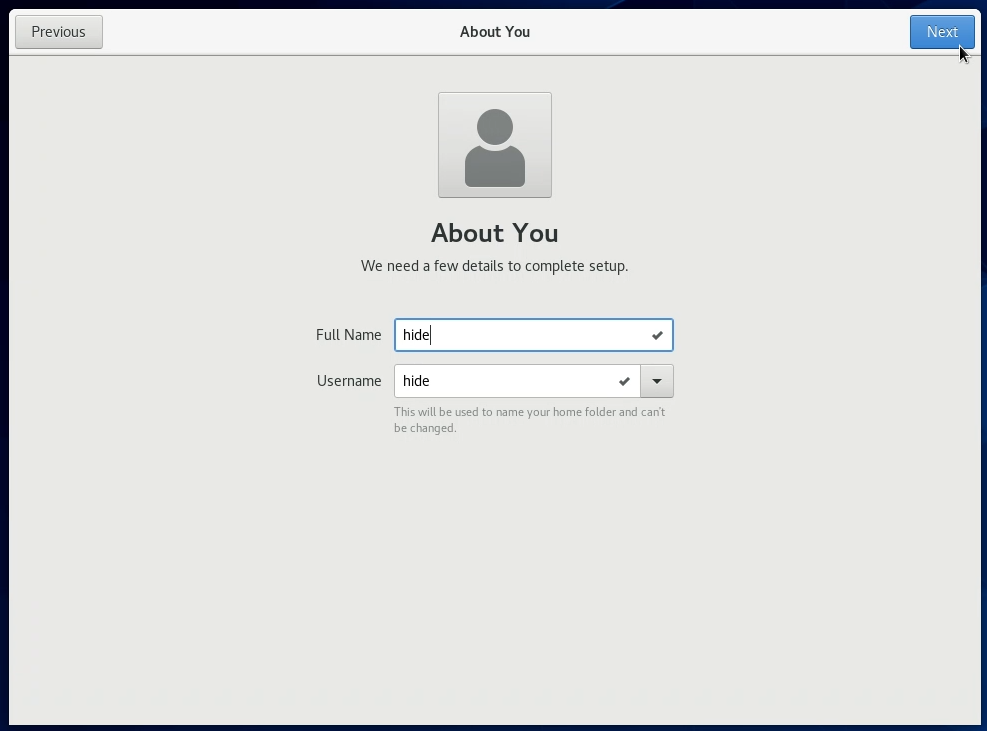 ユーザー名を入力します。
ユーザー名を入力します。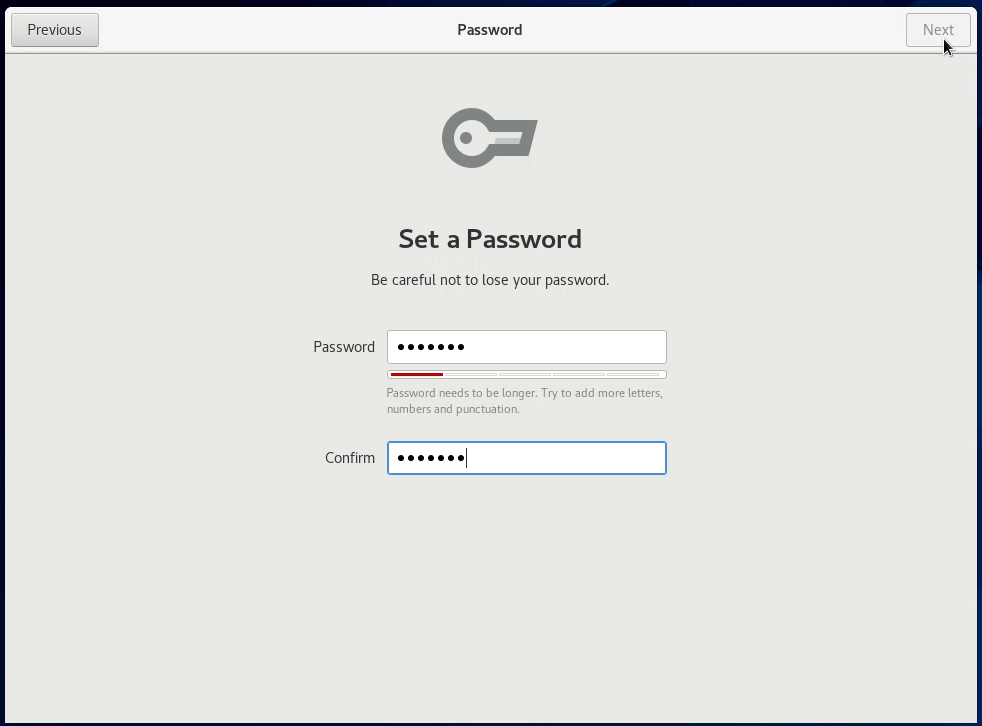 パスワードを入力します。
パスワードを入力します。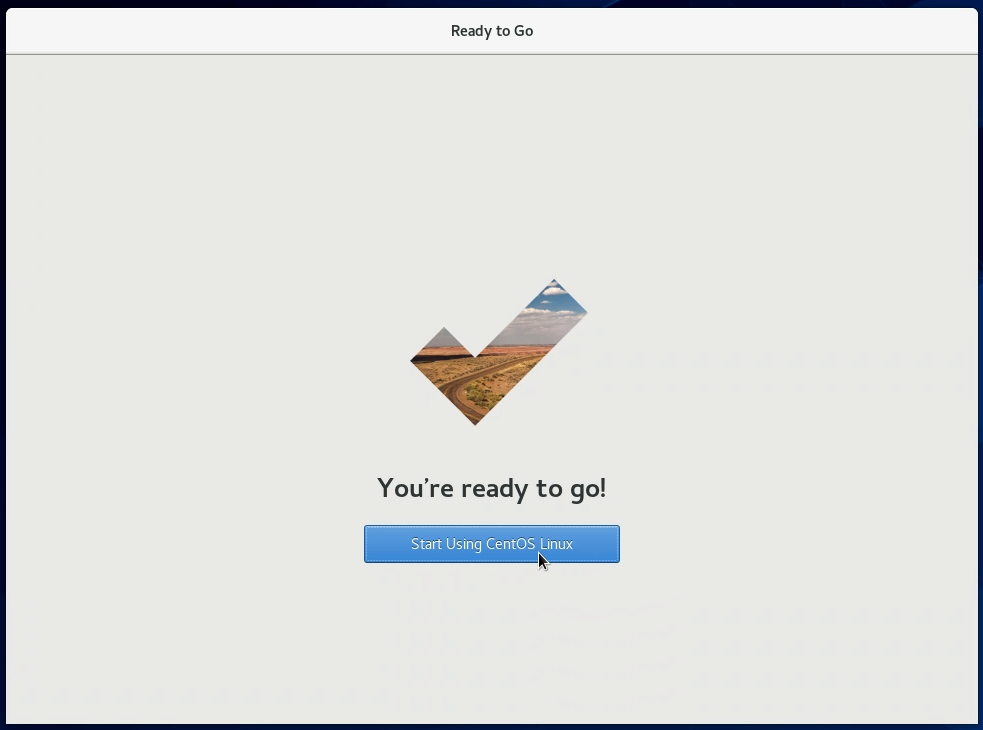
以上で初期設定が完了しました。
キーボードとタイムゾーン設定
キーボードの日本語化
 右クリックメニューから、「Settings」をクリックしました。
右クリックメニューから、「Settings」をクリックしました。
「Regin & Lauguage」を選択後、InputSouces欄の「+」ボタンをクリックします。 Other→Japaneseを選択しました。
Other→Japaneseを選択しました。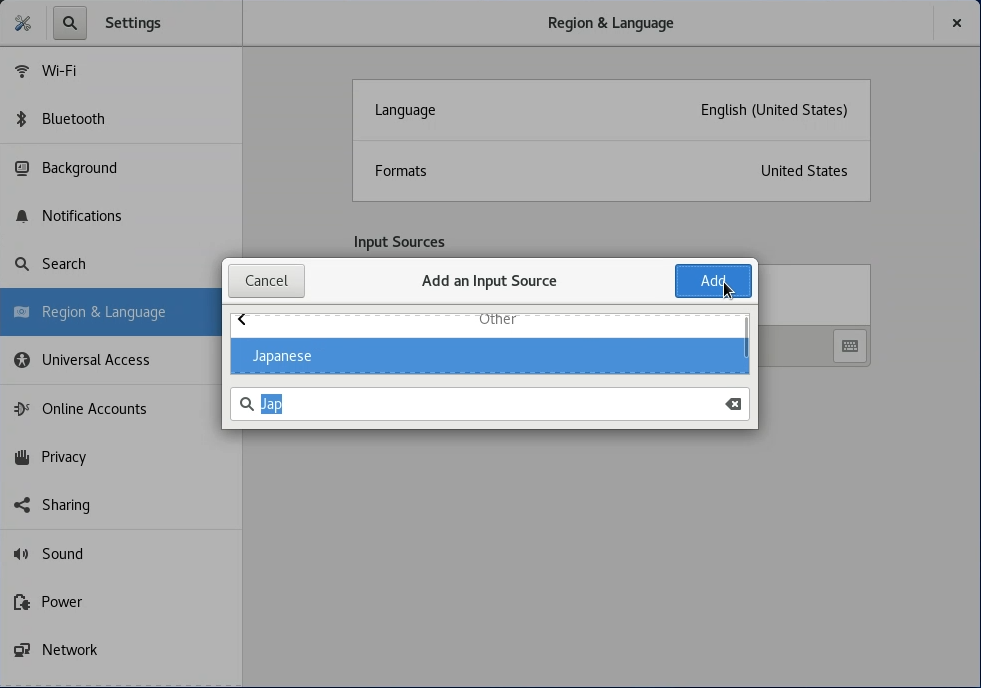 Japaneseが上に来るように、上ボタンをクリックしました。
Japaneseが上に来るように、上ボタンをクリックしました。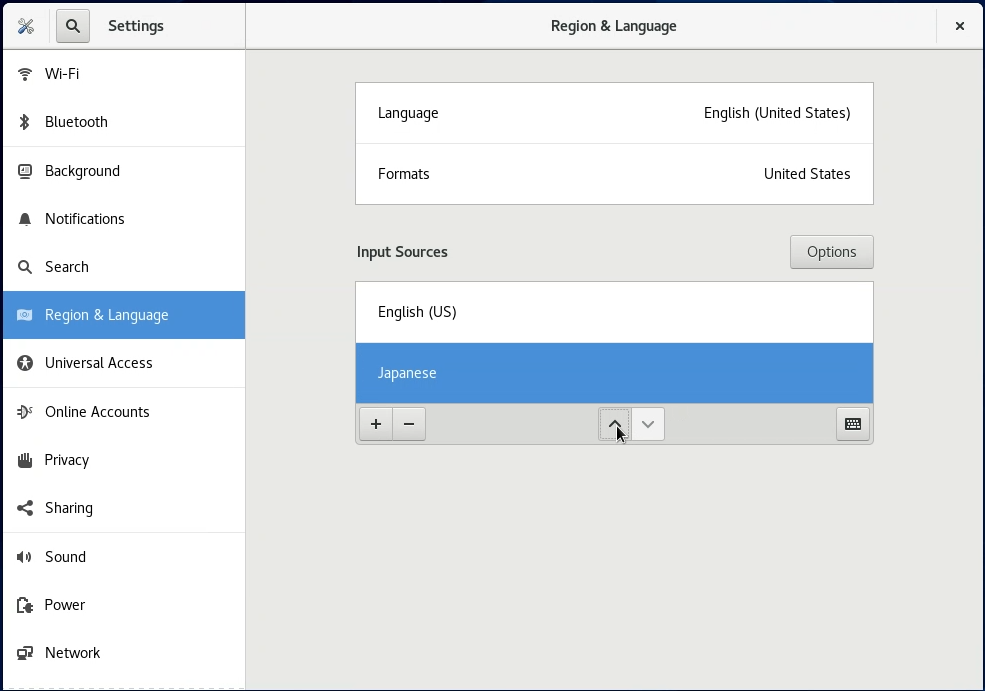
タイムゾーン設定
タイムゾーン設定は、メニューいちばん下のDetails→Date & Timeから行います。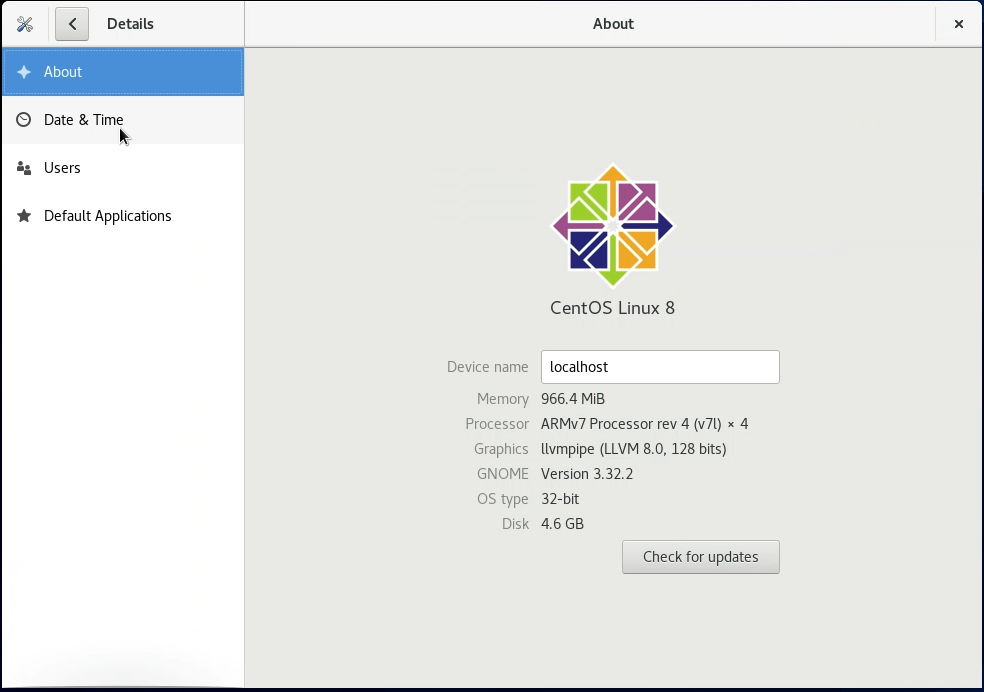 「Time Zone」欄をクリックして、地図から日本を選ぶ感じです。
「Time Zone」欄をクリックして、地図から日本を選ぶ感じです。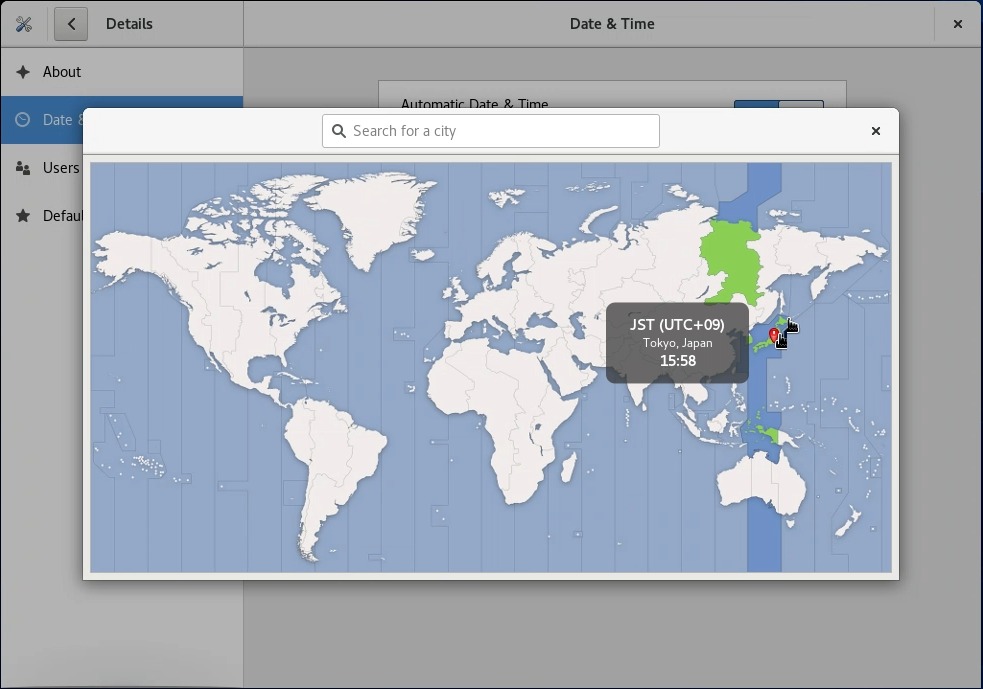
以上でざっくりと初期設定が完了しました。
Ubuntuの場合、「Regin & Lauguage」メニューからLanguageとしてJapaneseを選択すれば、画面を日本語化できました。
CentOS 8の場合は、そもそもJapaneseが選べないため、簡単には画面を日本語化できない感じです。
ソフトウェアのインストールは、Activities→Softwareから行えるようです。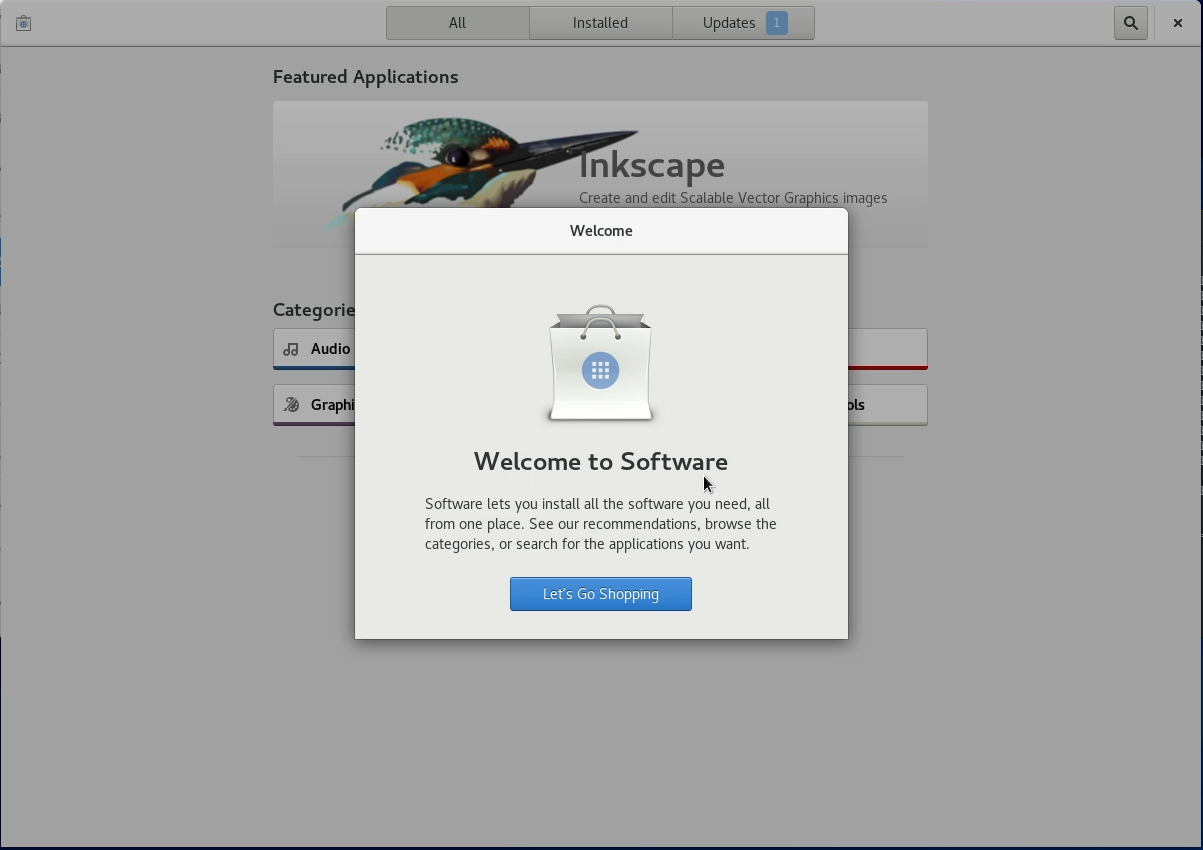 コマンドラインの場合、dnfでソフトウェアの検索やインストールが可能のようです。
コマンドラインの場合、dnfでソフトウェアの検索やインストールが可能のようです。
最初に実験した通り、Raspberry Pi 4では動作しませんでしたが。
推測ですが、CentOSにつきましても、Raspberry Pi 4版や、64ビット版が登場する可能性もあるかと思います。
そのあたりの動向を見つつ、CentOS 8で遊んでみて、今のうちに慣れておくのも良いかもしれませんね。