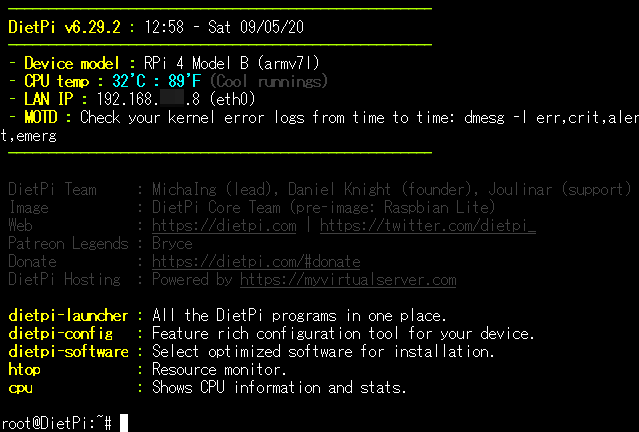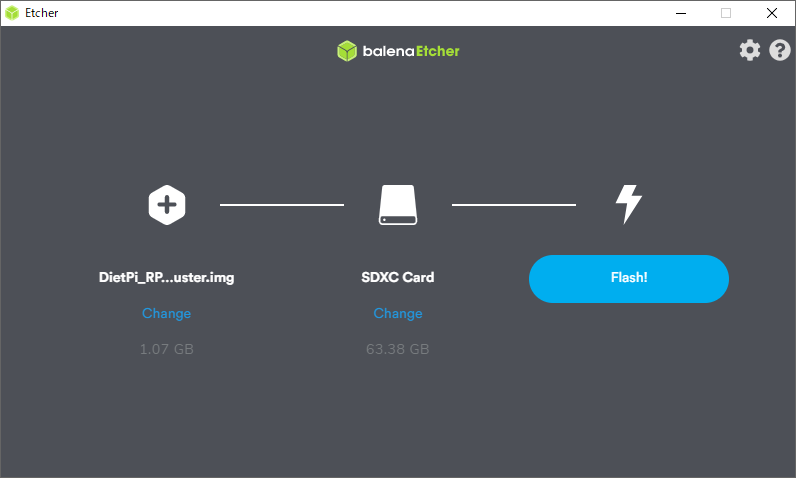このような感じで、Raspberry Pi 4にDietPiをインストールしてみました。
2020年5月10日現在、バージョンはDietPi v6.29.2のようです。
インストール手順を記録しておこうと思います。
目次
microSDカードは32GB以下のものを使用しましょう
最初、容量64GBのmicroSDカードを使用したのですが。インストールは大丈夫ですが、その後dietpi-configやdietpi-softwareがうまく動きませんでした。
原因は、ルート(/)ファイルシステムがマウントできず、ro(read only書き込み専用)モードで動作していたためです。
容量が小さめのmicroSDカードでは問題ありませんでしたので、DietPiを動かしたい場合は、32GB以下のmicroSDカードを用意しましょう。
DietPi起動用microSDカード作成
公式ホームページからmicroSDカードイメージをダウンロードさせて頂きました。
ダウンロードリンクから、Raspberry Pi欄の「+」アイコンをクリックしました。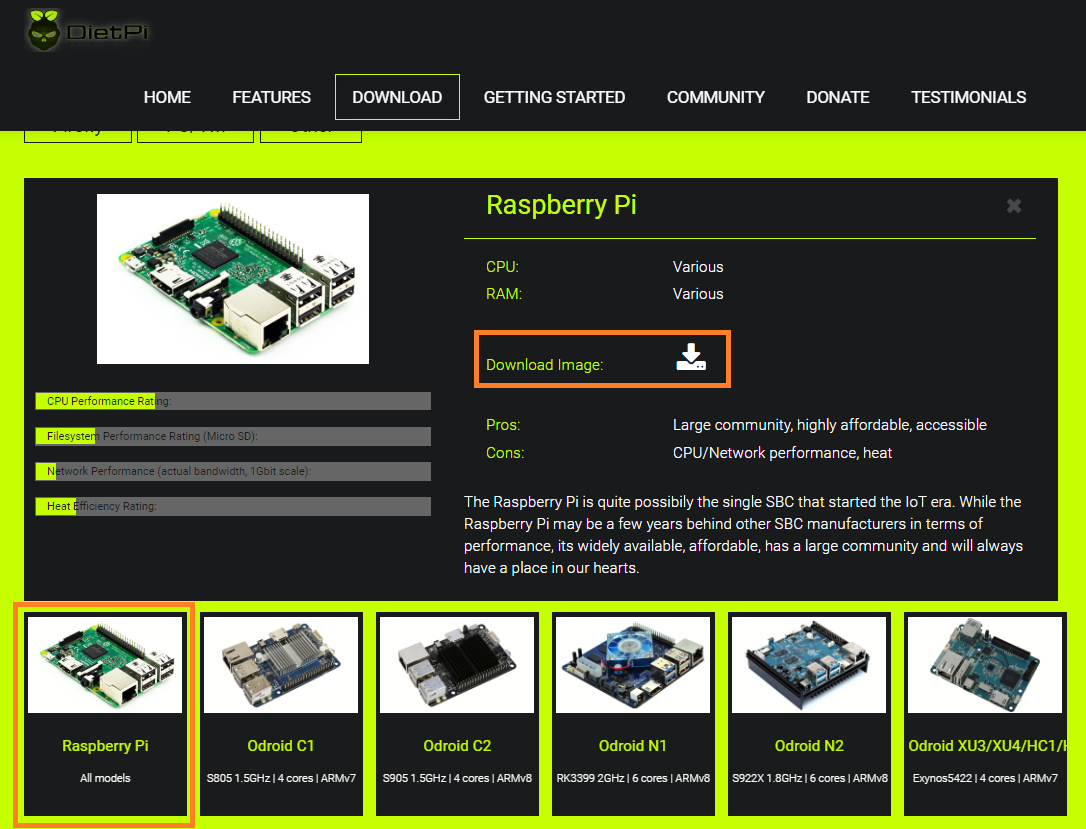 画面中央の「Download Image」リンクからダウンロードしました。ファイルサイズは140MB程のようです。
画面中央の「Download Image」リンクからダウンロードしました。ファイルサイズは140MB程のようです。
 ダウンロードした7zファイルを、7-Zipで展開します。
ダウンロードした7zファイルを、7-Zipで展開します。
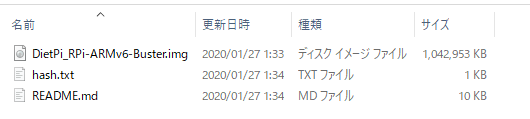 imgファイルをいつものえっちゃんさんでmicroSDカードに書き込みました。
imgファイルをいつものえっちゃんさんでmicroSDカードに書き込みました。
DietPi起動と初期設定
パーティションの自動拡張
正常に起動すると、ラズベリーアイコンが表示されます。ちなみに、ラズベリーの数は、CPUのコア数のようです。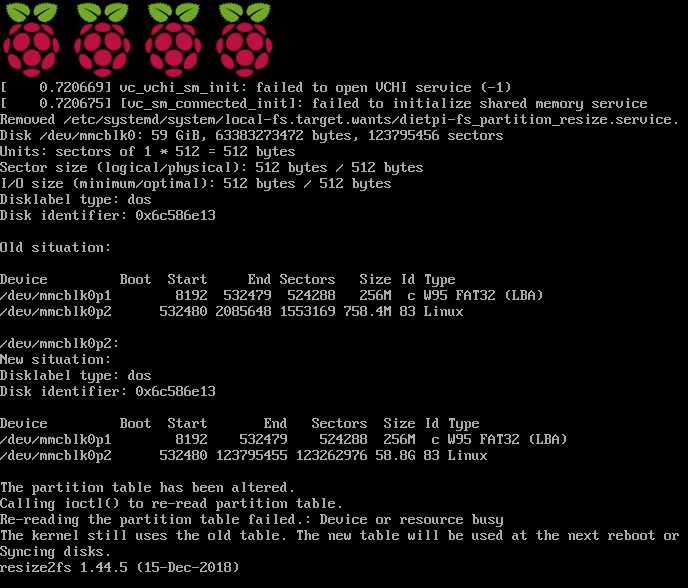
resize2fsが起動して、microSDカードの自動拡張が行われます。
拡張が終わるまでしばらく待ちましょう。UHS-I U1(読書速度 最低10MB/s)の64GBのmicroSDカードの場合、2分程度かかりました。
DietPi ログイン
 起動が完了すると、ログインプロンプトが表示されます。初期ユーザ名/パスワード、root/dietpiでログインします。
起動が完了すると、ログインプロンプトが表示されます。初期ユーザ名/パスワード、root/dietpiでログインします。
DietPi初期設定
- ライセンスについて説明が表示されます。Enerキーを押して次に進みます。
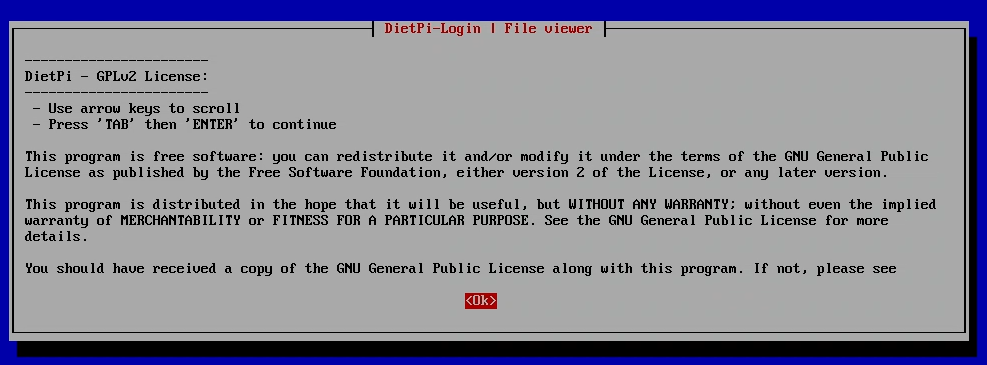 アップデートが開始されます。しばらく待っているとアップデートが完了し、Raspberry Piが再起動されます。
アップデートが開始されます。しばらく待っているとアップデートが完了し、Raspberry Piが再起動されます。 - survey(調査)に参加するかどうか選択します。Showでアップロードされるファイルの表示、1はOpt IN(参加)、0はOpt OUT(不参加)のようです。上下キーで選択後、Tabキーで<Ok>を選択、Enterキーで決定します。

- デフォルト(既定)のグローバル・ソフトウェア・パスワードを変更する場合、<Ok>を選択します。ソフトウェアをインストールする際に入力するパスワードになります。初期値はdietpiのようです。
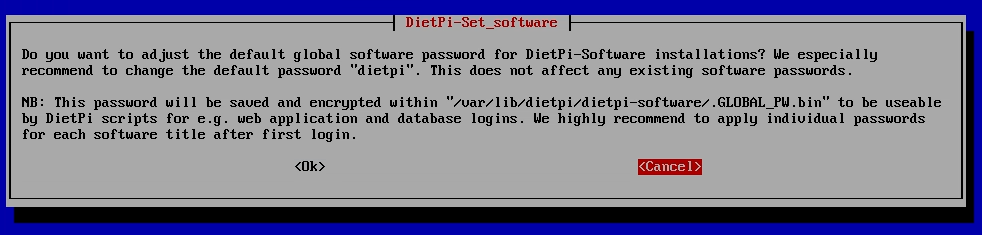
- ユーザーパスワードを変更する場合、<Ok>を選択します。デフォルトでは「root」と「dietpi」ユーザが使用可能です。セキュリティを考慮して、既定のdietpiから替えておいたほうが良いと思います。
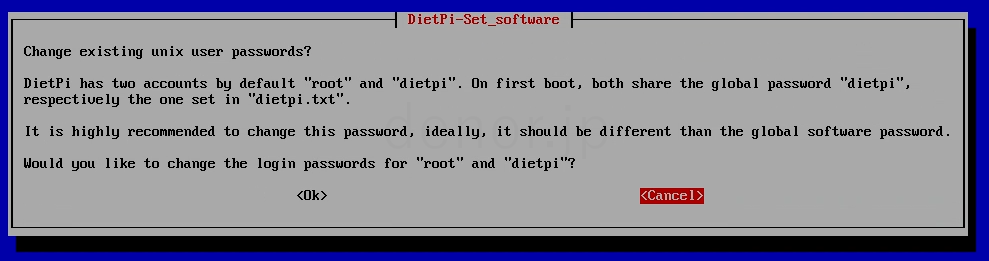
- シリアルコンソールを無効化する場合<Ok>を選択します。

- DietPi-Software画面が表示されます。「Sofware Optimised」「Software Additional」メニューからインストールするソフトウェアを選択したり、「DietPi-Config」から細かい設定を行うことができます。DietPi-Configを選択します。

DietPi-Config
ソフトウェアのインストールはいつでも後から行えますので、最低限DietPi-Configを行なっておきましょう。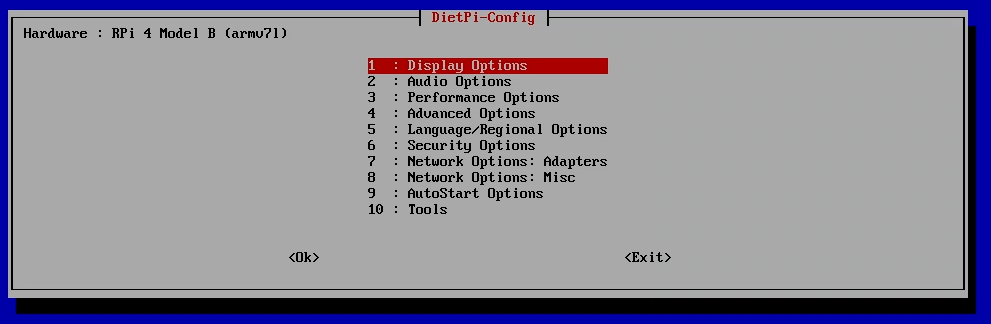
5番のLanguage/Regional Optionsの、Timezoneの設定は必須かと思います。それ以外は必要に応じて変更する感じです。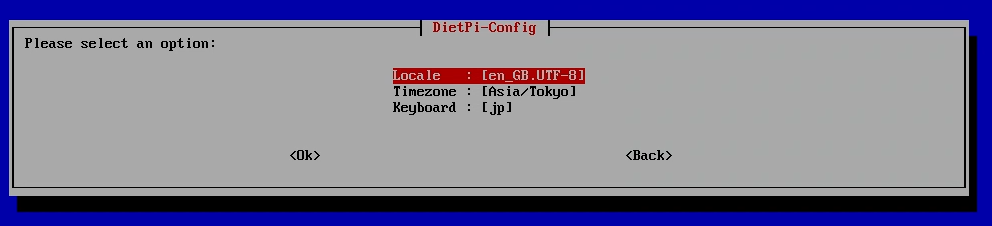
- Display Options
- 必要に応じてディスプレイ関係や、RPi Camera関係の設定を行います。
- Audio Options
- Performance Options
- 必要に応じてCPUのオーバークロック等の設定を行います。
- Advanced Options
- 必要に応じてSwapfile、Serial/UART、Bluetooth等の設定を行います。
- Language/Regional Options
- Locale
- Timezone
- 必須:Asia/Tokyoを選択します
- Keyboard
- キーボードを接続する場合、「Generic 105-key PC (intl.)」→「Other」→「Japanese」→「Japanese」→「The default for the keyboard layout」→「No compose key」を選択します。
- Security Options
- パスワード変更
- 必要に応じてホスト名を変更します。既定は「dietpi」です。
- Network Options: Adapters
- Ethernet(有線LAN)、Wi-Fi、IPv6設定
- Network Options: Misc
- APTミラー、ネットワークドライブ、No-IP設定
- AutoStart Options
- CUI/GUI設定やオートログイン等の設定
- Tools
- Benchamrks
- Stress Test
初期設定完了
- DietPi-Configを終了して、DietPi-Software画面に戻ります。

- 一番下の「Install」を選択して先に進みました。
- <Ok>を選択して、pure minimal(必要最小限)イメージでインストールを進めます。
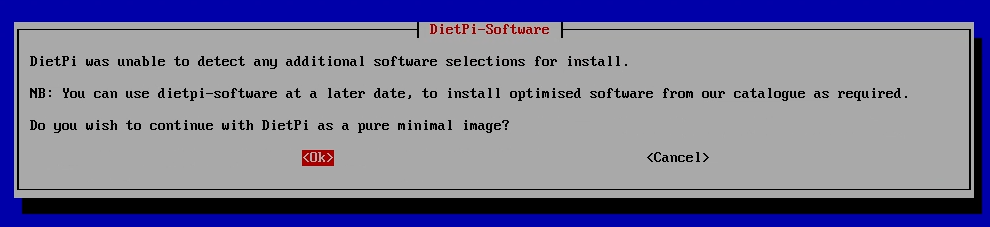
初期設定が完了して、rootのコマンドプロンプトが表示されました。
これで最低限の初期設定が完了しました。
繰り返しになりますが。インストール完了後、dietpi-configやdietpi-softwareが動かない場合、このあたりのRootFSの問題が発生する場合。
容量が64GB以上ののmicroSDカードを使っていないでしょうか?シングルボードコンピュータでよくあるパターンですが、容量32GB以下のmicroSDカードを使用しないとうまく動かないOSがあるようです。どうやらDietPiもそのパターンのようです。
32GBの容量でOSを起動しても、その容量に縛られることはありません。Raspberry Pi 4の場合、USB 3.0端子に大容量ストレージを接続することで、容量不足の問題を解消することが可能のようです。
次は大容量ストレージを接続して、何か実用的なサービスをDietPiで動かそうと思います。