
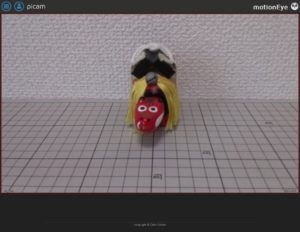 Raspberry Piにカメラを取り付け、監視カメラのように使用したい場合。
Raspberry Piにカメラを取り付け、監視カメラのように使用したい場合。
motionEyeOSをインストールすると、動き検出機能による動画の撮影が可能のようです。
具体的には、例えば人や自動車がカメラの画角に入った場合など。画角の中で大きな動きを検出した場合に、動きのある間の動画を自動的に記録してくれる感じのようです。
令和2年5月現在の、motionEyeOSのインストール手順を記録しておこうと思います。
目次
使用する機材
Raspberry Pi本体は3または4
最初、Pi Zero Wを使用したのですが、motionEyeOSは非対応でインストールできませんでした。
動き検出機能を使用する場合、性能的な問題から、Pi 3またはPi 4をお勧め致します。
この記事ではRaspberry Pi 3を使用しました。V2カメラ
昼間の撮影でしたら、通常のV2カメラモジュールを選択します。夜間も撮影したい場合は、赤外線カメラモジュールに赤外線投光機を組み合わせる感じかと思います。電源
Raspberry Pi 3と4では電源が異なりますが、どちらも電源容量は3A対応のものを選択しましょう。microSDカード
動画の撮影ということで、256GBの大容量microSDカードを使用してみましたが、問題なくmotionEyeOSを使用することができました。Raspberry Piケースについて
夜間撮影する場合、Raspberry Pi本体のLEDの光が問題になるため、透明ケースは避けたほうが良さそうです。
Raspberry Pi 4は、電源端子(USB Type-C)やHDMI端子(micro HDMI)がPi 3以前と異なるため、ケースもPi 4専用になります。
こちらはPi 3用のカメラ内蔵可能・黒色ケースの例です。
カメラが内蔵できるケースの場合、次のような設置方法があります。
カメラ内蔵ケースの設置方法
 カメラを内蔵可能なRaspberryPiケースに、スマートフォンホルダーを組み合わせると、手軽にカメラを固定できそうです。
カメラを内蔵可能なRaspberryPiケースに、スマートフォンホルダーを組み合わせると、手軽にカメラを固定できそうです。 バランス(ケースの重心)に注意すれば、このような急角度でも安定して固定することもできます。
バランス(ケースの重心)に注意すれば、このような急角度でも安定して固定することもできます。
Raspberry PiのmotionEyeOSインストール手順
microSDカードイメージのダウンロード
motionEyeOSの公式ページはこちらのようです。
リリースページを開きます。
devが付く開発版と、付かないリリース版があるようです。リリース版のリンクをクリックしました。2020年5月2日現在、20200203が最新版のようです。
使用する機種にあったimg.xzファイルをダウンロードします。 Raspberry Pi 3にインストールするため、「motioneyeos-raspberrypi3-20200203.img.xz」をダウンロードさせて頂きました。
Raspberry Pi 3にインストールするため、「motioneyeos-raspberrypi3-20200203.img.xz」をダウンロードさせて頂きました。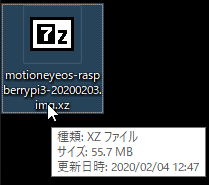
起動用microSDカード作成
いつものえっちゃんさんで、img.xzファイルをmicroSDカードに書き込みました。
LANケーブルを接続して起動
motionEyeOSを起動する際、LANケーブルを接続して起動する必要があります。Wi-Fiのみで使用することも可能ですが、最初の初期設定は必ず有線で行う感じです。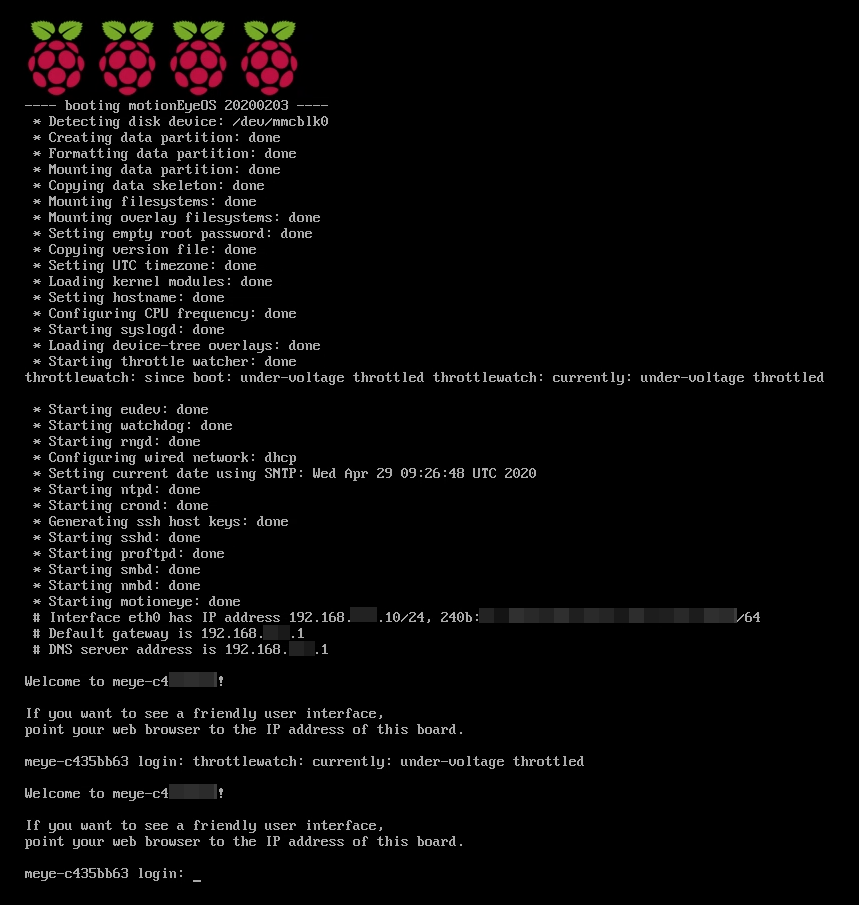 初回起動時、パーティションの自動拡張が行われます。IPアドレスとmeye-から始まるホスト名が表示されます。
初回起動時、パーティションの自動拡張が行われます。IPアドレスとmeye-から始まるホスト名が表示されます。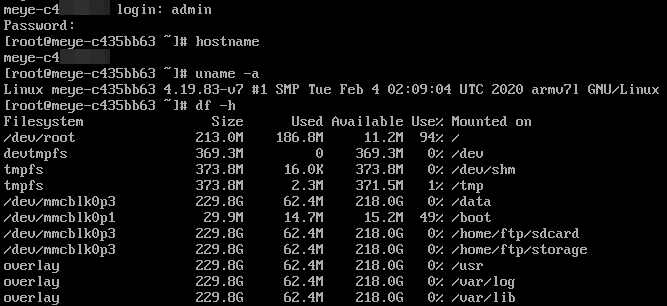 コンソールにadminでログインしてみました。初期パスワードは空です。
コンソールにadminでログインしてみました。初期パスワードは空です。
256GBのmicroSDカードの場合、/dataディレクトリの空き容量は218.0GBのようです。
motionEyeOSの初期設定
表示されたIPアドレスを使用して、他のPCからWebブラウザで初期設定を行います。
http://<Raspberry PiのIPアドレス>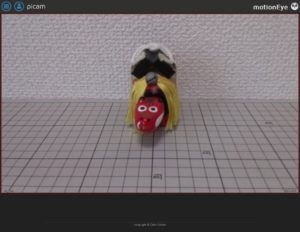 Raspberry Piに接続したカメラが正常に認識されていれば、何かしら映像が表示されるかと思います。
Raspberry Piに接続したカメラが正常に認識されていれば、何かしら映像が表示されるかと思います。
初期ユーザは次の2つのようです。
- admin/パスワードなし
- user/パスワードなし
adminでログインして設定を行います。
- General Settings
- Admin Password
- admin管理者パスワードを設定します
- Surveillance Password
- アクセス可能なユーザを制限する場合、userのパスワードを設定します。
- Time Zone
- Asia/Tokyo
- Hostname
- picamにしてみました
- Admin Password
- Network
- Wireless Network
- Wi-Fiを使用する場合ONにします。
- Wireless Network Name
- Wi-FiのSIDを入力します
- Wireless Network Key
- Wi-FiのPSK(パスワード)を入力します。
- IP Conriguration
- IPアドレスを固定にする場合に設定します
- Wireless Network
- Video Device
- Video Resolution
- 解像度を選択します。1280×768を選択しました。
- 解像度が低い場合は画質が劣りますがたくさん録画できます。解像度が高い場合は画質が綺麗ですが録画容量は減ります。
- Video Rotation
- 映像の上下が正しくない場合、向きを設定します。
- Frame Rate
- 映像のコマ数を設定します。2fpsでは少なすぎますので、10fps程度に変えておきました。
- Video Resolution
- Expert Settings
- NTP Server
- 時刻同期の設定です。
- ntp.nict.jpを設定させて頂きました。
- Enable CSI Camera LED
- カメラのLEDを消灯したい場合はOFFに設定します。
- NTP Server
ストリーミングを見る場合
http://<Raspberry PiのIPアドレス>:8081既定の設定では、httpポート8081番にアクセスすると、リアルタイムのストリーミング映像を見ることができます。
Video Streaming設定でON/OFFやポート番号を設定できるようです。
以上で初期設定が完了しました。
右上の三角アイコンをクリックすると、動き検出により撮影された動画の一覧が表示されるかと思います。 Raspberry Pi 3では、解像度1280x768pixel、10fps程度の設定で、問題なく監視カメラ的な使い方ができそうです。
Raspberry Pi 3では、解像度1280x768pixel、10fps程度の設定で、問題なく監視カメラ的な使い方ができそうです。
宜しければお試し下さいませ。
インストール完了後、最新版へ更新する手順はこちらをどうぞ。


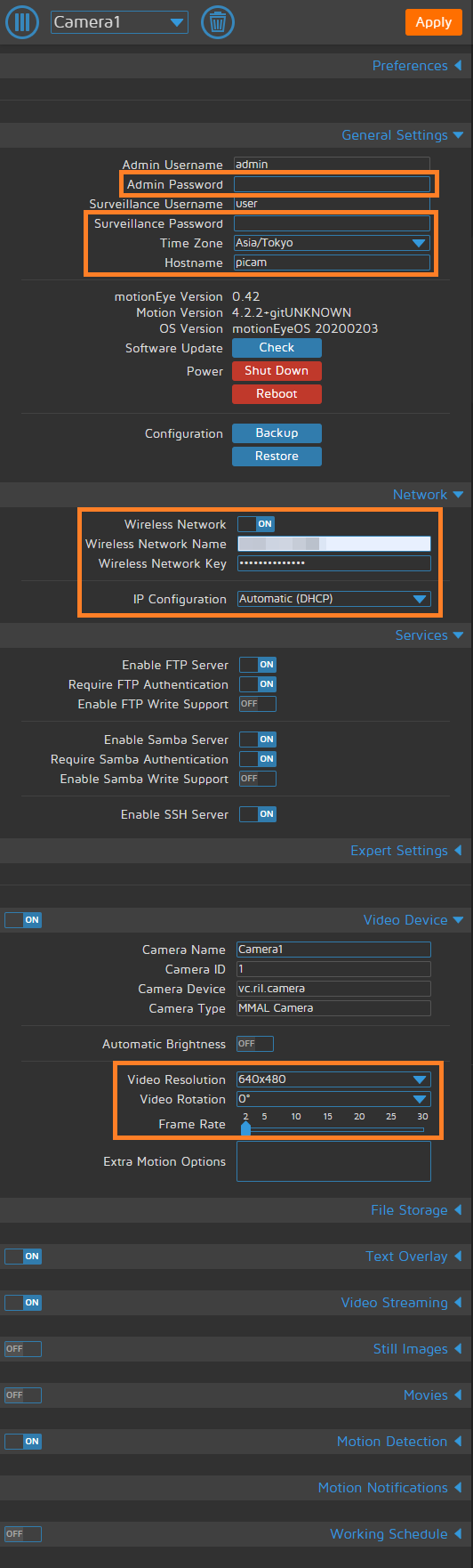
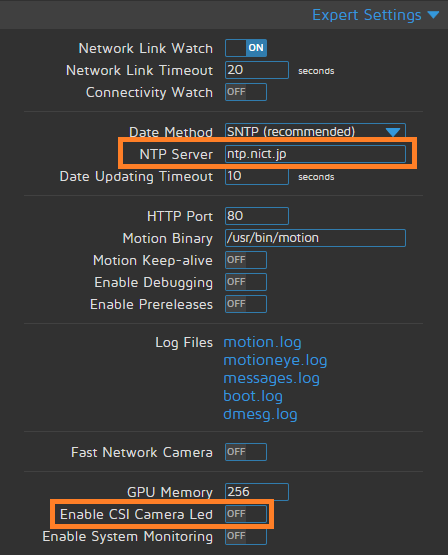

コメント
Raspberry PiのIPアドレスにアクセスしても、「接続が拒否されました」と出てきて、設定画面にアクセスできません。ちゃんとLANケーブルも刺さっているし、IPアドレスも合っています。どうすれば直りますか?