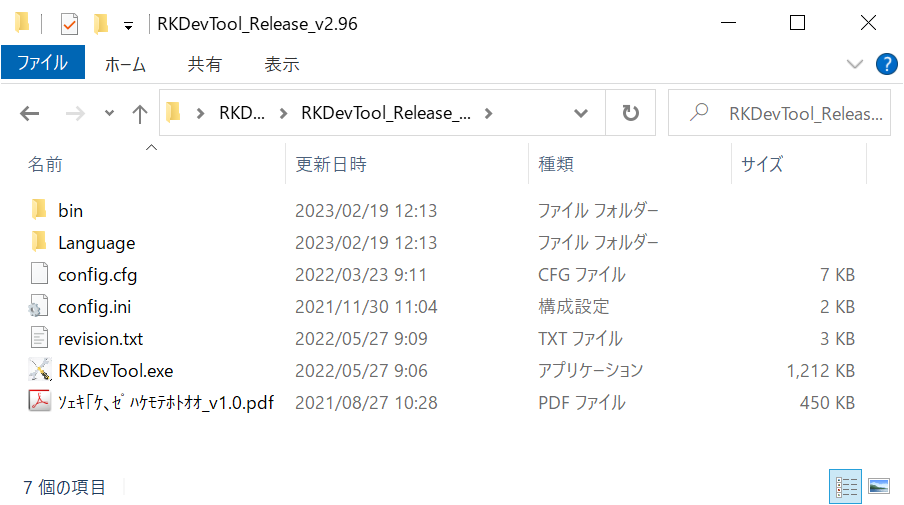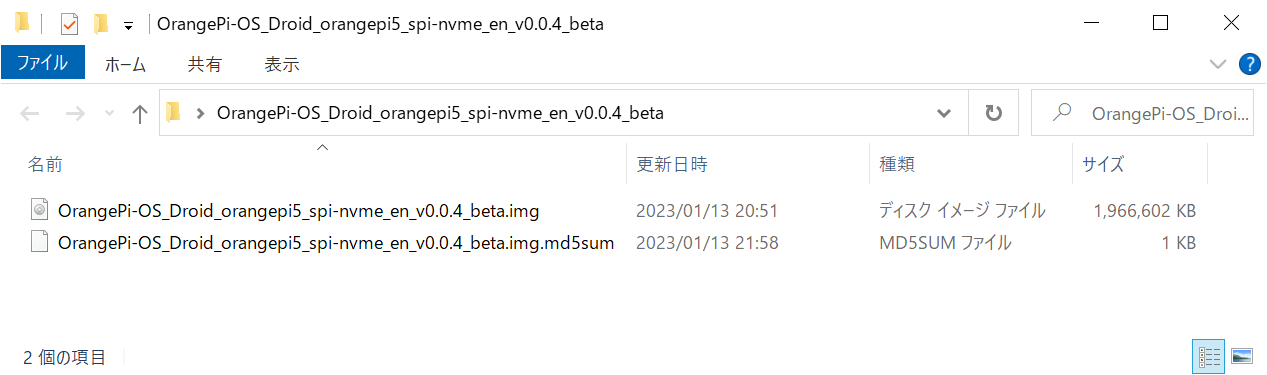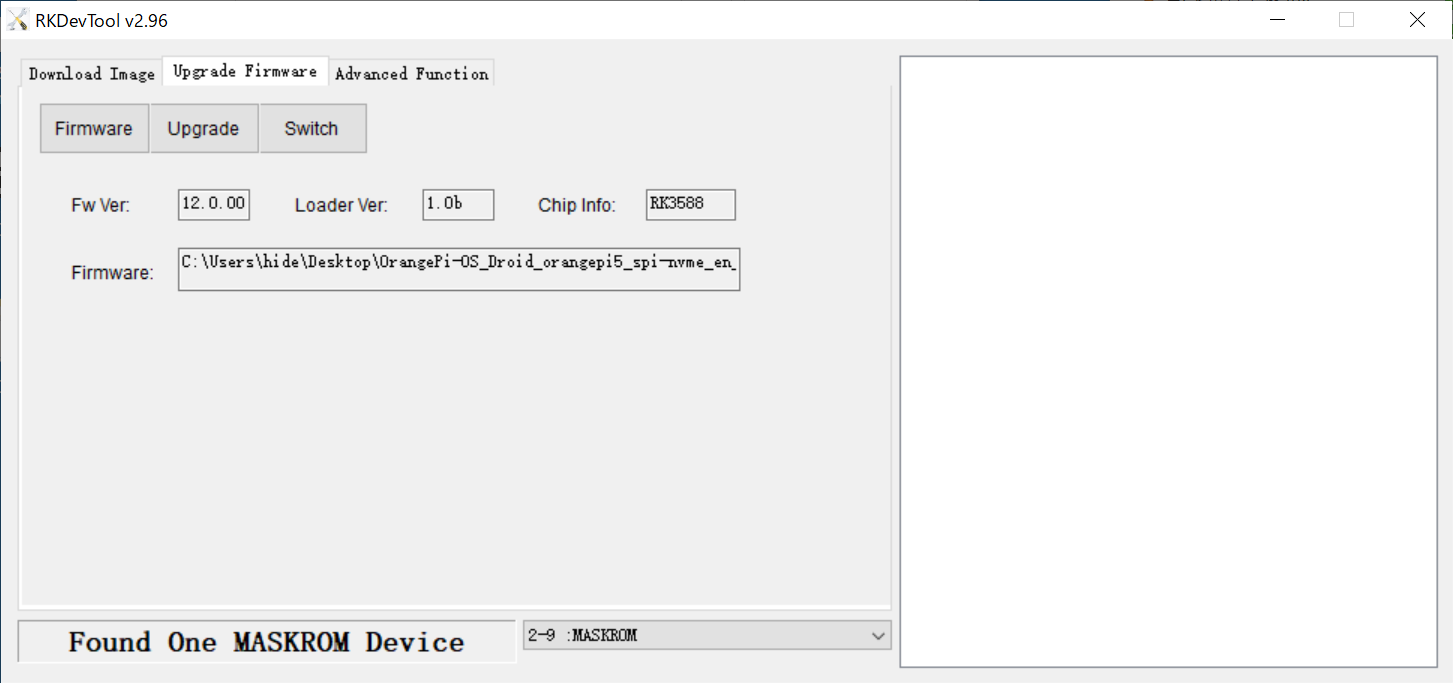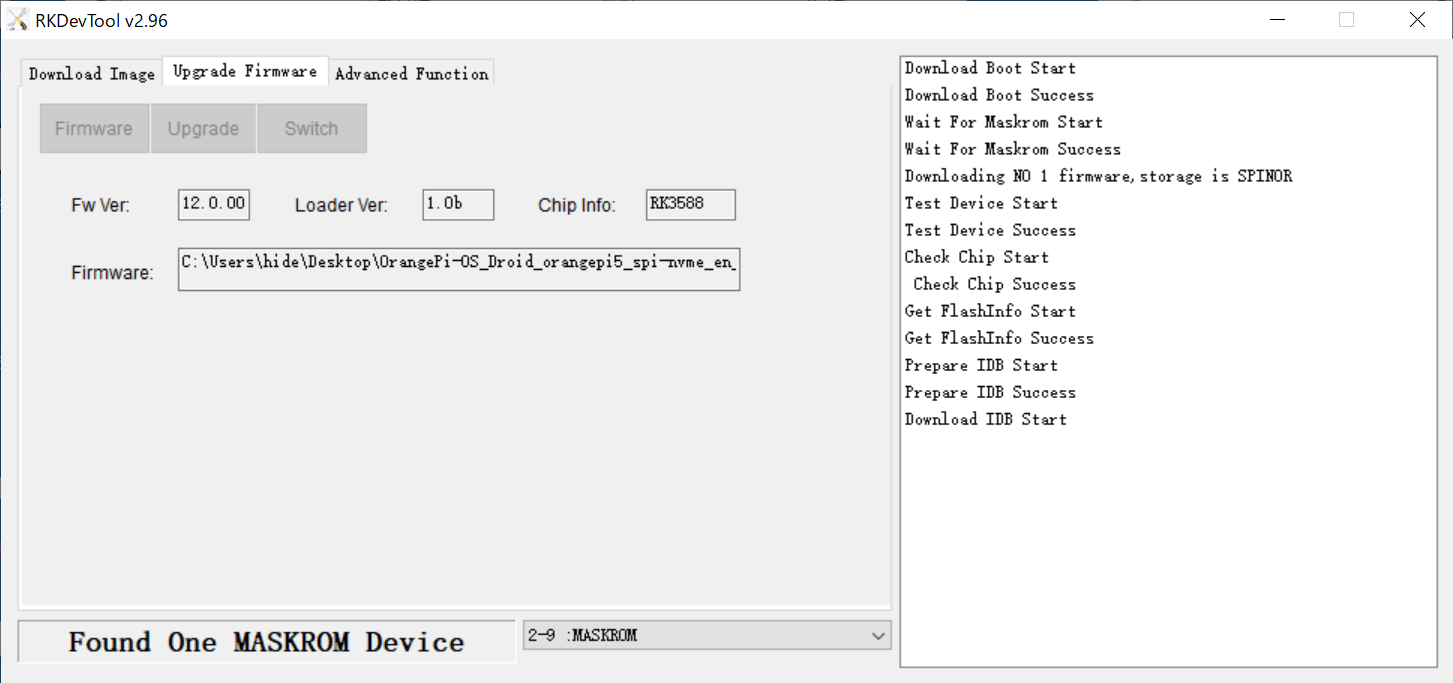Orange Pi 5に容量512GBのNVMe SSDを取り付けて。
Orange Pi 5に容量512GBのNVMe SSDを取り付けて。
 Android 12のOrange Pi OSを起動してみました。もちろんSSDから起動しています。
Android 12のOrange Pi OSを起動してみました。もちろんSSDから起動しています。
Androidの容量は8.5GBのようです。ブートメディアは確かに容量512GBとして認識されています。
SSD起動が可能なOrange Pi OSのインストール手順を記録させて頂こうと思います。
目次
Orange Pi 5とは
Orange Pi 5は、R5(2023)年2月現在のシングルボードコンピュータ最新機種になります。
スペックにつきましては、こちらの記事を御覧ください。
SSDの取付
 Orange Pi 5はNVMe SSDを直接取り付けることが可能です。
Orange Pi 5はNVMe SSDを直接取り付けることが可能です。
具体的な取付手順は、こちらの記事を御覧ください。
Orange Pi OSを起動したい場合、microSDカードからUbuntuを起動する必要はありません。
この後ご紹介する手順で、Windows PCからOrange Pi 5経由でSSDにブートイメージを書き込む事が可能です。
SSDの取付が完了しましたでしょうか?
早速、具体的な書込み手順に入ろうと思います。
Windows PCによるOrange Pi 5 SSDアクセス準備
PCとの接続にType-Cケーブルが必要
Orange Pi 5のSSDへのアクセスは、Windows PCを使用して行います。その際、PCとOrange Pi 5との接続に、Type-CのUSBケーブルが必要になります。お手元に事前にご用意頂けばと思います。
RKDevToolとドライバのダウンロード
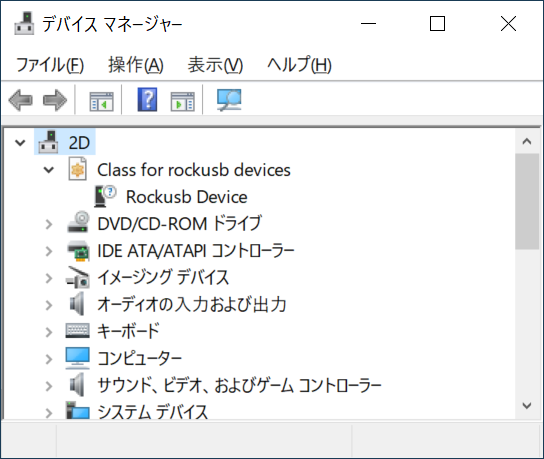 Orange Pi 5のSoCは、Rockchip RK3588Sが搭載されています。
Orange Pi 5のSoCは、Rockchip RK3588Sが搭載されています。
Rockchipを搭載したシングルボードコンピュータ(SBC)にUSB経由でPCからアクセスするために。rockusbデバイスドライバと、開発ツールであるRKDevToolをダウンロードさせて頂きました。
Offical Toolsのリンクから。
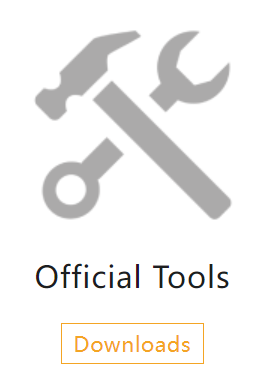 「Android and Linux image writing tool-RKDevTool and drive」フォルダを開きます。
「Android and Linux image writing tool-RKDevTool and drive」フォルダを開きます。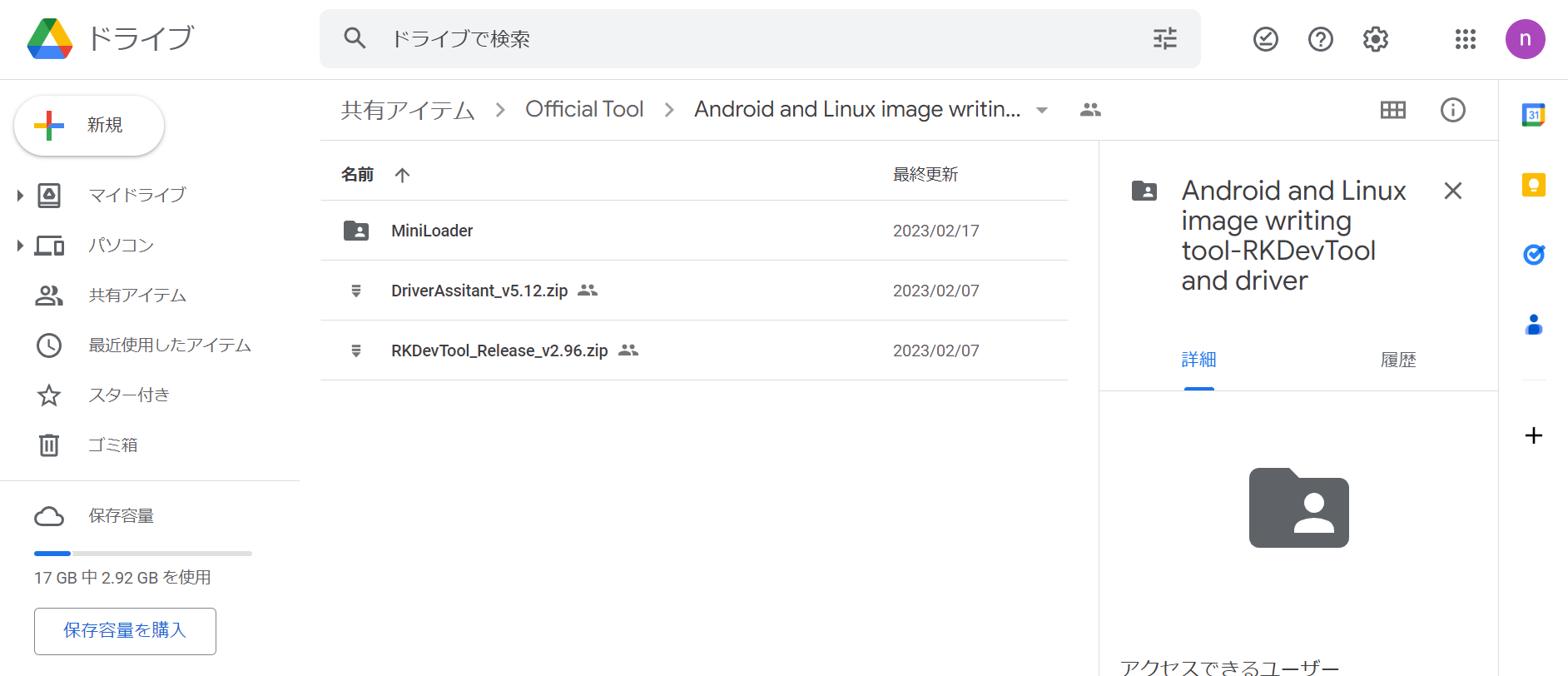
こちらのページから、下記の2点をダウンロードさせて頂きました。
- DriverAssistant_v5.12.zip
- RKDevTool_Release_v2.96.zip
DriverAssistantのインストール
ダウンロードしたDriverAssistant_v5.12.zipを展開します。
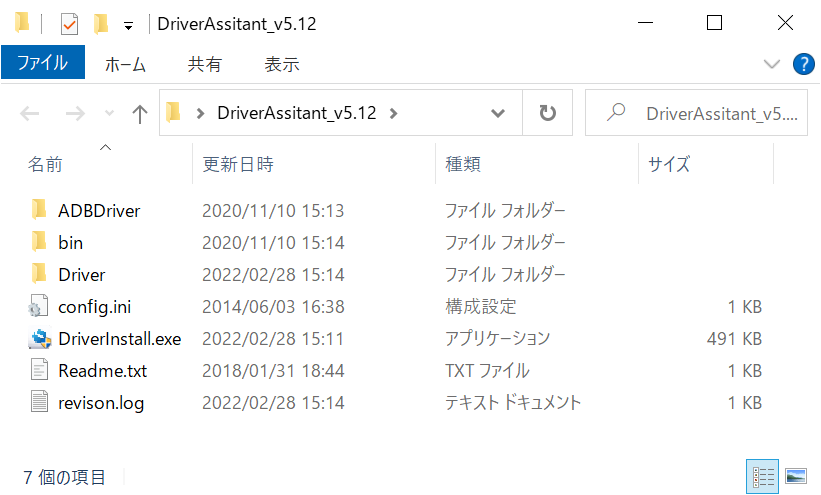 RockchipのUSBドライバをインストールするため、DriverInstaller.exeを実行します。
RockchipのUSBドライバをインストールするため、DriverInstaller.exeを実行します。
「インストール」ボタンをクリックして、Rockchipのドライバをインストールしました。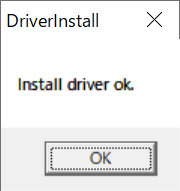
RKDevToolの英語化
続いてRKDevTool_Release_v2.96.zipを展開します。
申し訳ありませんが、私は中国語が読めません。このため、画面を英語表示に変更させて頂きました。
config.iniファイルをテキストエディタで開きまして。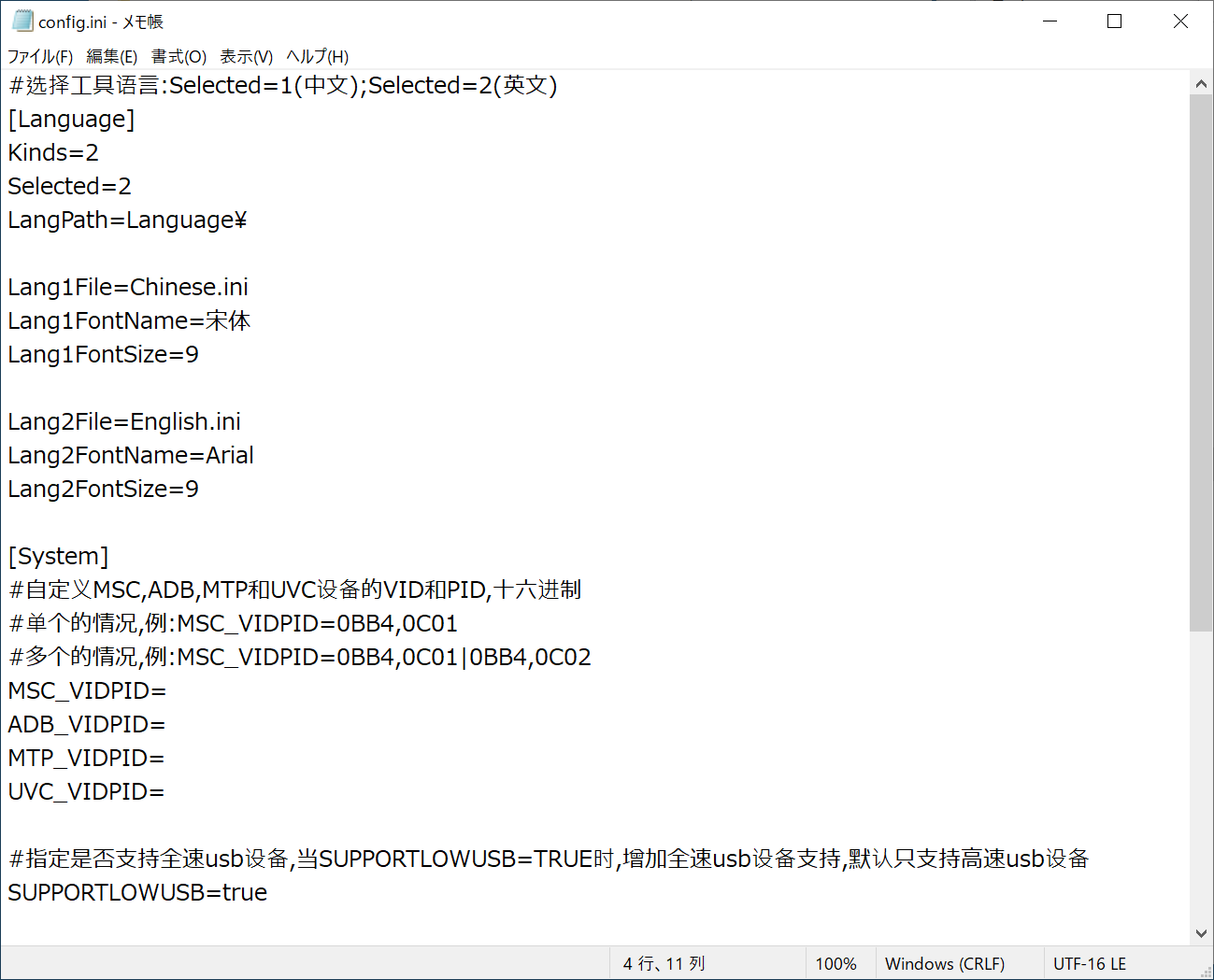 [Language]セクションのSelected項目が、どの言語を使用するかの選択設定のようです。セクションの内容を観察すると、Lang1はChinese.iniを使用、Lang2はEnglish.iniを使用する定義のようです。
[Language]セクションのSelected項目が、どの言語を使用するかの選択設定のようです。セクションの内容を観察すると、Lang1はChinese.iniを使用、Lang2はEnglish.iniを使用する定義のようです。
3行目の「Selected=1」を「Selected=2」に変更して、英語の設定ファイル(English.ini)を使用するように設定を変更しました。
以上で準備が完了しました。
Windows PCからOrange Pi 5のSSDを書込み
MASKROMモードでOrange Pi 5を起動
Windows PCからOrange Pi 5のSSDにアクセスするため、Orange Pi 5をマスクロム(MASKROM)モードで起動します。
- USB3.0 Type-C端子と、Windows PCをUSBケーブルで接続します。
- MASKROM keyボタンを押しながら。
- Type-C/Power portに電源アダプタを接続し、電源を入れます。
上記の手順で、Orange Pi 5がMASKROMモードで起動します。ボード上の赤色のLEDが点灯して、電源ONの状態になりました。
RKDevTool起動
PC側で、RKDevToolを起動します。
先ほどの設定変更が反映されて、画面は英語モードになりました。
左下を見ますと、「Found One MASKROM Device」と表示されていて、Orange Pi 5が認識されていることが確認できます。
さて。SSDに書き込むイメージを用意しましょう。
Orange Pi OSのダウンロード
先ほどのダウンロードリンクから、Orange Pi OSをダウンロードさせて頂きました。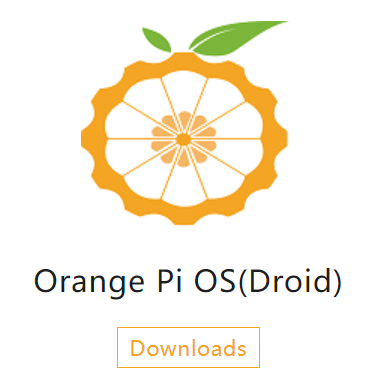 NVMe SSD用ということで「SPIFlash-NVME SSD Image」フォルダを開きます。
NVMe SSD用ということで「SPIFlash-NVME SSD Image」フォルダを開きます。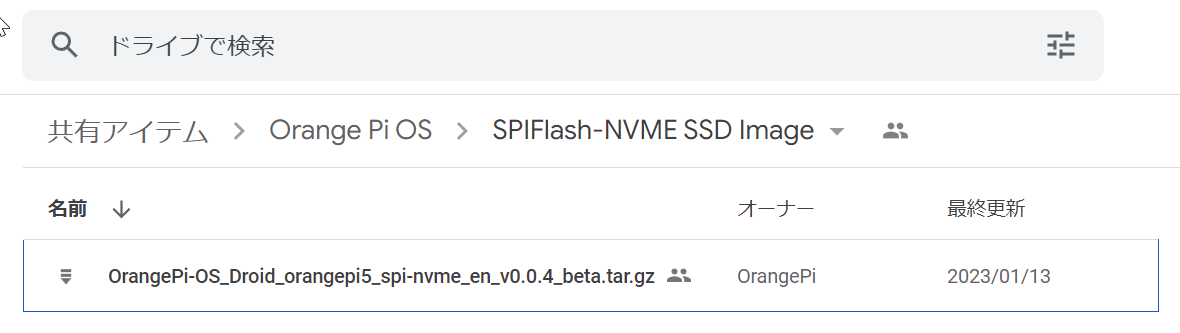
こちらのtar.gzファイルをダウンロードさせて頂きました。
7zipでtar.gzファイルを展開します。
RKDevToolによるSSDイメージ書込み
- RKDevToolの左上、「Upgrade Firmware」タブをクリックします。
- 「Firmware」ボタンをクリックして、書込み対象のimgファイルを選択します。
- 「Upgrade」ボタンをクリックして、書込みを開始します。
開始すると、画面右側にログが表示されます。
ログから察するに、最初にSPIフラッシュにブートローダーを書込み、その後NVMe SSDにOSイメージを書き込んでいるようです。
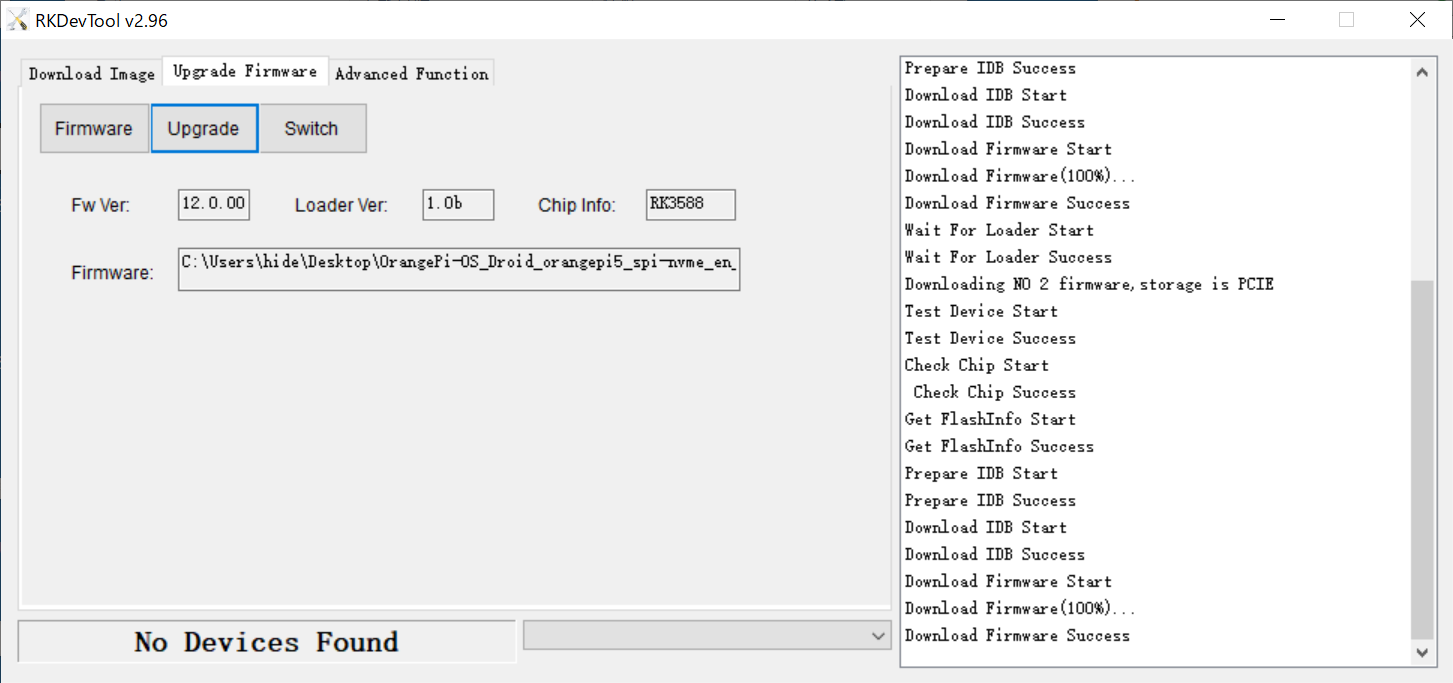 ログの最後に「Download Firmware Success」と表示されました。
ログの最後に「Download Firmware Success」と表示されました。
以上でSSDへのOrange Pi OSの書込みが完了しました。
OrangPi OSが起動中
この段階で。実は、既にOrange Pi OSの起動が始まっています。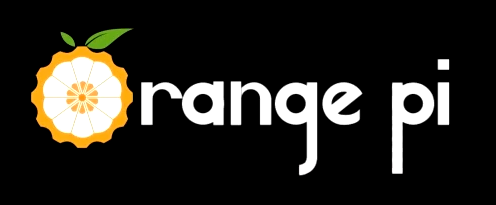
Orange Pi 5本体に、HDMIディスプレイと、マウス・キーボードを接続します。
マウス・キーボードは、USB 3.0端子に接続します。USB 2.0端子では認識されていませんでした。
 NVMe SSD起動ということで。恐ろしい速さで、Orange Pi OSが起動します。
NVMe SSD起動ということで。恐ろしい速さで、Orange Pi OSが起動します。
本当に、そんなに動作が早いの?本当?という疑念の元に。
まずは、インターネットアクセスの速度がどのくらいなのか?Ethernet端子でネットワークに接続、Chromeからfast.comにアクセスしてみました。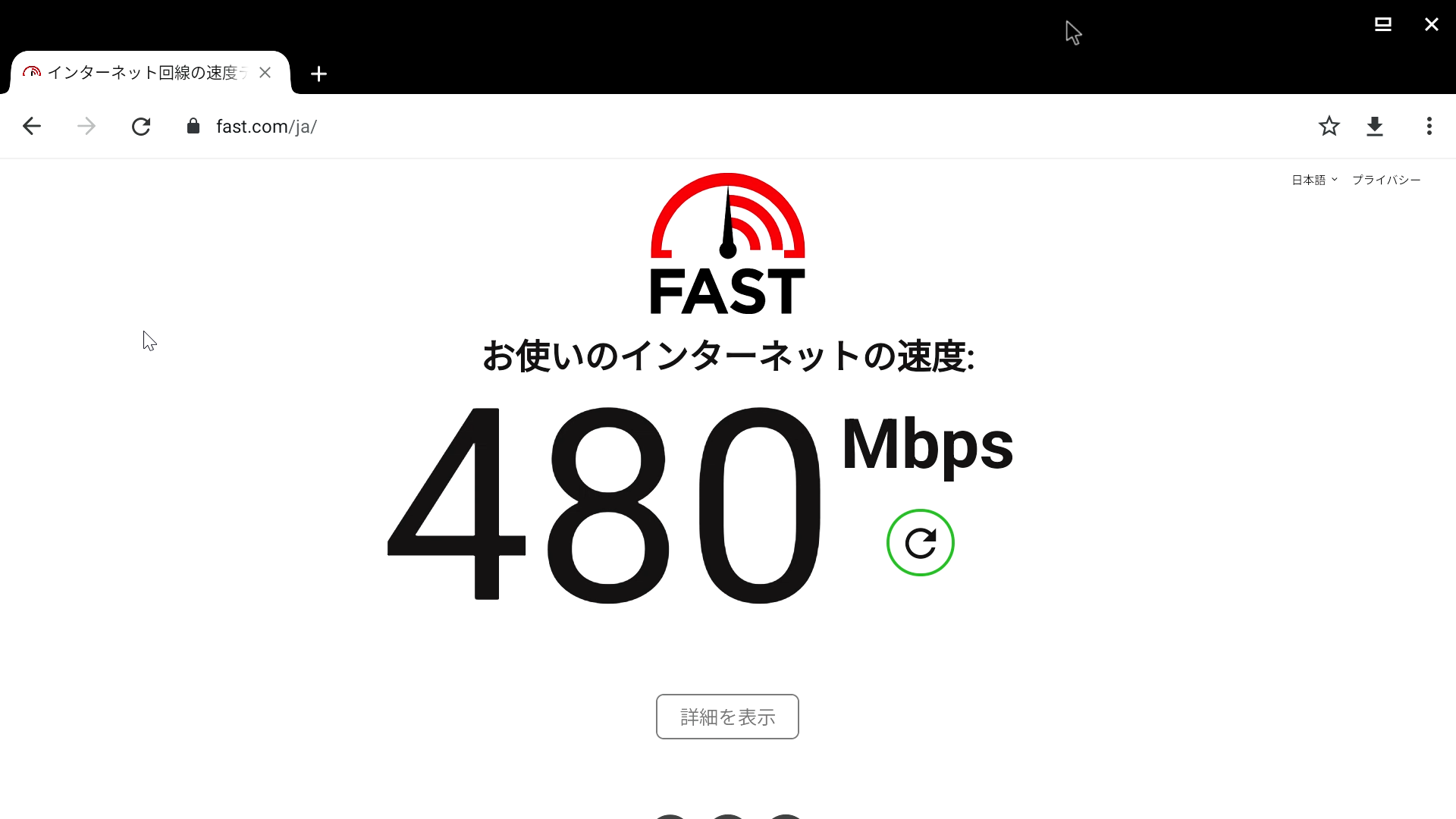 ・・・・
・・・・
おうちのPCと一緒。十分に高速にインターネットにアクセスできるポテンシャルをお持ちのようです。Orange Pi 5さん。 Orange Pi OSのAndroidバージョンは12のようです。
Orange Pi OSのAndroidバージョンは12のようです。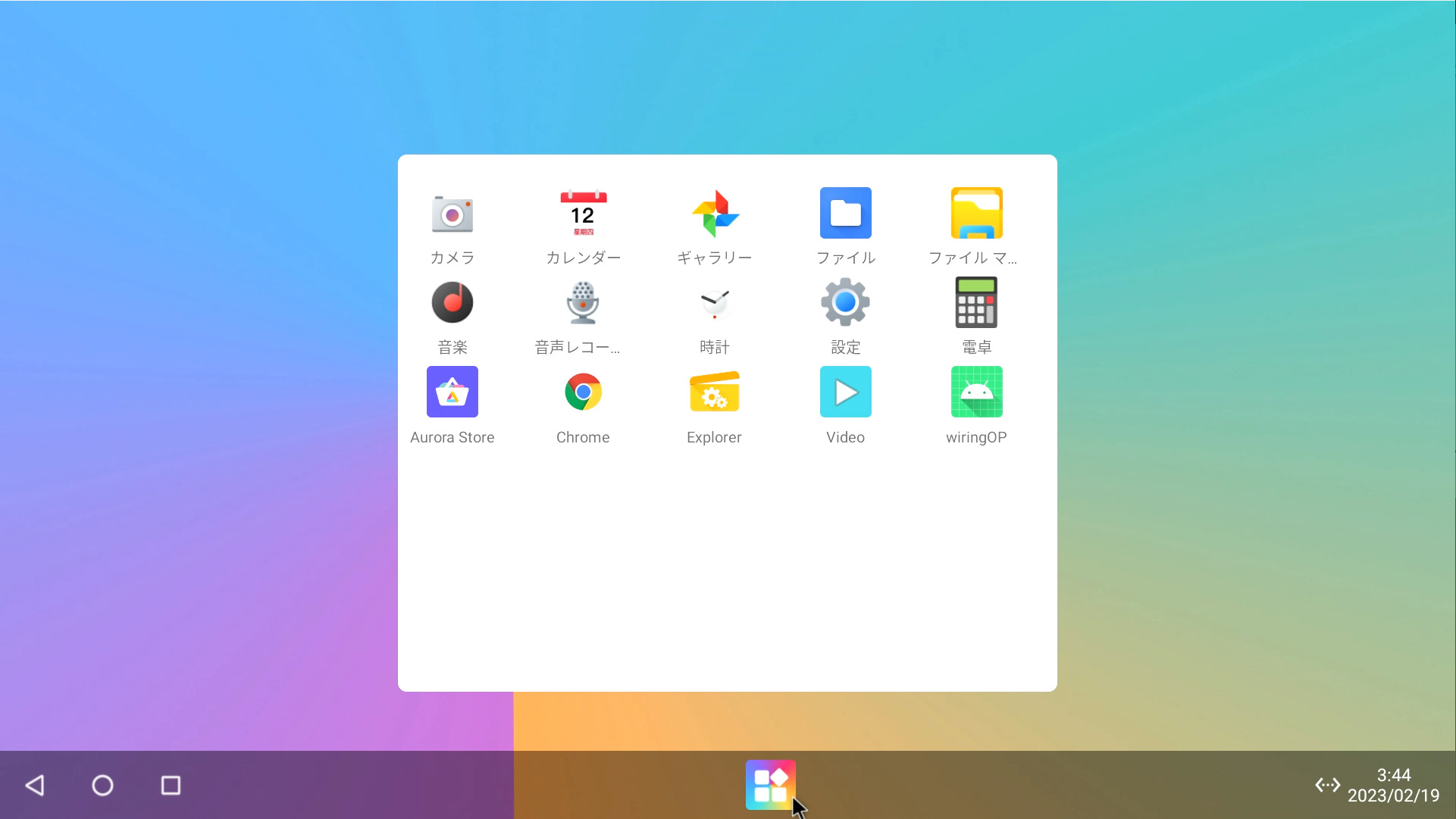
インストールされているアプリは。Aurora Storeがちらり。
本記事は、使用を推奨するものではありません。ご利用は自己責任でお願い致します。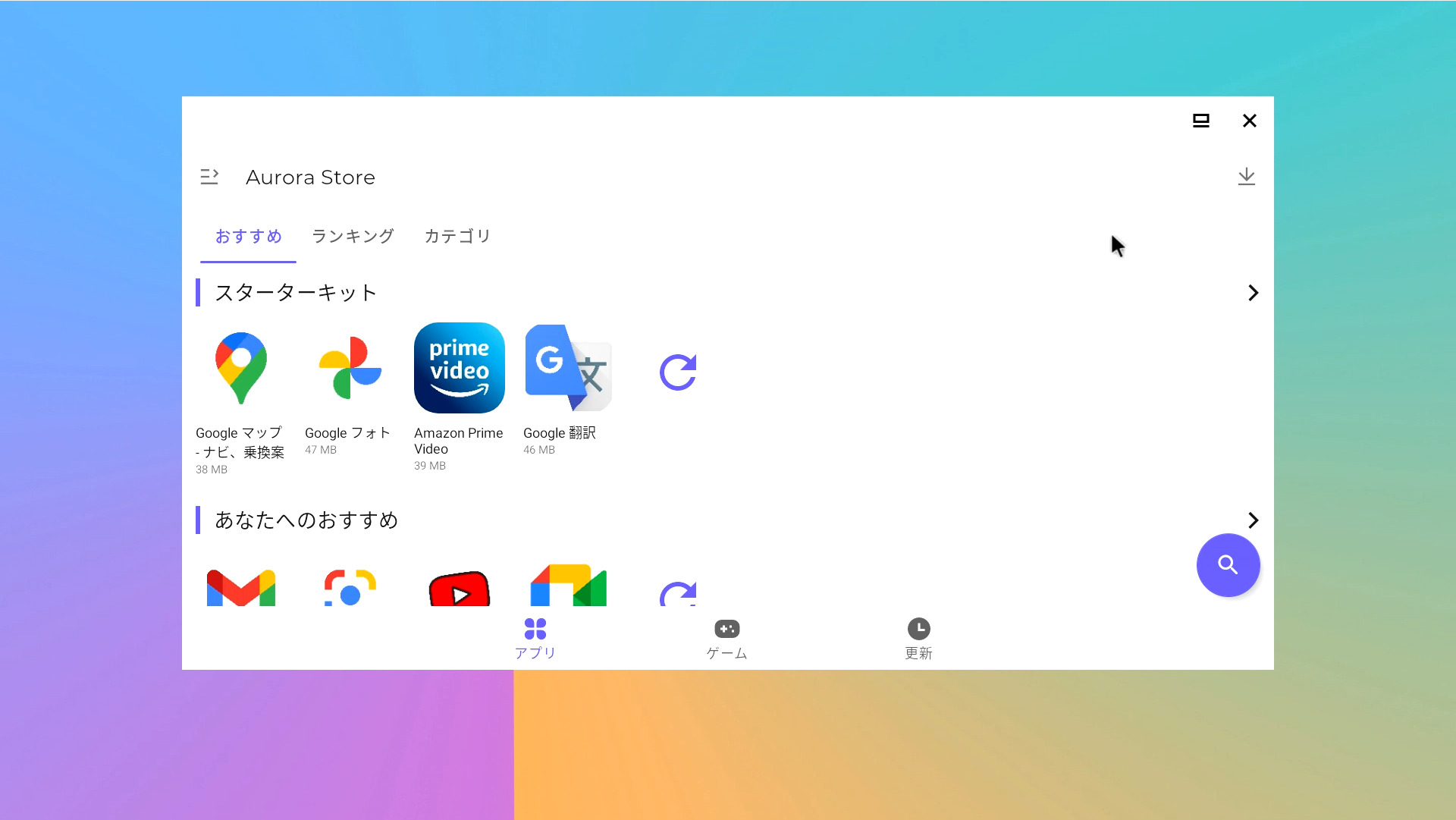
Android 12イメージも同様の手順で起動可能
Orange Pi 5ダウンロードページにて公開されている、Android Imageですが。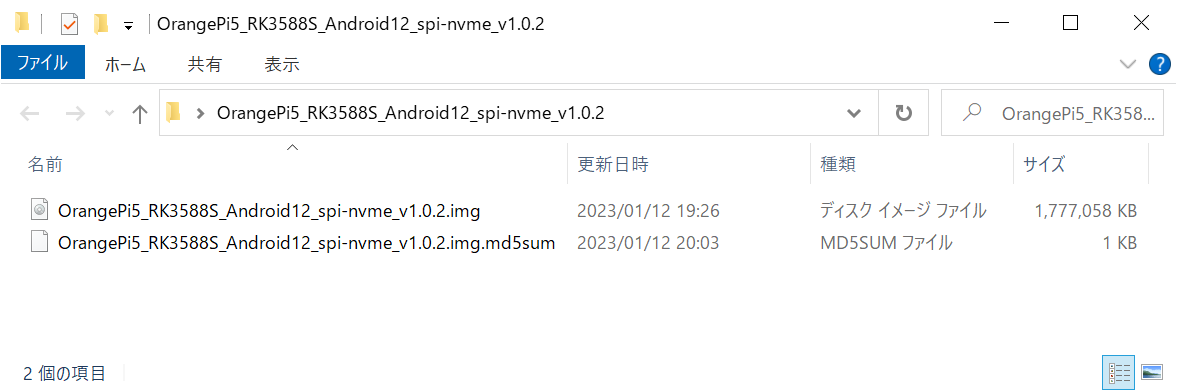 こちらのイメージも、同じ手順でSSDへ書込みが可能でした。(検証済み
こちらのイメージも、同じ手順でSSDへ書込みが可能でした。(検証済み
実際に起動してみましたが。
Orange Pi OS(Droid)のサブセットという印象です。Android本体は起動しますが、アプリのインストール手順が存在しません。
Orange Pi OSはAurora Storeが用意されていますが、Android Imageはアプリのインストール手段がなさそうな感じです。
もしもOrange Pi 5でAndroidを使用したい場合は、Orange Pi OSを使用したほうが良い印象でした。
以上のような感じで。
Orange Pi 5に接続したNVMe SSDから、Orange Pi OSを起動してみました。
Orange Pi OSはAndroidベースということで。基本的に、ストアからアプリケーションをダウンロードして実行するかたちかと思います。
NVMe SSDを使用したということで。動作速度は大変高速です。microSDカードやeMMCといったストレージよりも上位のランクの速度になると思います。
また容量も大きく、たとえば2TBの容量を現在実際に搭載することが可能です。
容量が足りずにアプリを削る、という作業はもう必要無いのかもしれません。入れたいだけ入れられる。さらに高速。うーん。素晴らしい環境です。
とはいえ、すべてのアプリが正しく動作する保証はありません。希望のアプリが正しく動作するかは、実際に実行して試してみないとわからない状態です。
そのあたりを考慮しつつ、ご興味が御座いましたらぜひ動かしてみて下さい!