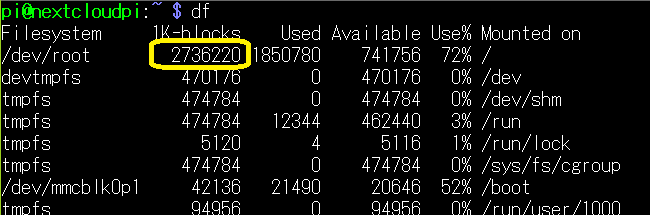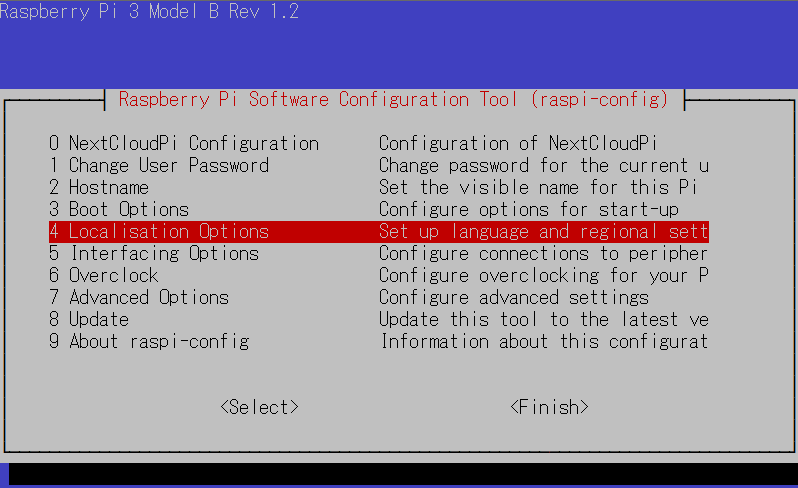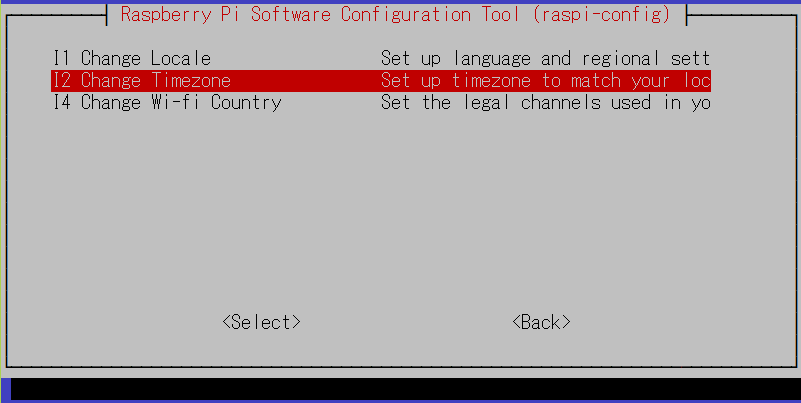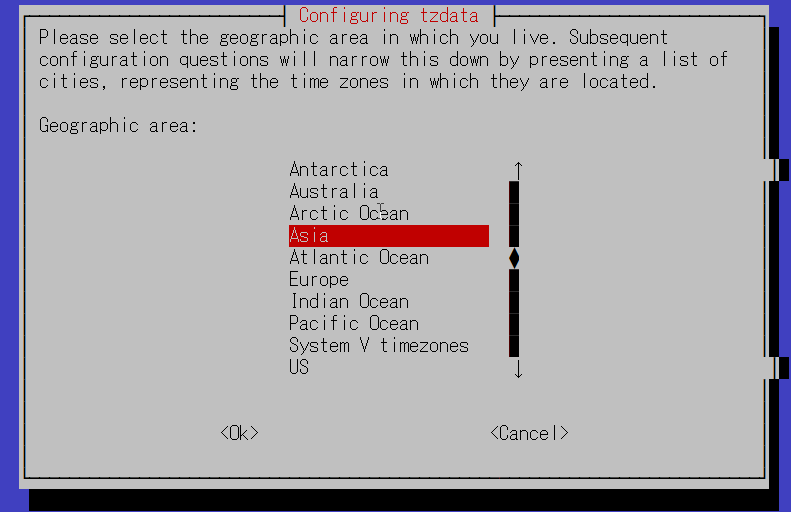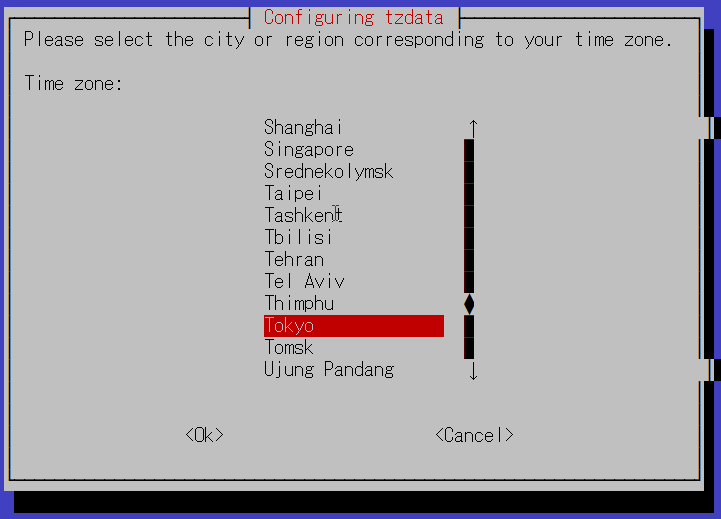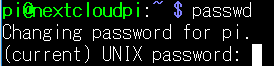- Nextcloud Boxっぽいもの構築①ハード編
- Nextcloud Boxっぽいもの構築②OSインストール編
- Nextcloud Boxっぽいもの構築③Nextcloud設定編
- Nextcloud Boxっぽいもの構築 安定動作編
前回組み立てましたRaspberry Pi3に、OSをインストールしたいと思います。
Nextcloud Boxは、Ubuntu Coreを使用しているようです。真似して導入しようとしましたが、失敗しました(泣)。
Nextcloud公認OSのNextCloudPiをインストールします。
NextCloudPiインストール
microSDイメージ作成
基本的にNextCloudPiのWikiページに従ってインストールを進めます。
- NextCloudPi公式ページから、NextCloudPi imageをダウンロードします。画面下部の「Download」リンクからダウンロード可能のようです。

- ダウンロードしたイメージをmicroSDに書き込みます。こちらの内容に従って、WindowsでEtcherを使って書き込みました。Etcherのダウンロードはこちらになります。
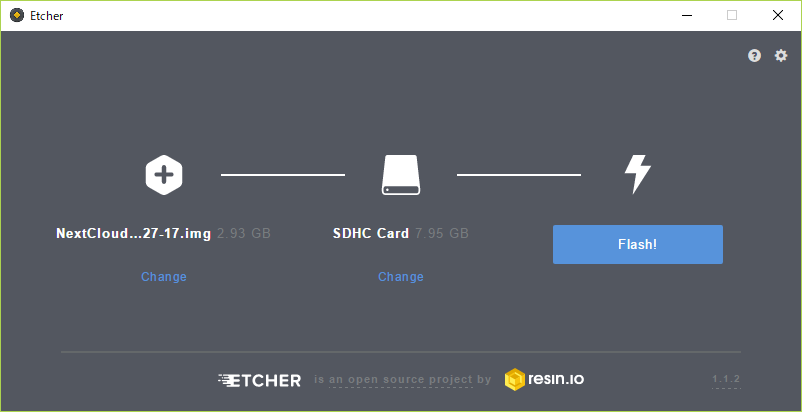
- sshが使えるように、イメージを書き込んだ後のmicroSDに「ssh」というファイルを作成しておきます。

NextCloudPi起動
- ラズパイさんに、LANケーブルを接続します。
- イメージを書き込んだmicroSDをラズパイさんにセットして、電源ON!起動します。
- しばらく待つと、login: が表示されて起動が完了します。
6行ほど上に、ラズパイさんのIPアドレスが表示されますので、控えておきます。
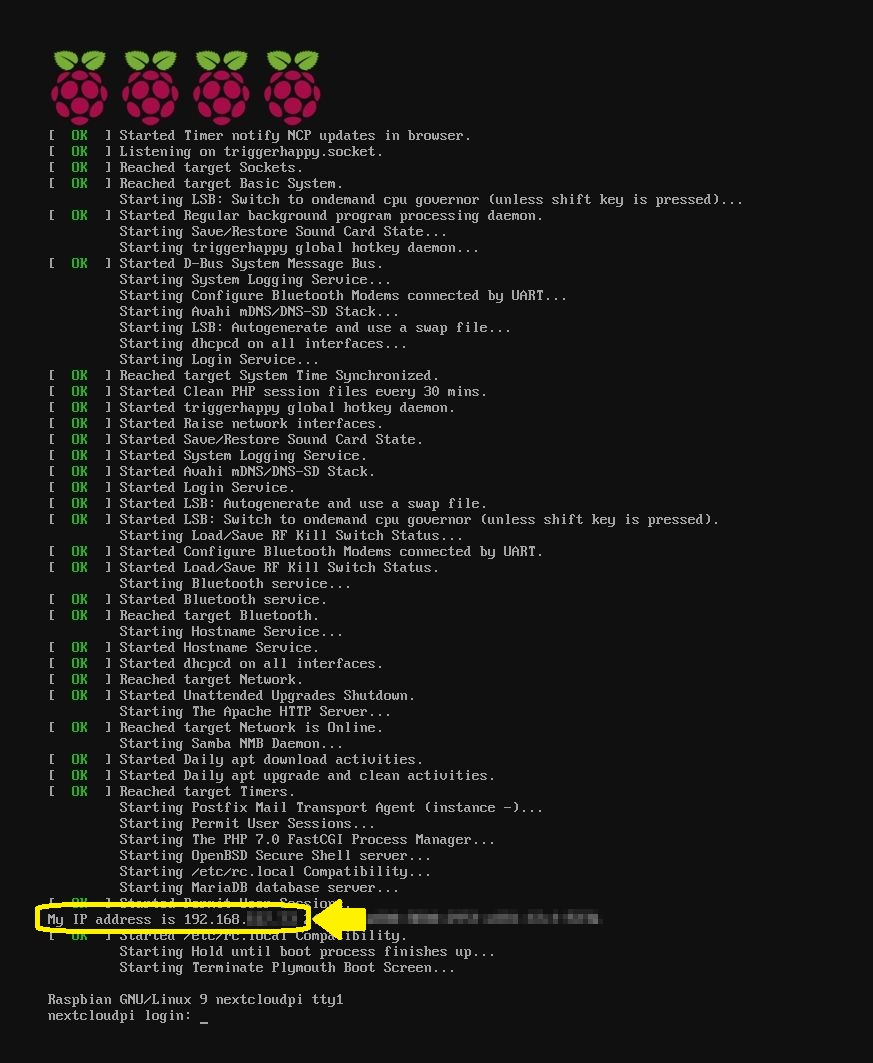
microSDイメージの拡張
8GBのmicroSDを使用した場合。イメージ拡張を行わないと2.7GB程度しか使うことが出来ず、5GBの容量が無駄になります。8GB全体を使えるように、イメージ拡張を行います。
- キーボードを接続してコンソールからログインするか、または他の端末からSSHでログインします。
ラズパイさんにログインするためのユーザ/パスワードは、pi/raspberryになります。
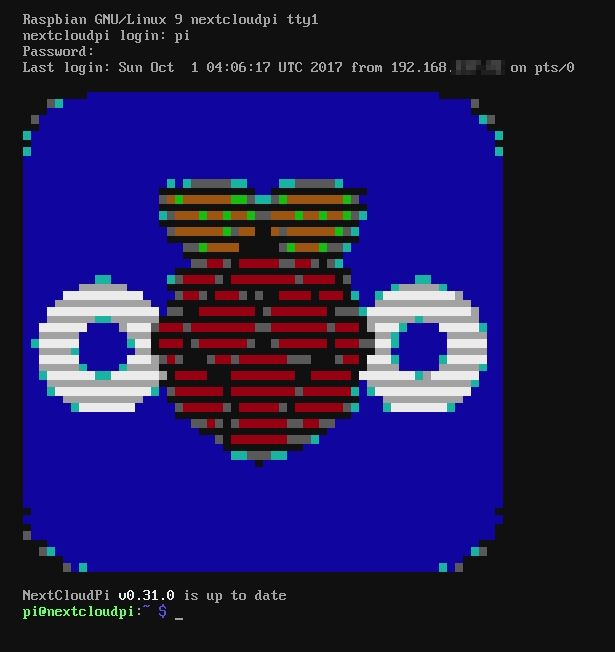
- raspi-configを起動します。
sudo raspi-config - 「7 Advanced Options」→「A1 Expand Filesystem」を実行します。
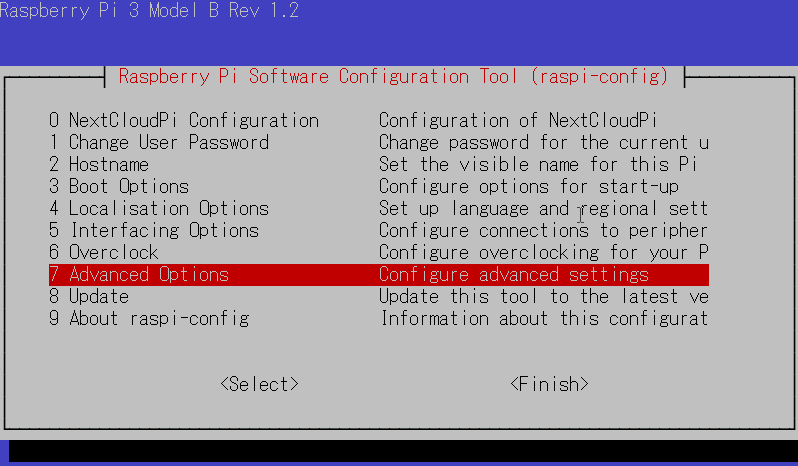
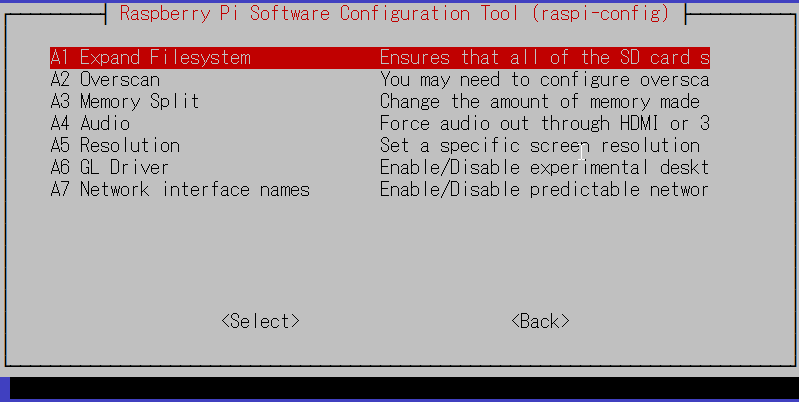
- dfで、/rootの容量が増えたかどうか確認します。
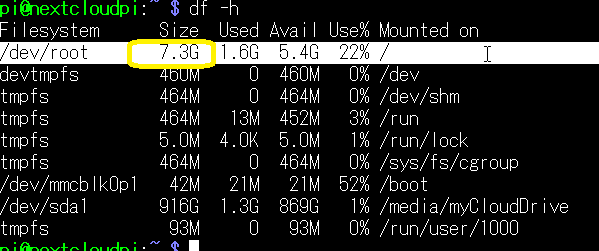
タイムゾーン変更
piパスワード変更
さしあたり、NextCloudPiを、Linux OSとして使用する最低限の設定を行った感じです。
次回最終回、Netxcloudの設定を行います。
IPアドレスを固定設定にしたり、外付けUSBドライブをNextcloudサーバとして利用するための設定を行ったりする感じです。
次回も宜しくお願いします!