Jetson Nanoの初期設定から日本語入力を行える環境を作るまで。
覚書を記録しておこうと思います。
Jetson Nano初期設定
起動用microSDカードの作成
OSは、2020年4月に公開されたJetson Nano Developer Kit SD Card Image バージョンJP4.4 DPを使用しました。
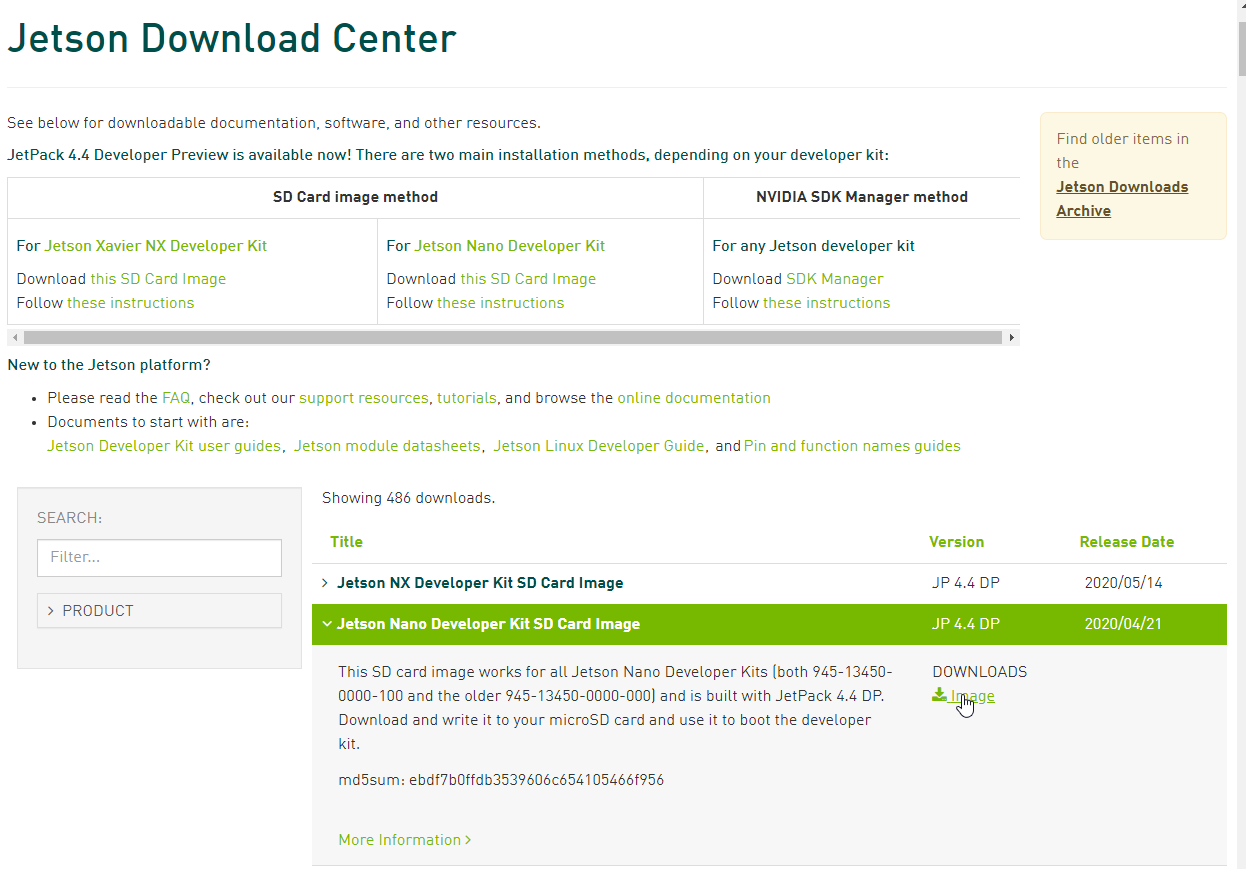 Ubuntu 18.04 LTSベースで、JetPack 4.4 DPが含まれています。
Ubuntu 18.04 LTSベースで、JetPack 4.4 DPが含まれています。
microSDカードは容量64GBのものを使用しましたが、問題ありませんでした。
動作速度の早い、UHS-I U3 A2仕様を必ず使いましょう。速度の遅いUHS-I U1等のmicroSDカードと比較すると、OSの起動やアプリケーションの起動速度が全く違います。microSDカードへの書き込みはEtcherを使用させて頂きました。
Ubuntu 18.04の初期設定
- microSDカードをJetson Nanoにセットして起動します。
- 「I accept the terms of these licenses accept the terms of these licenses」にチェックを入れて「Continue」ボタンをクリックします。
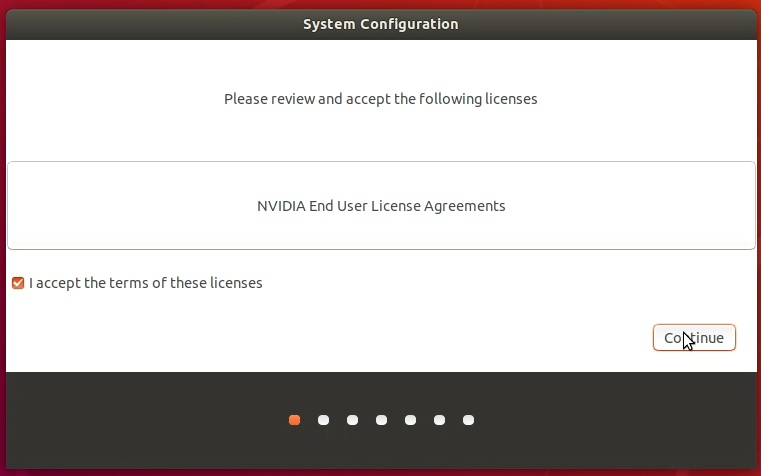
- 言語を選択します。「日本語」を選択して「続ける」をクリックします。

- キーボードレイアウトを選択します。
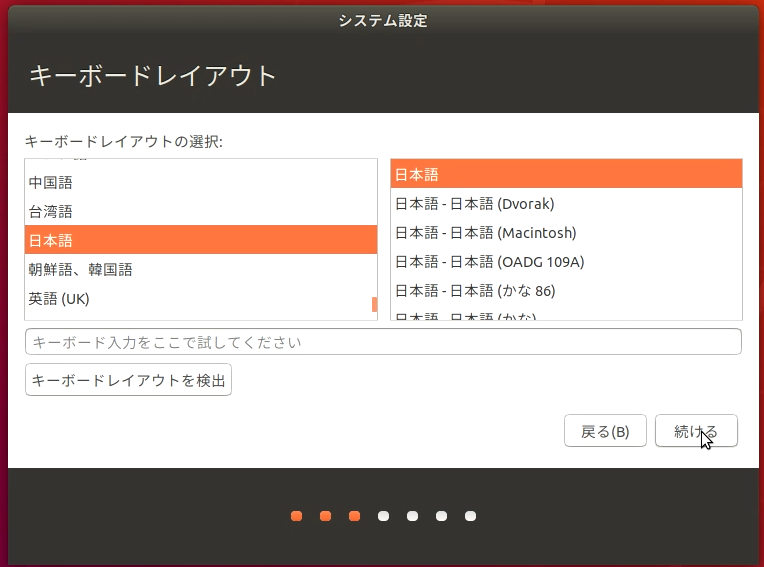
- タイムゾーンを選択します。Tokyoが選ばれていますので、そのまま「続ける」をクリックしました。
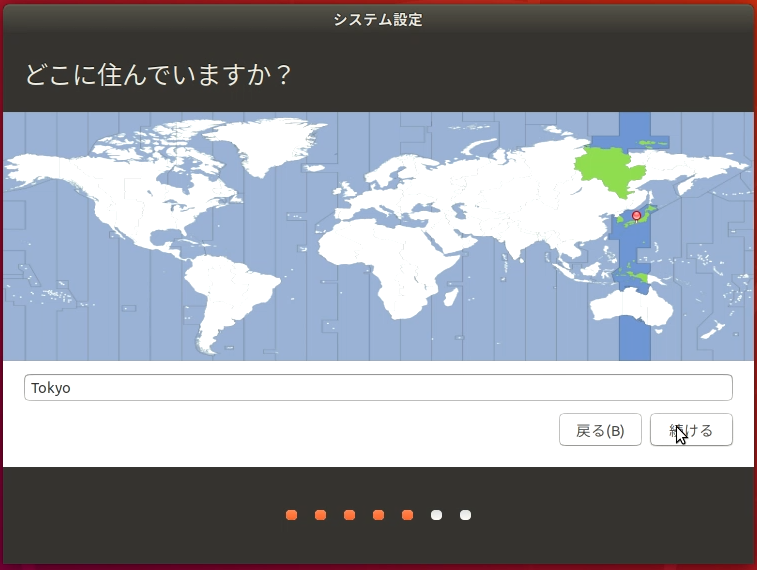
- ユーザ名、ホスト名、パスワードを入力します。
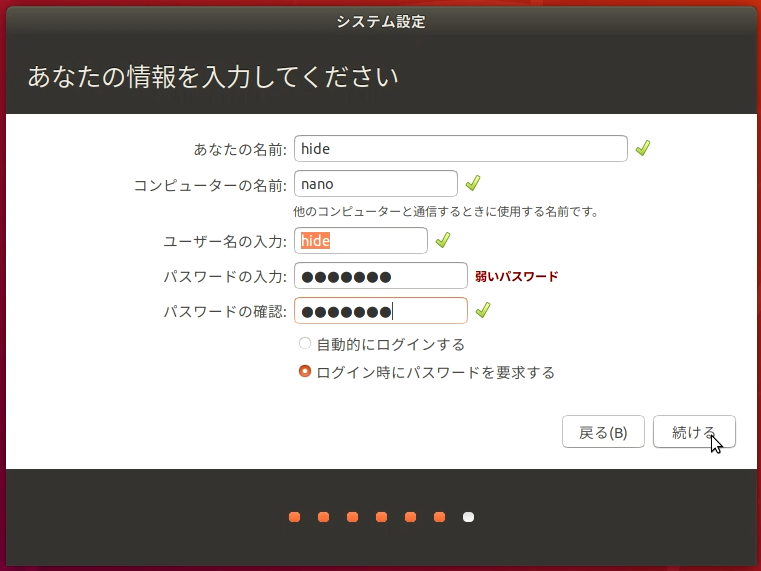
- APPパーティションサイズを入力します。64GBのmicroSDカードの場合、図の値が最大サイズとして自動入力されています。
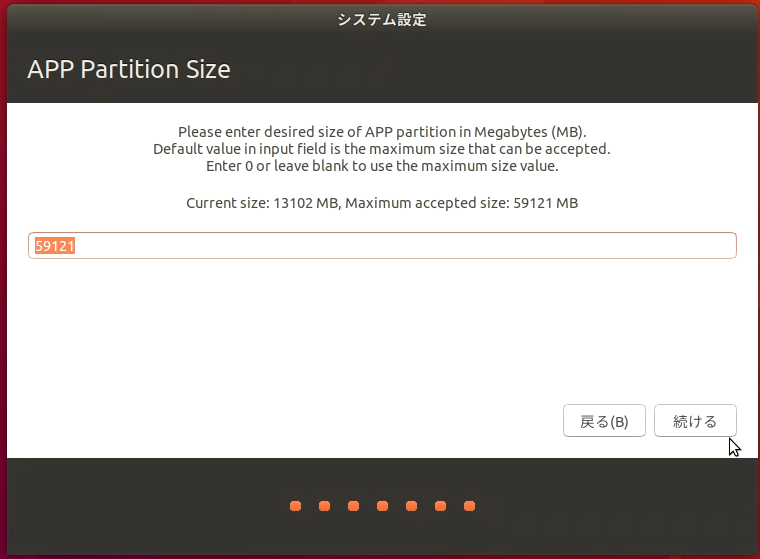 データ用のパーティションを別途作りたい場合は、値を変更します。
データ用のパーティションを別途作りたい場合は、値を変更します。 - 「続ける」ボタンをクリックすると初期設定が完了し、自動再起動します。
gnome初期設定
再起動後、gnomeの初期設定が開始されます。
Ubuntuの更新
- 右クリック→Open Terminalで端末を開きます。
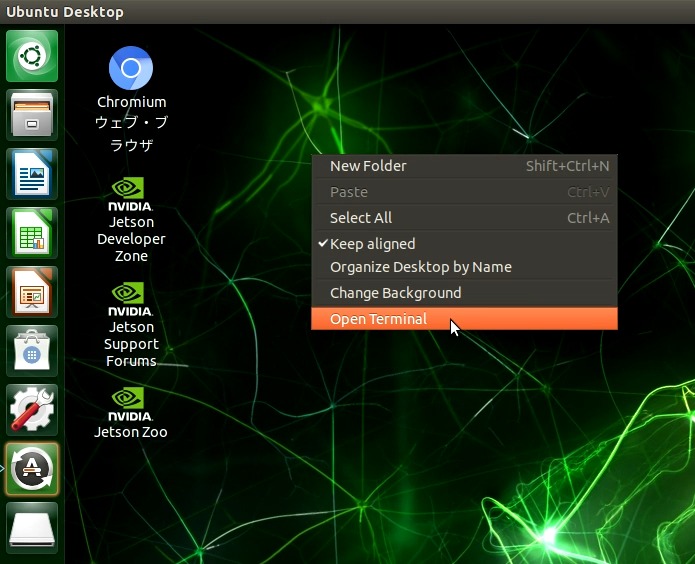
- コマンドラインで不要なソフトの削除やパッケージの更新を行いました。
# LibreOfficeはあまり使用しないため削除しました sudo apt remove libreoffice-* -y # apt-utilsをインストール sudo apt install apt-utils -y # パッケージの更新 sudo apt update sudo apt upgrade -y
日本語入力設定
- System Settingsを開きます。

- Language Supportを開くと「言語サポートが完全にはインストールされていません」と表示されます。「インストール」ボタンをクリックします。
 言語サポートのパッケージがインストールされますので、しばらく待ちます。
言語サポートのパッケージがインストールされますので、しばらく待ちます。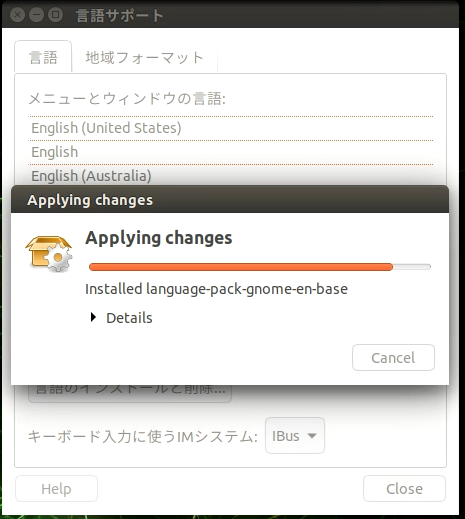
- 「メニューとウィンドウの言語」欄の「日本語」をいちばん上ドラッグします。

- 最後に「キーボード入力に使うIMシステム」を「fcitx」に変更します。
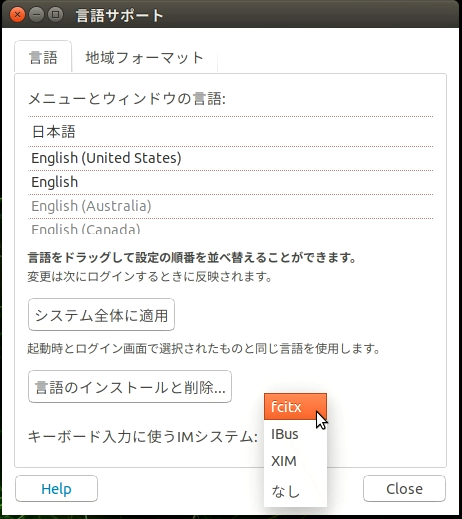
- 変更を反映するため再起動します。
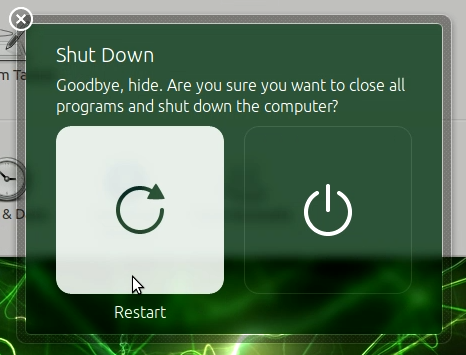
以上で日本語入力設定が完了しました。
再起動するとfcitxが有効になり、日本語入力が可能になりました。 入力の切り替えは「半角/全角」キーか、CTRL+スペースキーで切り替えられるようです。
入力の切り替えは「半角/全角」キーか、CTRL+スペースキーで切り替えられるようです。
これでJetson Nanoのデスクトップが実用的に使用できるかと思います。
宜しければ設定してみてください。
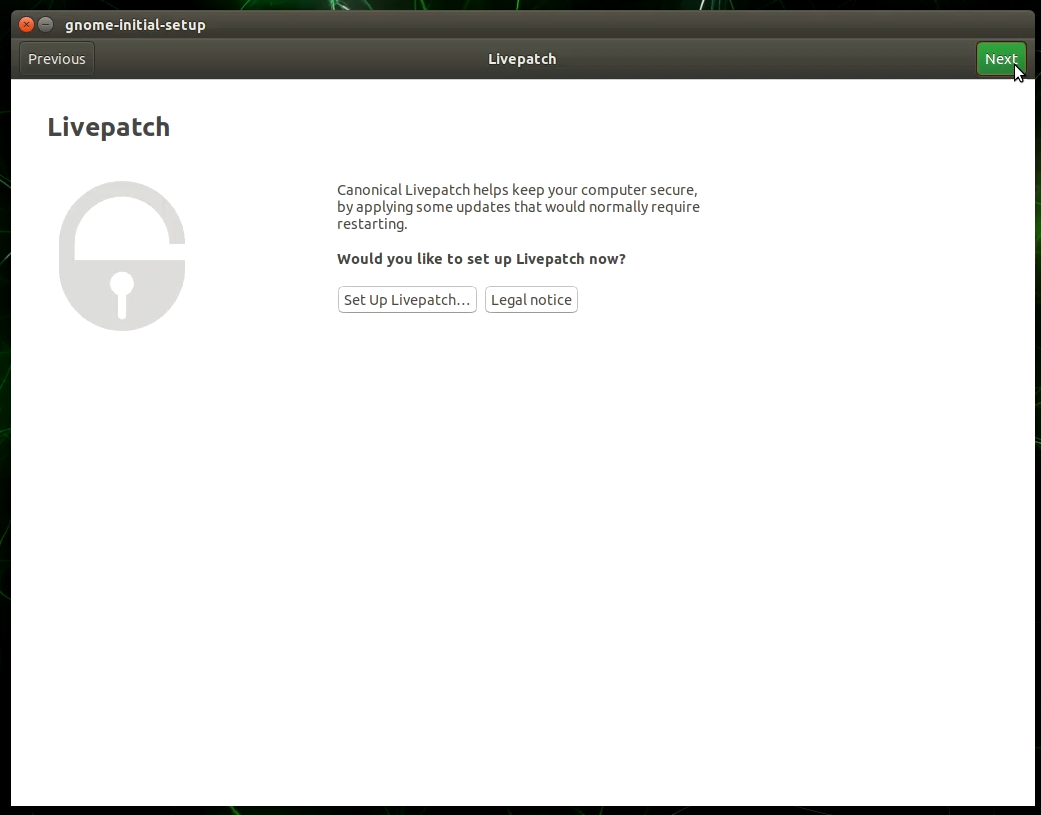
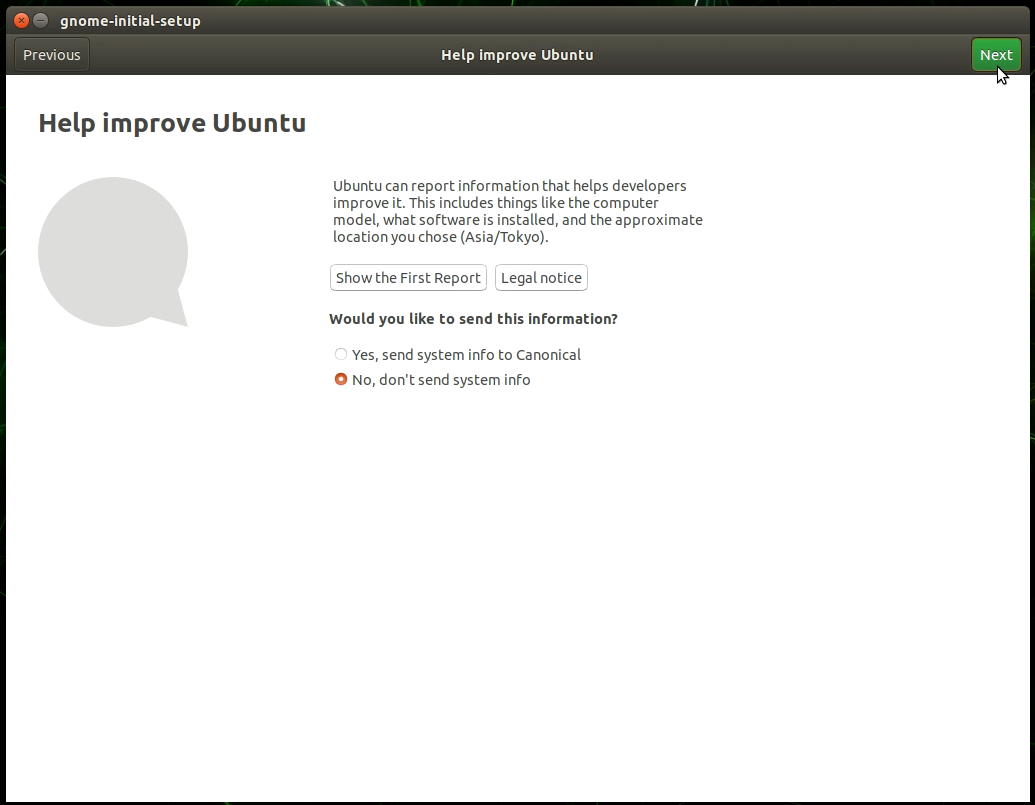


コメント
おかげさまで日本語入力できるようになりました。IM
システム?のことまでのせてくれているぺージがなかなか無かったので。。。
ありがとうございました!
まさ さん はじめまして。
コメント頂きまして、誠にありがとうございます。
Jetson Nanoの動作環境構築、おめでとうございます!&お疲れ様で御座います。
コメント頂きまして、大変励みになりました。こちらこそ、お手間頂きましてありがとうございます!
今後も まさ さんがJetson Nano環境を楽しめますように、陰ながら応援させて頂きます。