iPhoneの写真や動画をNextcloudサーバに自動アップロードする設定方法を記録しておこうと思います。
Nextcloudサーバの準備
Nextcloudサーバ構築記事はこちらになります。
- Nextcloudサーバ簡単構築 Fedora 28 snap版
- Raspberry Pi 3でNextcloudサーバ簡単構築 snapd版
- Nextcloud Boxっぽいもの構築①ハード編
- Docker for WindowsでNextcloudサーバ構築
- MacでNextcloudサーバ簡単構築
Raspberry Pi 2でNextcloud Boxっぽいものを作り、Nextcloudサーバとして使っていますが、半年以上ずっと安定動作しています。もしも余ったRaspberry Piがありましたら、Nextcloudサーバ化をお勧め致します。
サーバ構築後、iPhoneで使用するユーザを作成しておきます。
※18.11.8追記:iPhoneからNextcloudサーバにうまく接続できない場合、サーバ側の次の2点をご確認下さい。
- Nextcloudのバージョンが古すぎないかどうか(2018年11月現在、Ver.13以上ではないと接続できない場合があるようです)
- SSLが有効かどうか。(httpではなくhttpsプロトコルで接続)
iOSのNextcloud自動アップロード設定
Nextcloudサーバが用意できましたら、今度はiPhoneを設定します。
Nextcloudアプリのインストール
- App StoreでNextcloudアプリをインストールします。
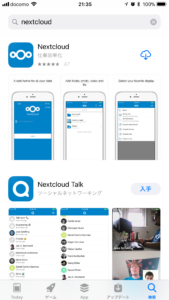
- アプリを起動します。通知の設定はお好みで。
画面右下のSkipをタップします。
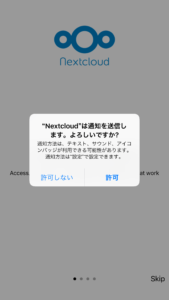
- NextcloudサーバのURLを入力してLog inをタップします。
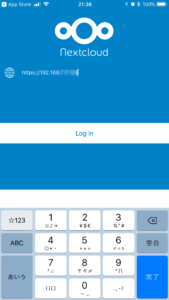
- 証明書の警告が表示されます。「Yes」をタップします。
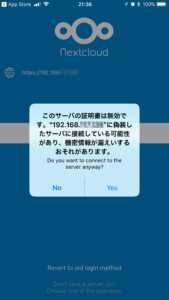
- 「Grant Access」をタップして、ログイン情報の入力画面へ。
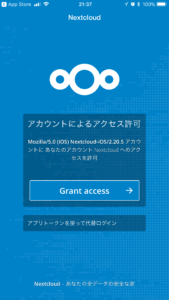
- Nextcloudのユーザ名、パスワードを入力して「ログイン」をタップします。
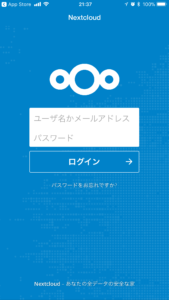
- Nextcloudサーバのフォルダ一覧が表示されます。うまく接続できましたか?
画面右下の「Photos」をタップします。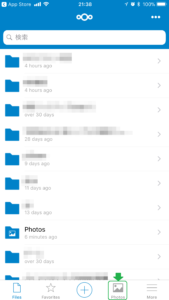
- 画面中央の「Enable auto upload」をタップします。
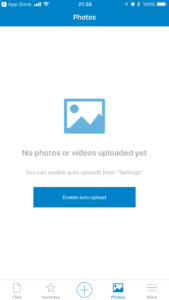
- 「OK」をタップして、Nextcloudが写真へアクセスできるようにします。

- 「Auto upload photos/videos」のスイッチオン!
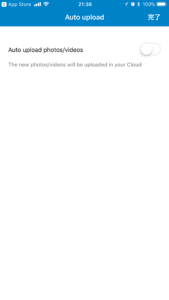
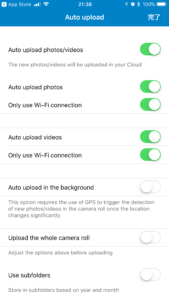
細かい設定を行います。- Auto upload photos:写真の自動アップロード
- Only use Wi-Fi connection:Wi-Fiが有効な場合のみ写真をアップロード
- Auto upload videos:動画の自動アップロード
- Only use Wi-Fi connection:Wi-Fiが有効な場合のみ動画をアップロード
- Auto upload in the background:Nextcloudアプリを起動しない場合も背後で自動でアップロード
- Upload the whole camera roll:カメラロール全体をアップロード
- Use subfolders:年月のサブフォルダを作成
- 右上の「完了」をタップすると、自動アップロードが開始されます。
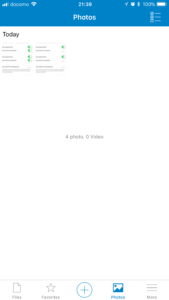
アプロード先はNextcloudの「Photos」フォルダのようです。フォルダは自動作成されました。
11番の設定の中で「Auto upload in the background」が無効な場合は、Nextcloudアプリを起動したタイミングで、写真のアップロードが行われるようです。
有効な場合は、アプリを起動しなくてもアップロードしてくれるようです。