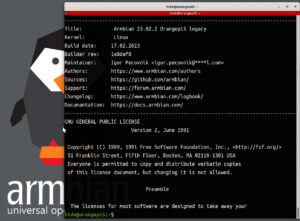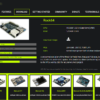パスワードの設定や、ロケール設定、言語設定等の初期設定が必要になります。
番号で入力が必要のため、結構面倒です。
そのあたりをさらっと入力できるように、記録させて頂こうと思います。
目次
対象のArmbianのバージョン
今回、Orange Pi 5にて、NVMe SSDからArmbianを起動しました。 Armbianのバージョンは、Ubuntu Jammyベースのデスクトップ版になります。
Armbianのバージョンは、Ubuntu Jammyベースのデスクトップ版になります。
- Armbian 23.02.2 Orangepi 5 legacy
- Build date: 17.02.2023
こちらのバージョンの初期設定手順になります。
初回起動時の初期設定
LANケーブルを接続してインターネットに接続しておくと、ロケールが自動取得されるようです。設定が少し楽になります。
LANケーブルを接続していない場合は、地域などを手動で選択します。
初期設定内容
Armbianの初回起動時の設定手順は下記になります。
- rootのパスワードを2回入力します。
- シェルを選択します。
- bash
- zsh
- ユーザ名を入力します。
- ユーザのパスワードを2回入力します。
- 氏名を入力します。ユーザ名と一緒で問題なければ、そのままエンターを押します。
- 言語設定を位置情報から設定するかどうか選択します。
LANケーブルを接続してインターネットにアクセス可能の場合、以上で設定完了になります。タイムゾーンが自動設定されて、ロケールは5番でyを選択すると日本語環境になります。
ロケールは、キーボードや時刻・通貨等の言語・国設定になります。X-Window Systemを使用する場合の言語設定(メニューなどの言語)とは別物です。メニューを日本語化したい場合は、別途、設定を変更する必要があります。
LANケーブルを接続していない場合
ロケールが自動取得できない場合、手順で手動で設定するメニューが表示されます。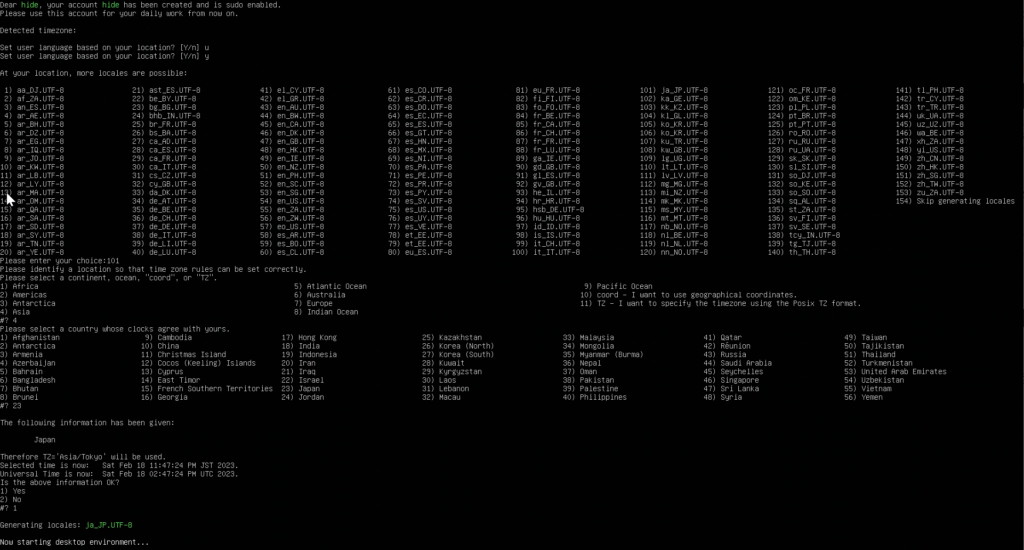
- ロケーション設定→101) ja_JP.UTF-8
- 地域を選択→4)Asia
- 国を選択→23)Japan
- TZ=’Aaia/Tokyo’で問題無いかどうか→1)Yes
以上でオフラインの状態で言語設定が完了しました。
サーバ版などCLIの場合、以上で初期設定完了になります。
デスクトップを使用して、かつ日本語化する場合は以下になります。
Armbianデスクトップの日本語化
日本語フォントのインストール
Armbianでロケールをja_JP.UTF-8に設定しますと、このような感じで文字が豆腐になるかと思います。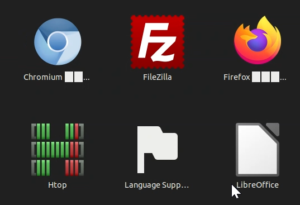
こちらの記事と同様に。
日本語フォントをインストールすると、正しく漢字が表示されます。
apt install xfonts-jisx0213 xfonts-intl-japanese fonts-ipafont fonts-noto xfonts-shinonomeArmbianを事前に更新
メニューを日本語化する前に。必ずArmbianを更新しておきましょう。
どうも古い日本語化パッケージはダウンロードに失敗するようです。アプリを更新しておかないと、日本語化に失敗する感じでした。
sudo apt update
sudo apt upgrade -y
sudo apt autoremove -yデスクトップの日本語化
- 画面左下、Show Applicationsをクリック。
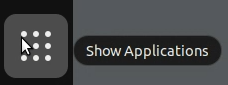
- Language Supportを起動します。
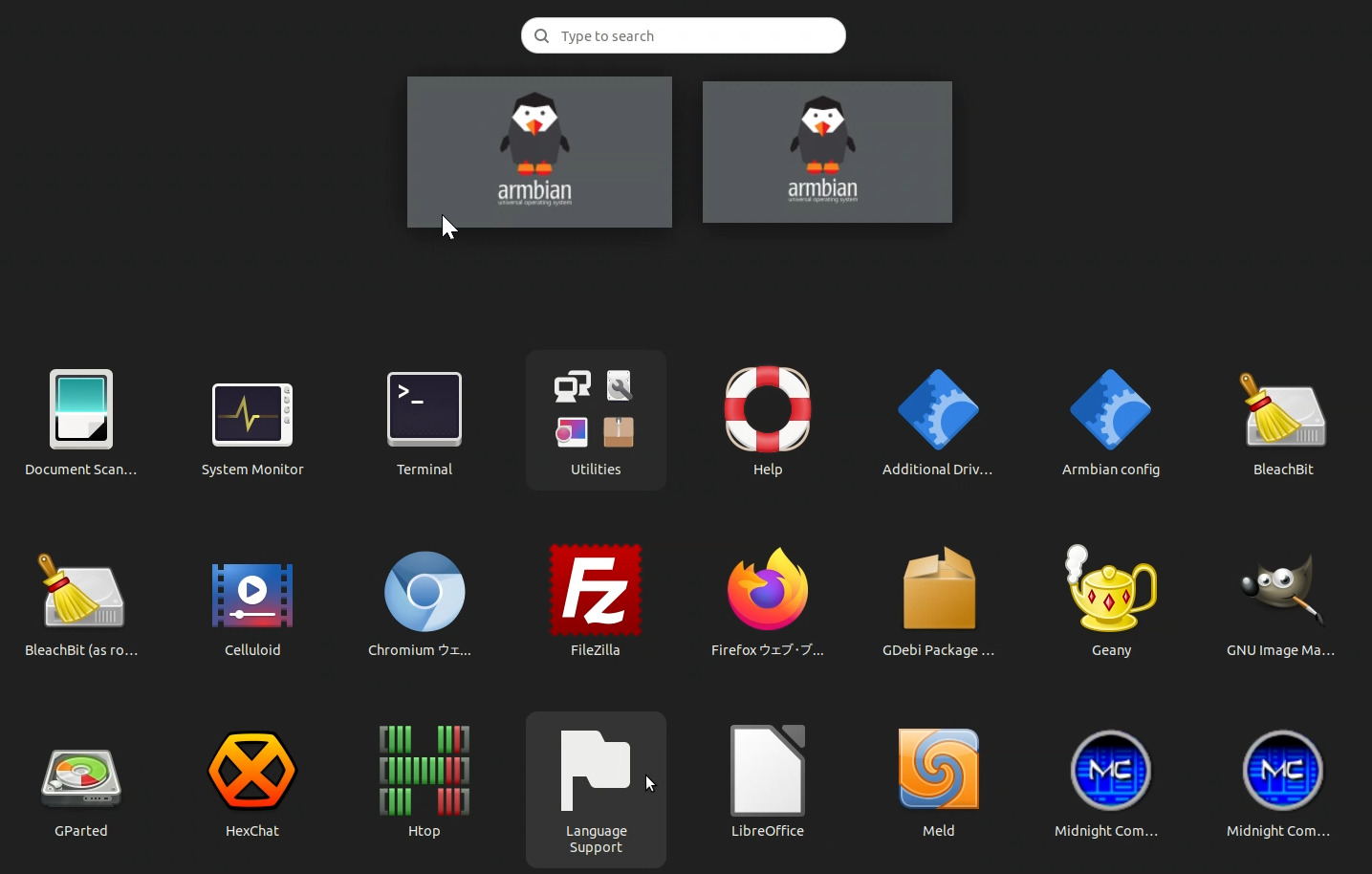
- 言語サポートが起動します。メニューとウィンドウの言語は「English」になっていて、日本語入力ができない状態です。

- 「言語のインストールと削除」をクリックします。
- 「日本語」を選択して「Apply」をクリックします。
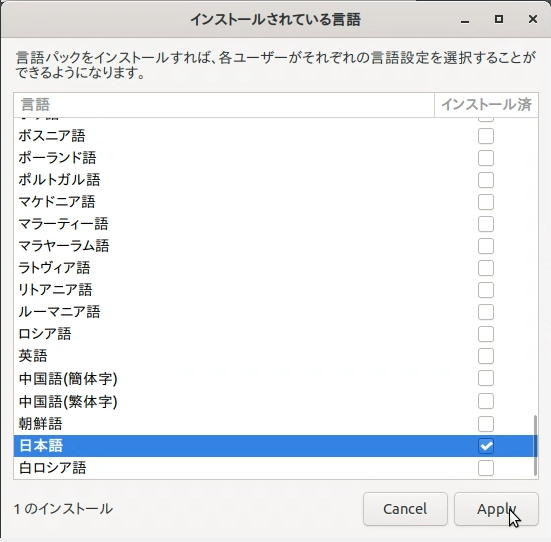
- パスワードの入力が求められたら入力します。しばらく待っていると、言語パッケージのインストールが始まります。
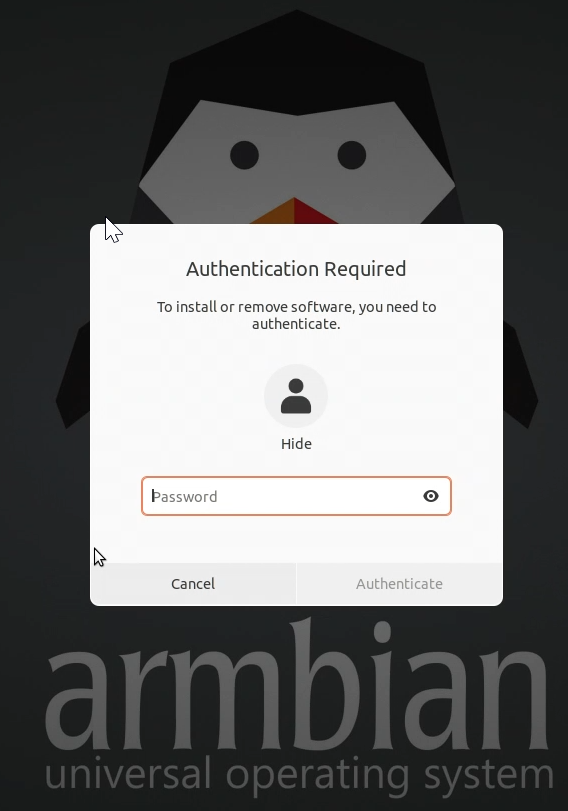
- パッケージのインストールが完了しましたら、「メニューとウィンドウの言語」の「English」と「日本語(日本)」の順番を入れ替えます。

- 「Close」で設定画面を閉じます。
- Armbianを再起動します。
以上で日本語化が完了しました。
日本語の入力手順
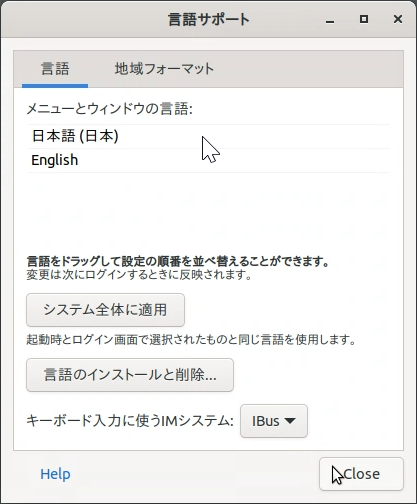 既定では、キーボード入力に使うIMEシステムとして「IBus」が選択されています。
既定では、キーボード入力に使うIMEシステムとして「IBus」が選択されています。
再起動後、「Windowsキー+スペーズ」キーを押しますと、英語と日本語の入力モードの切り替えが可能です。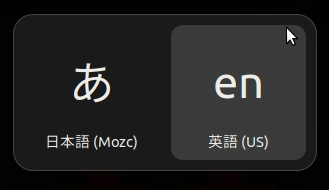 また日本語(Mozc)選択後、「カタカナひらがなローマ字」キーで入力モードが切り替わります。
また日本語(Mozc)選択後、「カタカナひらがなローマ字」キーで入力モードが切り替わります。 このように漢字入力を行う事ができました。
このように漢字入力を行う事ができました。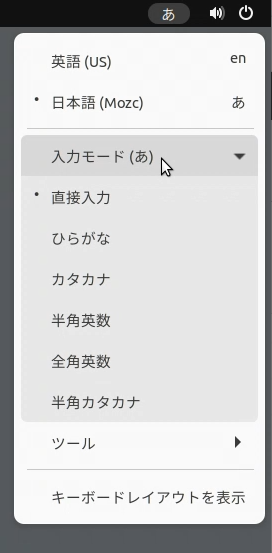 画面右上の「あ」アイコンから、英語/日本語の切り替えと、入力モードの切替が可能です。
画面右上の「あ」アイコンから、英語/日本語の切り替えと、入力モードの切替が可能です。
以上で、Armbianの初期設定が完了し、デスクトップで日本語を使用する準備ができました。
今回、Orange Pi 5でArmbianを起動しました。
NVMe SSDから起動しましたが、GUIのレスポンスは、かつてのシングルボードコンピュータとは思えないほど高速です。
そもそも、起動してデスクトップが表示されるまで10秒もかかりませんし、CPUはクアッドコア、メモリーも16GBという環境です。ハイエンドPCに匹敵するかもしれません。
このあたりのSSDへのArmbianのインストールは、別の記事にて記録させて頂こうと思います。