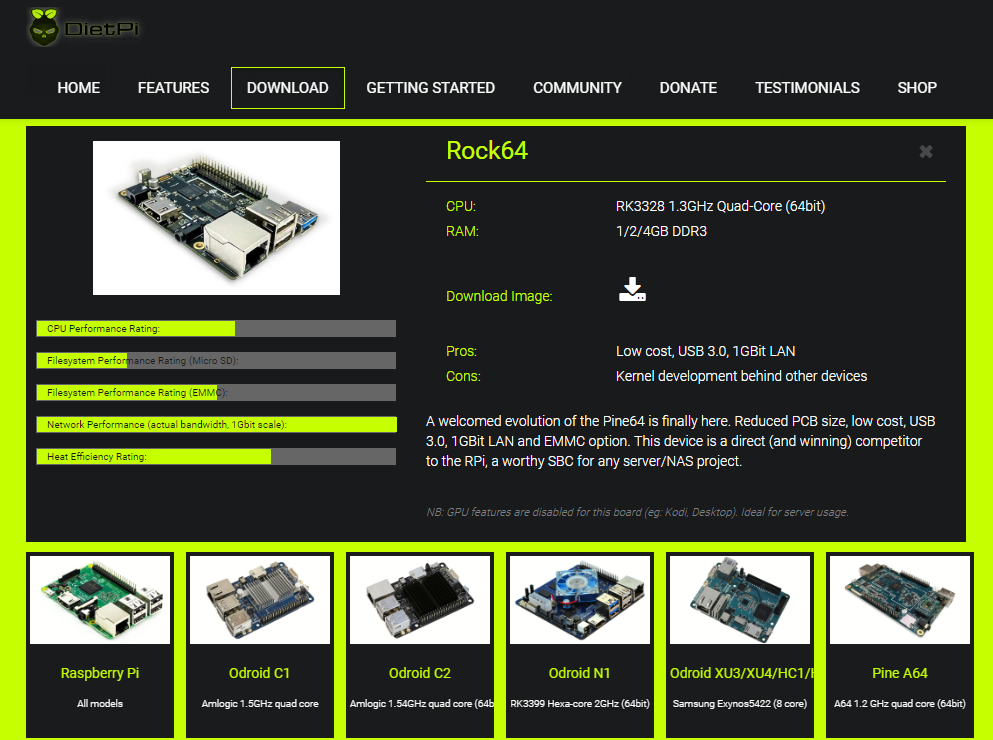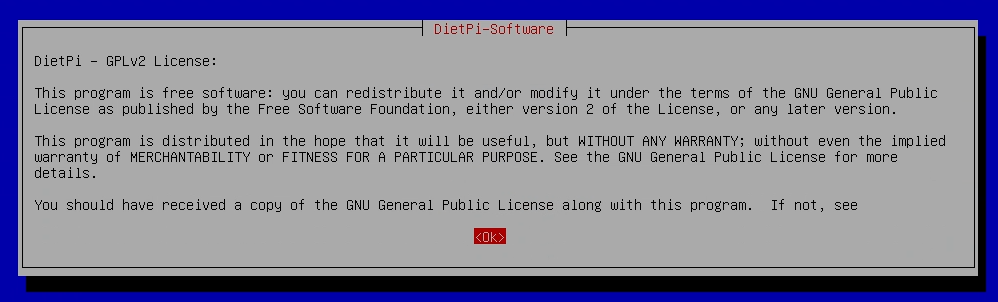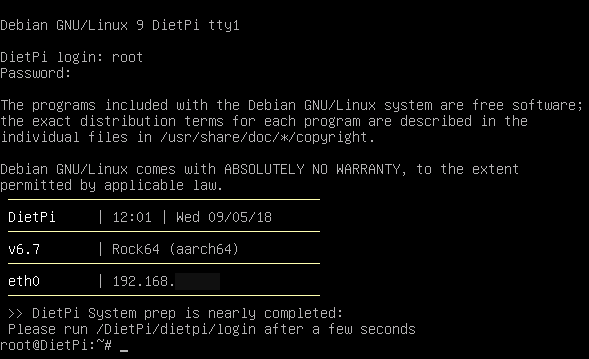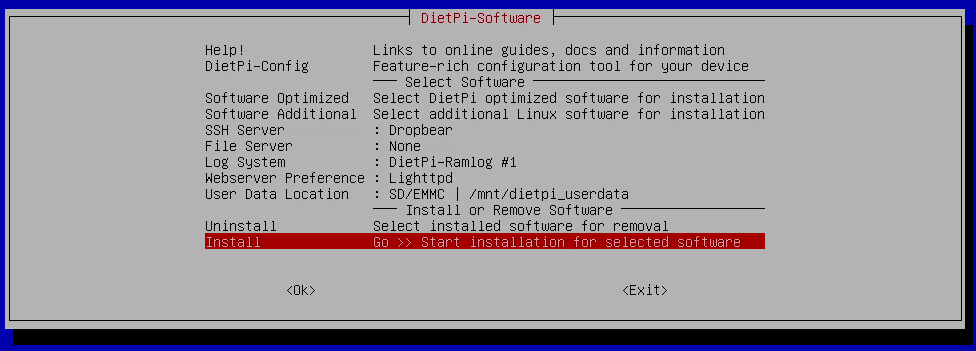Rock64でDietPiを起動してみました。
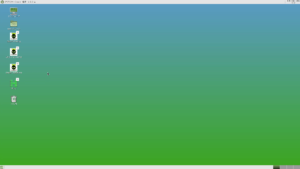 ウィンドウマネージャーはLXDE、MATE、XFCE、GNUStepから選択できるようです。
ウィンドウマネージャーはLXDE、MATE、XFCE、GNUStepから選択できるようです。
2018年5月現在、Debian Stretchベースの64ビットaarch64版OSとして動作しています。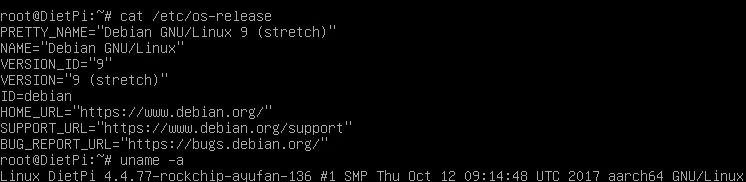 Rock64用DietPiインストールの注意点等を記録したいと思います。
Rock64用DietPiインストールの注意点等を記録したいと思います。
目次
Rock64用DietPi初期設定手順
32GB以下のmicroSDカードを用意
DietPi DownloadページからRock64用のmicroSDイメージをダウンロードしました。
ダウンロードしたイメージを7-Zipで展開後、EtcherでmicroSDカードへ書き込みました。
2018年5月現在、イメージファイルは「DietPi_v6.7_Rock64-ARMv8-Stretch.img」のようです。
環境依存?microSDカードの相性?よくわかりませんが、最初64GBのmicroSDカードで試したところ、mmcblk1エラーでうまく動作しませんでした。
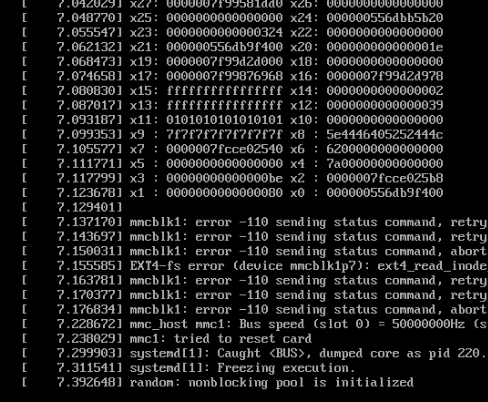 32GBのmicroSDカードで試したところ、問題なく動作しました。
32GBのmicroSDカードで試したところ、問題なく動作しました。
DietPi初期設定
初期設定メニュー表示
初期ログイン/パスワードはroot/dietpiのようです。
ログイン後、初期設定画面が表示されるはずですが
プロンプトが表示された場合、数秒待ってから次のコマンドを入力するようです。
/DietPi/dietpi/loginDietPi-Config設定
次の初期設定を行いました。
※19.3.8追記: 初期設定の詳細は、宜しければこちらの記事を御覧ください。2018年10月時点の設定項目になります。
以下、2018年5月時点の設定項目になります。
- Display Options
- Audio Options
- Performance Options
- Advanced Options
- Language/Regional Options
- Locale
- ja_JP.UTF-8を選択
- Timezone
- Asia
- Tokyoを選択
- Keyboard
- Generic 105-key (Intel) PC
- Ohter
- Japanese
- Japanese
- Right Alt (AltGr):既定値
- No compose key:既定値
- Locale
- Security Options
- Change Root Password→パスワードを設定
- Change Hostname→ホスト名を設定
- Network Options: Adapters
- Ethernet→必要があればIPアドレス等を設定
- WiFi
- IPv6
- Test
- Proxy
- Network Options: NAS/Misc
- Samba Client
- FTP Client
- NFS Client
- NoIp
- APT Mirror
- NTPD Mirror
- Boot Net Wait
- AutoStart Options
- Console→必要があればオートログインを設定
- Tools
DietPi-Software設定
Software OptimizedとSoftware Additionalメニューからインストールしたいパッケージを選択します。
X Window Systemをインストールする場合、DesktopsのLXDEやMATE等からお好きな環境を選択します。
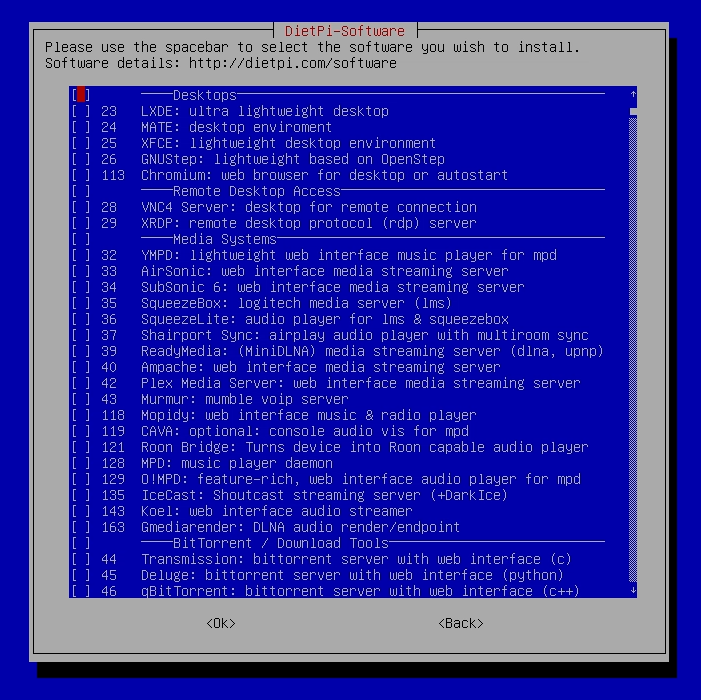 SSHサーバーは既定でインストールされるようです。
SSHサーバーは既定でインストールされるようです。
Installメニューを選択すると、パッケージのインストールが始まり、終了すると自動再起動しました。
日本語フォントのインストール
X-Window Systemで正しく日本語が表示されるようにフォントをインストールしました。
apt install xfonts-jisx0213 xfonts-intl-japanese fonts-ipafont fonts-noto xfonts-shinonome他の日本語フォントは次のコマンドで探せるようです。
apt search font japanese以上で初期設定が完了しました。
Rock64はハードウェアとして64ビットに対応しています。
そしてDietPiはOS(ソフトウェア)として64ビットに対応しています。
動作も安定していて、なかなか良さそうな印象です。
いろいろと試させて頂こうと思います。