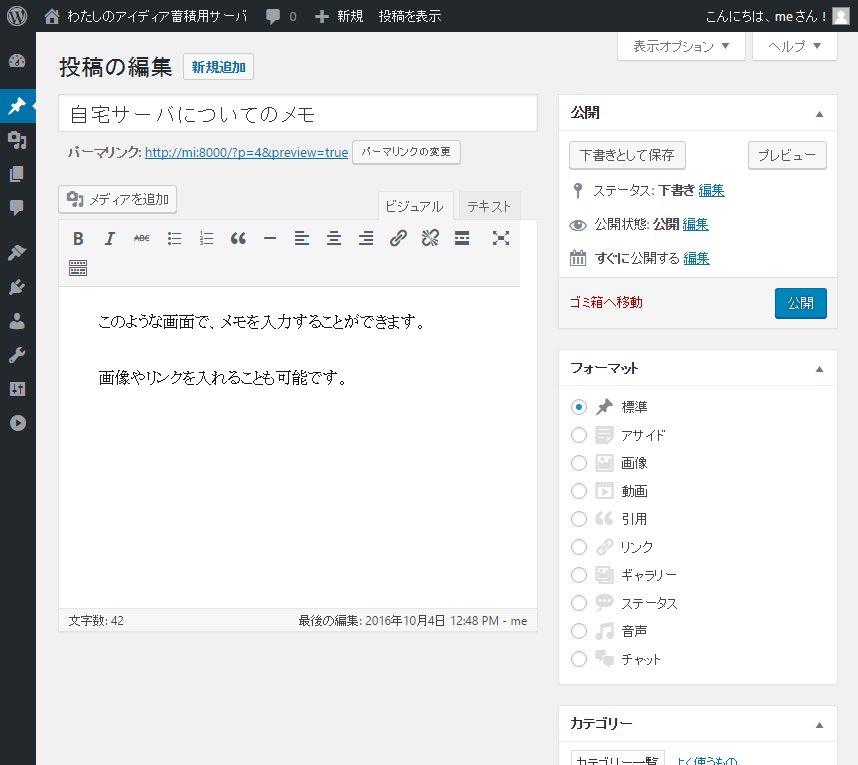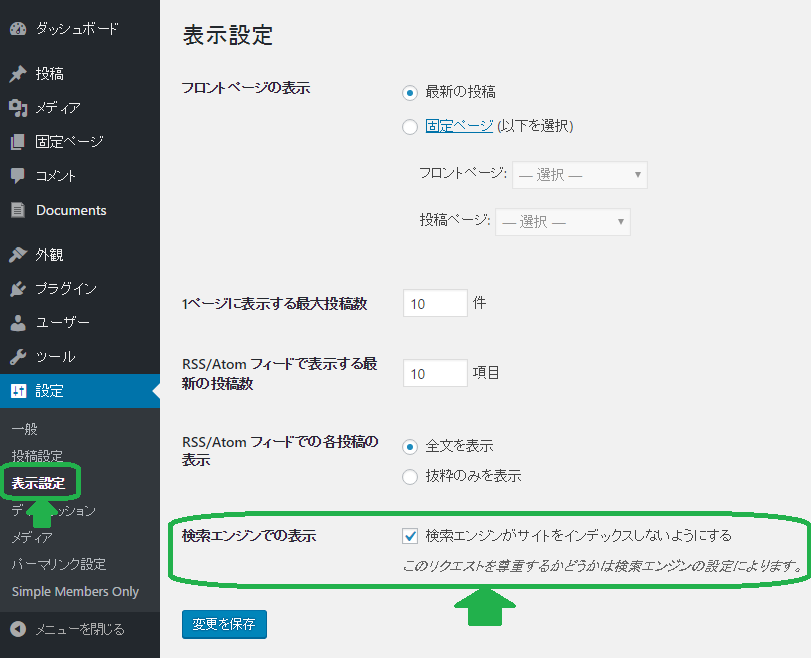何かアイディアやメモを作りたいとき。
そして、それを他人に見られたくないとき。
いくらパスワードをかけたとしても、見られたくないデータを、クラウド・サーバに置くのは不安ではありませんか?
何か方法は無いものでしょうか。
・・・
じゃあ、自宅に置いてしまえば良いんです。
VPNルータを使えば、外出先からアクセスして、アイディアやメモをいつでも見たり書いたりできるのです。
そんな方法をご紹介したいと思います。
目次
アイディアやメモを簡単に残すには、どんなソフトウェアを使えば良いの?
次のような使い方なら、WordPressが合う感じがします。
- 主に、テキストを入力。
- 画像も貼りたい。
- 他のサイトへのリンクも貼りたい。
- 表はあまり使わない。
WordPressというものをPCにインストールしてサーバにすると、これらの投稿(記事)を作り、閲覧・編集・管理することができるようになります。まあ、今お読み頂いているこの記事そのものが、WordPressの投稿なのですが・・・ご覧になっている通りです。
さらに、次のような利点があります。
- 投稿の閲覧/作成にOSを選ばない。
Windows, Mac, Android, iOSどれでも、ほぼ同じ使い心地。 - 投稿のテキスト検索が可能。
後から、該当のメモを探すのがとても楽。 - 自動で「変更履歴」が残る。ある程度の操作ミスは元に戻せる。
- 「カテゴリー」と「タグ」で投稿を整理できる。
- よく使うページは、固定ページに入れておけば、探す必要が減る。
このような画面で投稿を入力します。
サーバ向けに、どんなハードウェアが必要なの?
Windows, Mac, Linuxの選択肢がありますが。Docker for MacやDocker for Windowsの登場で、どれでもWordPressサーバを構築することができます。
サーバとして専用に使用する場合は、次のような機種を選んで下さい。
- Mac OS X 10.10.3 Yosemite以降(Docker for Mac対応)
最新の機種なら問題ありません。 - Windows 10 Pro, Enterprise, Education (Docker for Windows対応)
WindowsアップデートでBuild 10586以上に更新。
※Windows 10無印は対応しません。必ずPro付きを。 - 低消費電力
- 小型
- ファンの動作音が小さい
- (余裕があれば)SSDが1台と、2.5インチHDDが1台内蔵できるもの。
HDDは大切な投稿のバックアップに使用。
2016年10月現在では、例えば次の機種など。
※上記の機種は、本体のみです。サーバとして動作させるには、他の周辺機器等の購入が必要となります。
※上記の機種は、本体のみです。サーバとして動作させるには、他の周辺機器等の購入が必要となります。
具体的な構築方法は?
Windowsの場合はこちらになります。
インストール後、初期設定でサイト名を決めたりアカウントを作成したりします。
プライベートで使用するため、念のため設定の1つ「検索エンジンがサイトをインデックスしないようにする」をチェックしたほうが宜しいと思います。(VPNで接続した端末以外、外部からのアクセスないとは思いますが。念のため。)
データのバックアップはどうすれば良いの?
- WordPressを使っていない間に一時的に停止して、データのバックアップを取ります。
Macの場合のバックアップ手順はこちらです。Windowsも似た手順になります。
手動ではなく、タイマーで自動で行うようにすることも可能です。
外出先から、本当にアクセスできるの?
つぎの4点がポイントになります。
- 自宅とインターネットをつなぐ、「ルータ」を「VPNサーバ対応ルータ」に買い換えれば、アクセスできるようになります。
- DNS機能に維持費がかかる場合があります。月額で有償の製品・無償の製品があります。
- サーバ(PC)のIPアドレスは固定に変更します。
- VPNの接続方式が何通りかあります。PPTP, L2TP等。
PPTPは新しいmacOS, iOS10でサポートされなくなりました。
基本的には、外出先にてご自身のPCやタブレットから、最初にVPN接続を行い、次にIPアドレス(http://<この部分>)を使ってサーバにアクセスします。
VPNサーバの初期設定のとき、ルータの名前を決めるDNS設定というものを行います。その登録が有償の製品もあります。外出先からは、そのルータの名前で自宅のルータを探す事ができます。
VPN対応ルータは、2016年10月現在では、例えば次の機種など。VPNサーバ機能は、製品によって自宅パソコンへのリモートアクセスと呼ぶものもあります。
※VPNリモートアクセス手順をご参照下さい。2016年10月現在、DNSは無償で使用できています。ただし、暗号方式がPPTP(少し古い)であるため注意が必要です。
WXR-2533DHP2
※エアステーション設定ガイド「VPNサーバ機能」をご参照下さい。DNS有償・無償をご確認下さい。セキュリティ面(VPN接続方式等)もご考慮下さい。
本当に安全なの?
次の点に注意して下さい。
- VPNのユーザ名・パスワードをしっかり管理する。
(使用する人数分のみ作り、余計なユーザは作らない) - WordPressは、必ずパスワードをかける。
(ログインしないと見れないようにする) - ウイルス対策ソフトを必ず動かす。常に最新版に更新する。
- WordPressを含めOS等のソフトウェアと、ハードウェアのファームウェアは常に最新の状態を保つ。サポート期限が切れたら買い換える。
他人が自宅へVPNログイン出来てしまうと、自宅の機器にアクセスされて大変危険です。管理をしっかりできる。という自覚がある上で、VPNルータを導入して下さい。
ポイントとして。作成するVPNのユーザーは、必ず1名にします。常に1名しかVPNで入れない状態にします。そうすると、誰かがVPN→自分が切断、自分がVPN→誰かが切断される状態になります。このような状況が見られたら、すべてのパスワードをすぐに変更してください。
WordPressにパスワードをかけるのは、たとえば「Simple Members Only」プラグインを導入すると、簡単に行なえます。
ウイルス対策ソフトも必ず導入して下さい。
複数のWordPressサーバも簡単に作れます。
たとえば目的に応じて、別のWordPressサーバを立ち上げたくなったとします。
このとき、本サイトでご紹介した、docker-composeを使った方法の場合、比較的簡単に作る事ができます。
具体的な方法は、wordpressの運用フォルダを別に作り、docker-compose.ymlファイルのポート番号を変えるというかたちです。
別ポートとは、例えばこんな感じです。
- http://<サーバのIPアドレス>:8000/ ←1つ目のWordPress
- http://<サーバのIPアドレス>:8001/ ←2つ目は8001にしてみました。
最初は準備が要りますが。一度環境を構築すれば、あとは快適に自分用サーバを運用できると思います。
ぜひ、データの置き場所や管理でお悩みの場合、ご検討してみてください。