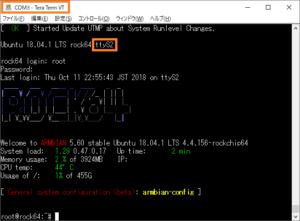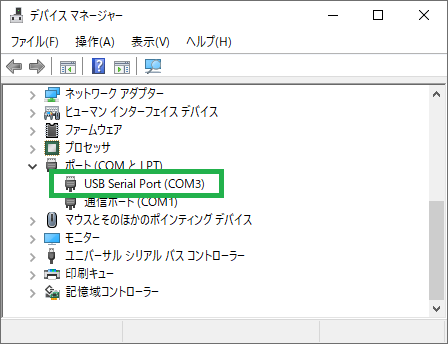シングルボードコンピュータ(SBC)にログインする時
- ディスプレイとキーボードを取り付けて、画面から直接ログイン。
- SSHやTELNETなど、ネットワークからログイン。
が多いかと思いますが。3つ目の方法として、シリアルコンソールからログインする方法があります。
- シリアル端子にターミナルを接続してログイン(シリアルコンソール)。
SBC用のディスプレイやキーボード、そしてネットワークが無い状況でも、ノートPC等とUSBケーブル1本でSBCに接続、設定やシャットダウン等が行えますので、実際に使ってみると、かなり便利かと思います。
シングルボードコンピュータでシリアルコンソールを使用するための、配線や設定等を記録しておこうと思います。
目次
シングルボードコンピュータのシリアルコンソール接続手順
使用する機材
1.超小型USBシリアル変換モジュール
3.3V接続が可能な、秋月電子さんの「超小型USBシリアル変換モジュール」を使用させて頂きました。
ピンヘッダのはんだ付けが必要ですが、同梱の細ピンヘッダはブレッドボード用で端子が細く、後述のケーブルを接続できませんでした。こちらの通常のピンヘッダを別途購入して取り付けました。
または、下記の条件のUSBシリアル変換モジュールで問題無いと思います。
- WindowsやMac、Linuxの標準ドライバーで動作
- USB側から電源を供給可能
- 信号の電圧は3.3Vで安定動作
- ボーレート(bps)の設定範囲が広い(~1.5Mbps)
- 信号はピンヘッダで配線可能
2.SBC側ケーブル
USBシリアル変換モジュールとSBCは、ジャンパーワイヤーのメスーメスで接続しました。3.PC側ケーブル
1番のUSBシリアル変換モジュールはケーブルが付属しません。PCとの接続のため、MicroBオス-TypeAオスのUSBケーブルが必要です。同じMicroB端子のAndroidスマートフォン向けUSBケーブルで問題ない感じです。配線図
Raspberry Piの40ピンGPIO端子に接続する場合、図のように配線しました。
シングルボードコンピュータのGPIO端子は、Raspberry Piとピン互換のものが多いようです。写真は手持ちのRock64に実際に配線を行ったものです。
GNDはそのまま接続しますが、お互いのTX(送信)端子とRX(受信)端子を反転させて接続します。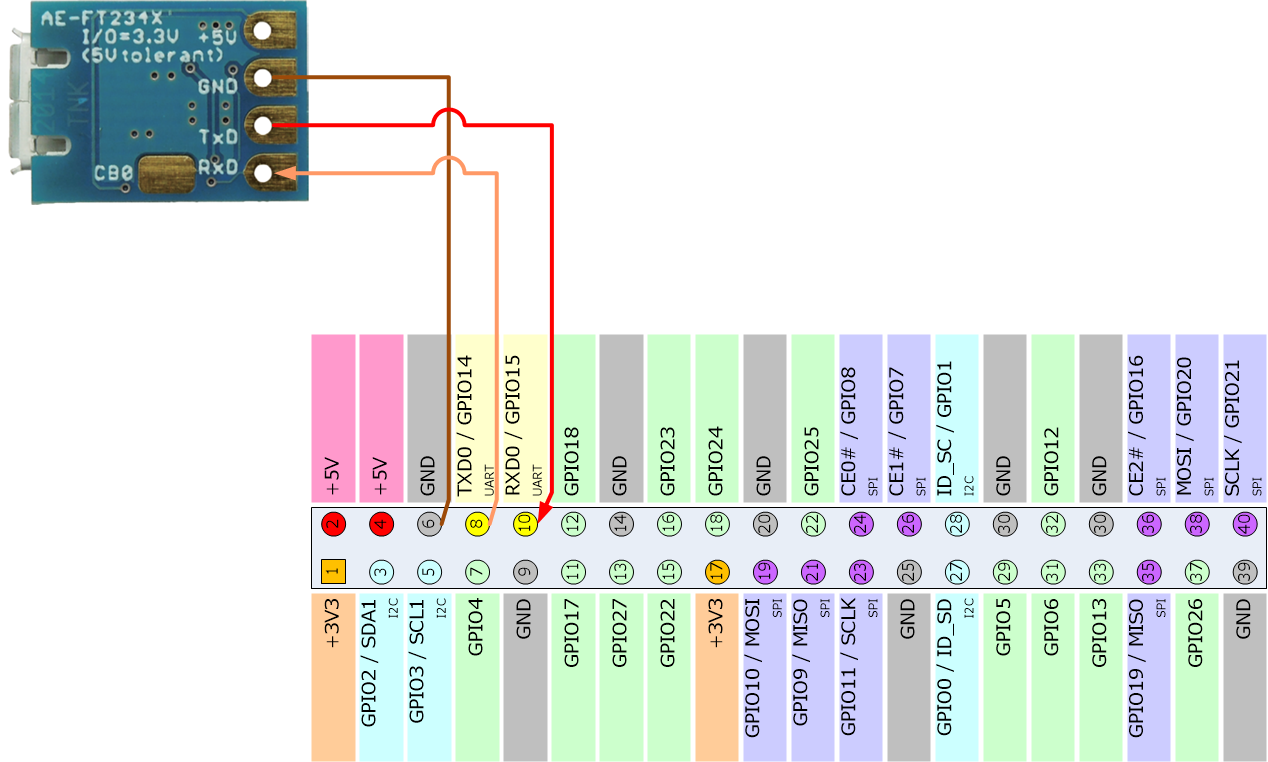

Tera Termにて接続する場合の設定
COMポート番号の確認
シリアルコンソールといえば、VT100端末・・・ではなく、そのエミュレータ機能を持つTera Termさんを使わせて頂きました。
PCにUSBシリアル変換モジュールを接続すると、Windows 10の場合はドライバのインストールは不要で、すぐにUSB Serial Port(COM3)デバイスとして認識されました。(COMポート番号は環境により異なります)
devmgmt.mscデスクトップPCを使用したため、図では別途COM1があります。COM3の設定を行うはずが、COM1の設定を変えてしまい、いつまでも接続できなかった罠がありました。
Tera Termのシリアル設定
実際にシリアルコンソールに接続する際、シングルボードコンピュータ側のシリアルポート設定に合わせて、Tera Termのシリアル設定を変更しておく必要があります。Rock64の場合、図のようにスピードを1500000bpsに変更する必要がありました。
複数のCOMポートがある場合は、ポート欄も確認しましょう・・・。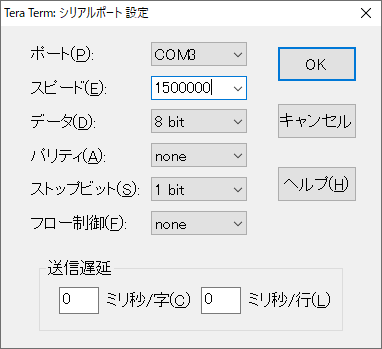 他のシングルボードコンピュータにつきましては、製品紹介ページ等でシリアルポートの設定をご確認下さい。
他のシングルボードコンピュータにつきましては、製品紹介ページ等でシリアルポートの設定をご確認下さい。
- Raspberry Pi
- The Raspberry Pi UARTs – Raspberry Pi Documentation
- 初期設定は恐らく115200bpsでしょうか
- NanoPi M4
- NanoPi M4 – FriendlyARM WiKi
- 1500000bpsのようです
Tera Termを起動すると自動接続?
おうちの環境では、いちどCOM3でシリアル接続を行ったところ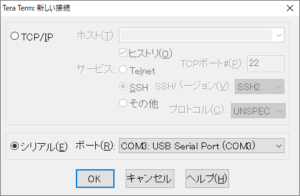 Tera Termを終了後、再度Tera Termを起動すると、自動的にCOM3に接続してくれました。このような感じでシングルボードコンピュータの起動状況等が表示されます。
Tera Termを終了後、再度Tera Termを起動すると、自動的にCOM3に接続してくれました。このような感じでシングルボードコンピュータの起動状況等が表示されます。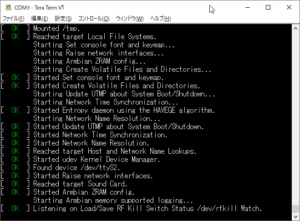
Raspbian等は起動状況が画面(HDMI)に表示されますが、RockChip系統は画面に何も表示されず、起動が終わるまで画面が黒い状態でした。
一方、シリアルコンソールを接続してみると、そちらには様々な情報が出力されています。
そのようなタイプのシングルボードコンピュータを使用する場合、シリアルコンソールは必須のような気が致します。
よろしければお試し下さい。