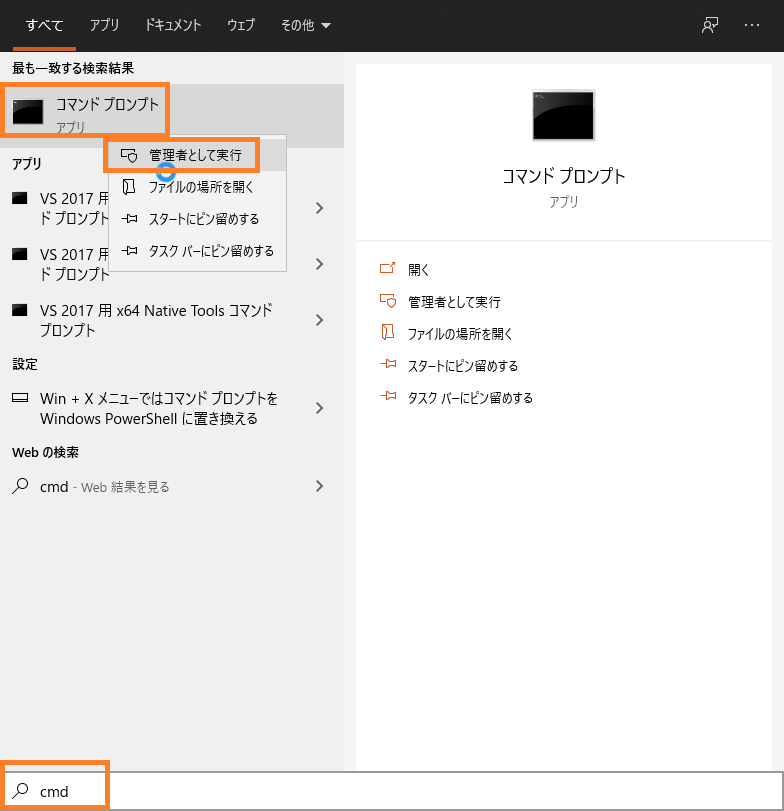上図のようにIPv6サイトへ接続できない場合があります。※v6プラス等、そもそもIPv6サービスに加入している必要があります。
Wi-Fiルータの不調かと思いましたが、iPhoneや他のPCからIPv6サイトに接続できる場合、接続できないPCのIPv6接続機能が不調になっているようです。
正しく接続できるように、PCの不調を直す手順を記録しておこうと思います。
目次
Windows 10のIPv6接続機能のリセット手順
リセット手順はこちらの記事を参考にさせて頂きました。
1.PCの再起動
高速スタートアップが有効な場合、再起動したつもりでも、前回起動した情報が残っている場合があるようです。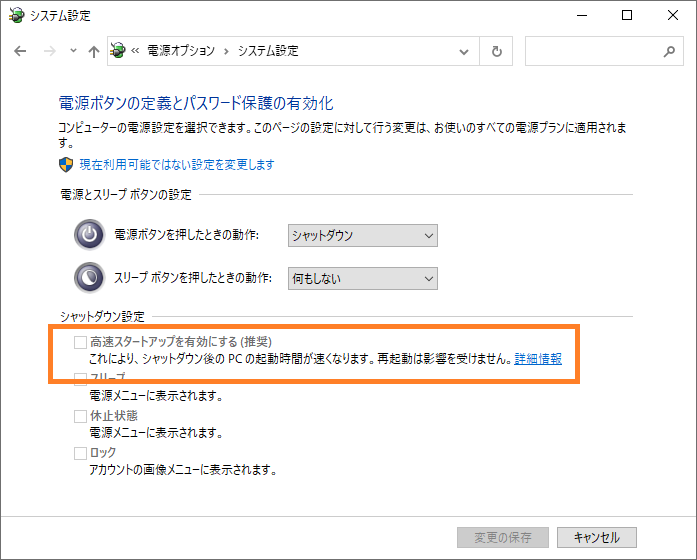
シフトキーを押しながらシャットダウン=完全シャットダウンしてから、PCを起動、IPv6接続できるかどうか試します。
2.ファイアウォール・ウイルス対策ソフトウェアの無効化
一時的にファイアウォールとウイルス対策ソフトを無効化してから、IPv6接続できるかどうか試します。
私のおうちのPCは、この方法でもipv6.google.comへ接続できませんでした。
3.IPv6とWinsockのリセット
管理者権限でコマンドプロンプトを起動します。スタートメニューでcmdと入力→「コマンドプロンプト」を右クリック→管理者として実行しました。
ログを出力する都合から、テンポラリ(仮置き場)フォルダへ移動後、ipv6とwinsockのリセットコマンドを実行します。コマンドを1つ1つ、確認しながら実行しました。
cd %temp%
ipconfig /flushdns
nbtstat –r
netsh int ip reset
netsh winsock reset
netsh winsock reset catalog
netsh int ipv6 reset reset.log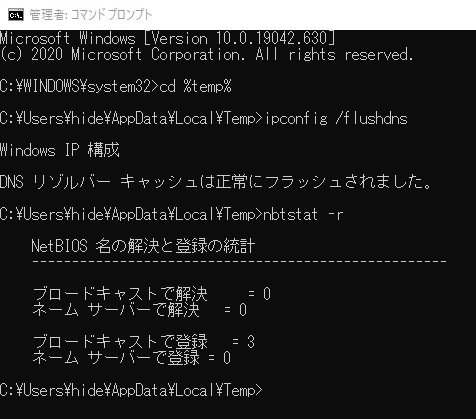 すべてのコマンドを実行後、PCを再起動するのですが、その前に次のようにIPv6を無効にしました。
すべてのコマンドを実行後、PCを再起動するのですが、その前に次のようにIPv6を無効にしました。
4.IPv6を無効化して再起動
コントロールパネルのネットワーク接続を開きます。
ncpa.cplネットワークアダプタのプロパティを開きます。 「インターネット プロトコル バージョン6(TCP/IPv6)」のチェックを外して無効化します。「OK」ボタンを押して設定を保存します。
「インターネット プロトコル バージョン6(TCP/IPv6)」のチェックを外して無効化します。「OK」ボタンを押して設定を保存します。 再度、PCを完全シャットダウンしました。
再度、PCを完全シャットダウンしました。
5.再起動後TCP/IPv6プロトコル有効化
PCを再起動後、先程無効にしたTCP/IPv6プロトコルを有効に戻しました。
私のおうちの環境では、以上でIPv6サイトに接続できるようになりました。
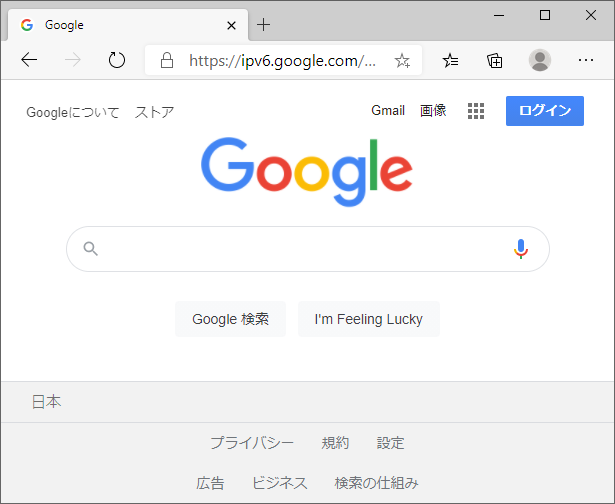 もしも接続できない場合、ネットワークドライバを更新したり、「IP Helper」サービスを再起動するような改善方法もあるようです。
もしも接続できない場合、ネットワークドライバを更新したり、「IP Helper」サービスを再起動するような改善方法もあるようです。
快適にネットワークを使用できるように、ちゃんとIPv6サイトに接続できるかどうか、こまめに確認してみるのも良さそうです。
ちなみに私のおうちでは、IPv6サービス対応のWi-Fi 6(802.11ax)ルータで、PCやiPhone、iPadで快適にIPv6を使用できています。ぜひともお勧め致します。