
 JETSON NANO開発者キットに、有線LAN経由でVNC接続する手順を記録しておこうと思います。
JETSON NANO開発者キットに、有線LAN経由でVNC接続する手順を記録しておこうと思います。
JETSON NANO開発者キットのVNC接続手順 vino版
基本的な設定手順は、JETSON NANO開発者キットへログイン後、/media/<ユーザ名>/L4T-READMEディレクトリにある、README-vncに記載されています。
下記の手順でvinoをインストール後、設定を有効にしますが・・・。
sudo apt update
sudo apt install vino
export DISPLAY=:0
gsettings set org.gnome.Vino enabled true
gsettings set org.gnome.Vino prompt-enabled false
gsettings set org.gnome.Vino require-encryption falseUbuntu 18.04では「gsettings set org.gnome.Vino enabled true」が廃止されたようです。
一方、GUIから有効にするため、System Settings→Desktop Sharingをクリックすると・・・。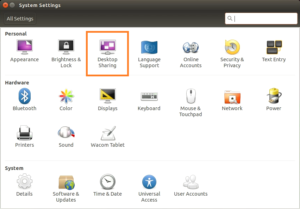 時間を止めるスタンドか何かが住んでいるのかも。orz
時間を止めるスタンドか何かが住んでいるのかも。orz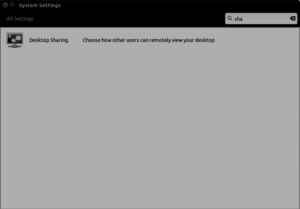 というわけで、別の方法を模索しました。
というわけで、別の方法を模索しました。
下記のコマンドラインで設定すると、うまく有効にできるようです。
- vinoをインストール後、README-vncの内容を設定してみました。
sudo apt update sudo apt install vino gsettings set org.gnome.Vino prompt.enabled false gsettings set org.gnome.Vino require-encryptsion falseそうですか、Vino、大文字とは。
- nmcliコマンドで、有線LANのUUIDを調べます。
nmcli connection show - dconfコマンドで、vino-serverコネクションの有効化リストに、2番で調べた有線LANのUUIDを登録します。
dconf write /org/gnome/settings-daemon/plugins/sharing/vino-server/enabled-connections "['<有効にするネットワークのUUID>']" - vino-serverを起動しました。
export DISPLAY=:0 /usr/lib/vino/vino-server
以上で設定完了です。
TCPポート番号5900でVNC接続が可能になったかと思います。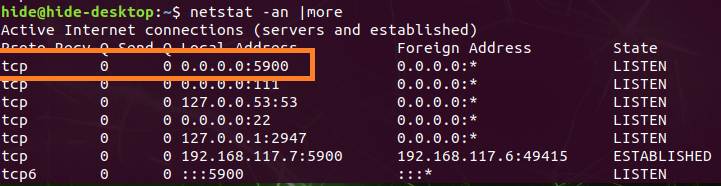 ファイアウォールやSELinux等の設定は、特に必要ないようです。
ファイアウォールやSELinux等の設定は、特に必要ないようです。
他のPCからVNCビューアで接続すると。 このような感じで、デスクトップを表示できるようになりました。
このような感じで、デスクトップを表示できるようになりました。
気になるのは、カメラを接続してnvgstcaptureコマンドを実行したとき。
VNC経由では映像が表示されませんか。そうですかー。
VNCが完全にコンソールの代わりになる、というわけではないようですが。
プログラムのビルドや何やらは、VNCで接続してできるかと思いますので。
宜しければ設定をお試し頂ければと思います。


