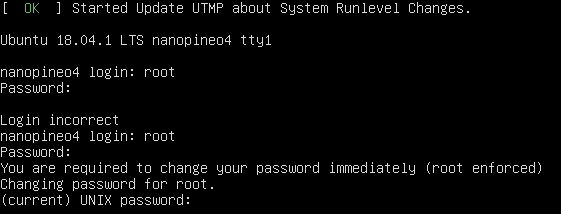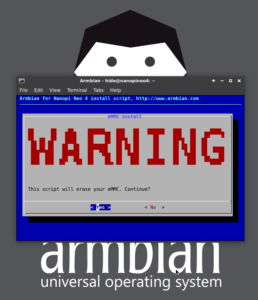 Rock64やNanoPi等のシングルボードコンピュータ向けのLinuxディストリビューションの1つに、Armbianがあります。
Rock64やNanoPi等のシングルボードコンピュータ向けのLinuxディストリビューションの1つに、Armbianがあります。
ArmbianをmicroSDカードで起動後、eMMCやUSBストレージ等、別のメディアにArmbianのインストールが可能のようです。
NanoPi M4とRock64にeMMCモジュールを接続後、実際にmicroSDカードからeMMCへシステムのインストールを行ってみました。
手順を記録しておこうと思います。
目次
microSDカードから起動したArmbianのeMMCインストール手順
microSDカードイメージ作成
Armbianは下記のサイトからダウンロード後、EtcherでmicroSDカードへイメージを書き込みました。
Rock64の場合SPI消去、ジャンパーピン取り付け
Rock64のeMMCにインストールしたい場合ですが。HDD起動用のブートローダーをSPIフラッシュメモリーに書き込んであるとうまく行かず、消去する必要があるようです。
それと、microSDカードとeMMCモジュールを取り付けて起動しますが、microSDカード側から起動するために、ジャンパーピンが必要のようです。 ジャンパーピンにより、eMMCが無効になりますが、挿したままではeMMCモジュールが認識されません。
ジャンパーピンにより、eMMCが無効になりますが、挿したままではeMMCモジュールが認識されません。
このため、電源を入れてから2~3秒後にジャンパーピンを抜くと、ArmbianからeMMCモジュールが認識されるようです。
タイミングが難しく、起動後に/dev/mmcblkデバイス2つの有無(microSDとeMMC)を確認しながら、認識するまで何度か起動し直しました。
Armbianログイン
設定用の初期アカウントはroot/1234のようです。ログイン後、rootパスワードの変更と、通常利用するためのユーザを作りました。X Window Systemを使用したい場合、rootではなく作成したユーザでログインする必要があるそうです。
eMMCへのインストール
eMMCへのインストールは、こちらの公式ドキュメントを参考に致しました。
- Armbianログイン後、nand-sata-installコマンドを実行しました。
sudo nand-sata-install - 接続したeMMCモジュールが認識されていると、メニューに表示されるようです。「Boot from eMMC – system on eMMC」選択後、「OK」を選択します。
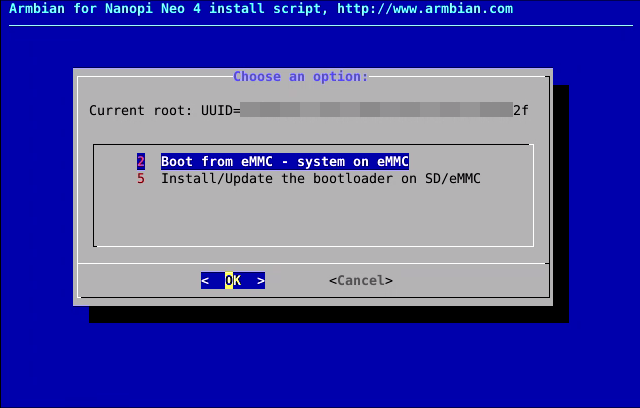
- 警告!eMMC消しちゃうけど大丈夫?続けますか?
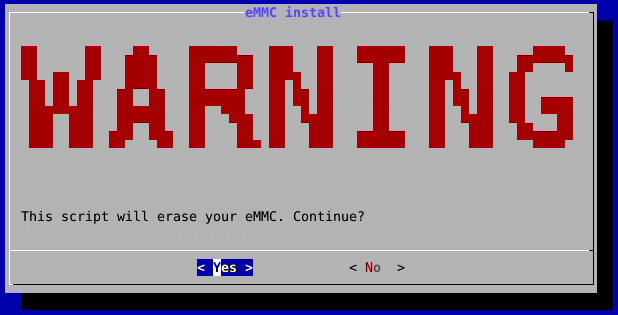
- 警告に驚きながら、Yesを選択すると、ファイルシステム(フォーマットの種類)を選択できるようです。
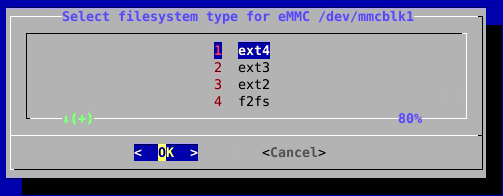 ext4を選択して進むと、フォーマットが開始されました。
ext4を選択して進むと、フォーマットが開始されました。 - 2~3分ほど待つと、フォーマットが完了し、ファイルのコピーやイメージ(ブートローダー)の転送が行われました。5分くらいかかるから、待ってね!とのことです。

- 転送が終わり、「Power off」を選択、電源を切りました。
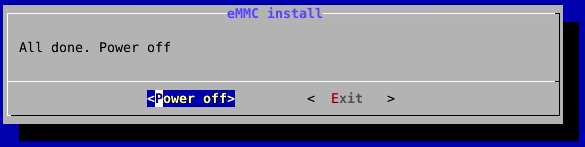
以上でインストールが完了しました。microSDカードを取り外して、eMMCモジュールのみ接続した状態で電源を入れると、NanoPi M4/Rock64どちらの場合も無事Armbianが起動しました。 Allwinnerデバイスの場合、ブートローダーの切り替えが必要のようです。
Allwinnerデバイスの場合、ブートローダーの切り替えが必要のようです。
最初の起動用のmicroSDカードの作成は、別のPCを使用しましたが。
Armbian起動後は、他のPCが無くても、シングルボードコンピュータ1台のみで、他のメディアにArmbianのインストールが可能ということで、手軽かつ安全な方法かと思います。
Rock64はUSB接続のHDDから起動する事も可能ですので、こちらの方法でHDDにインストールしてみるのも良さそうですね。