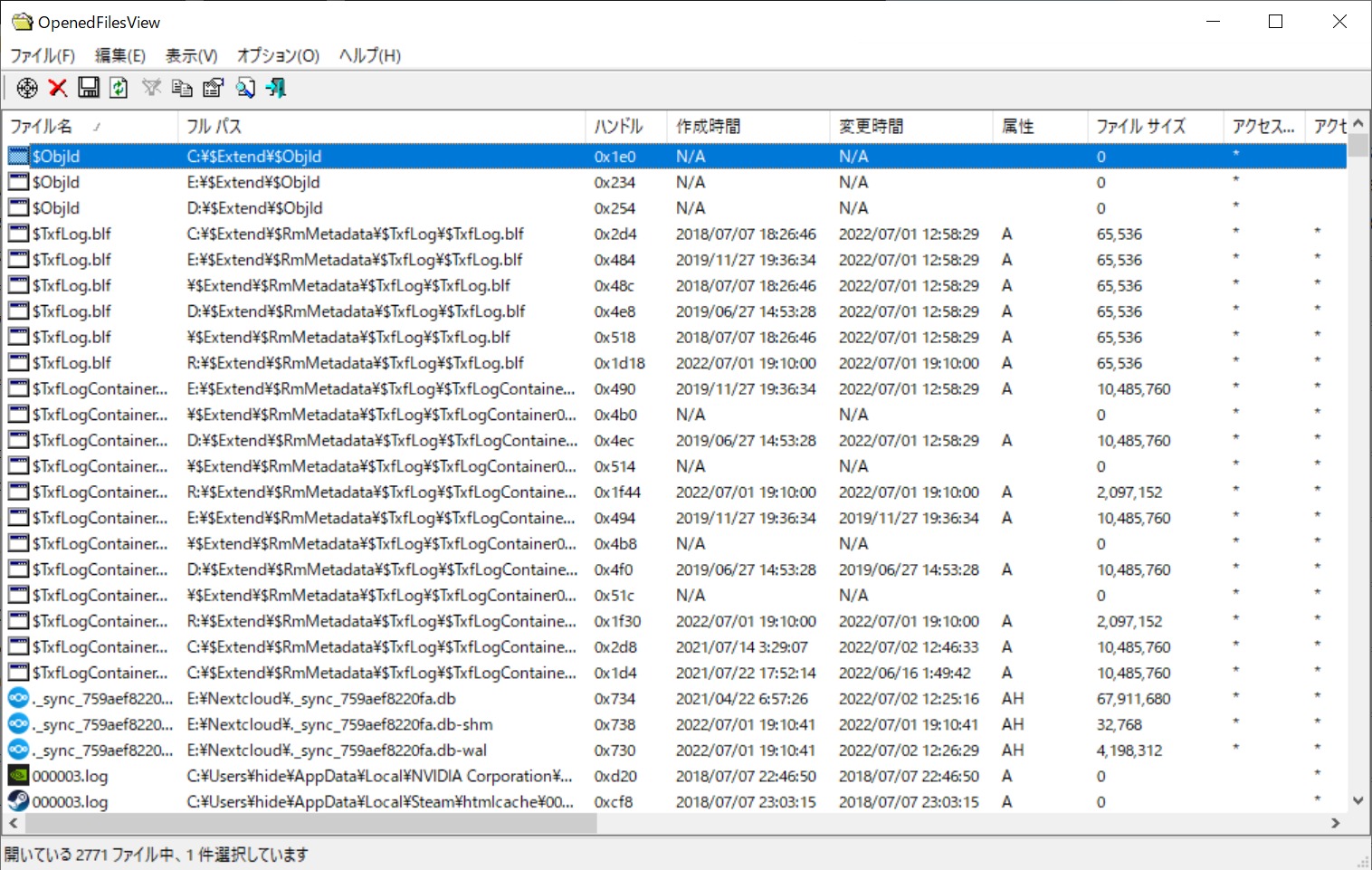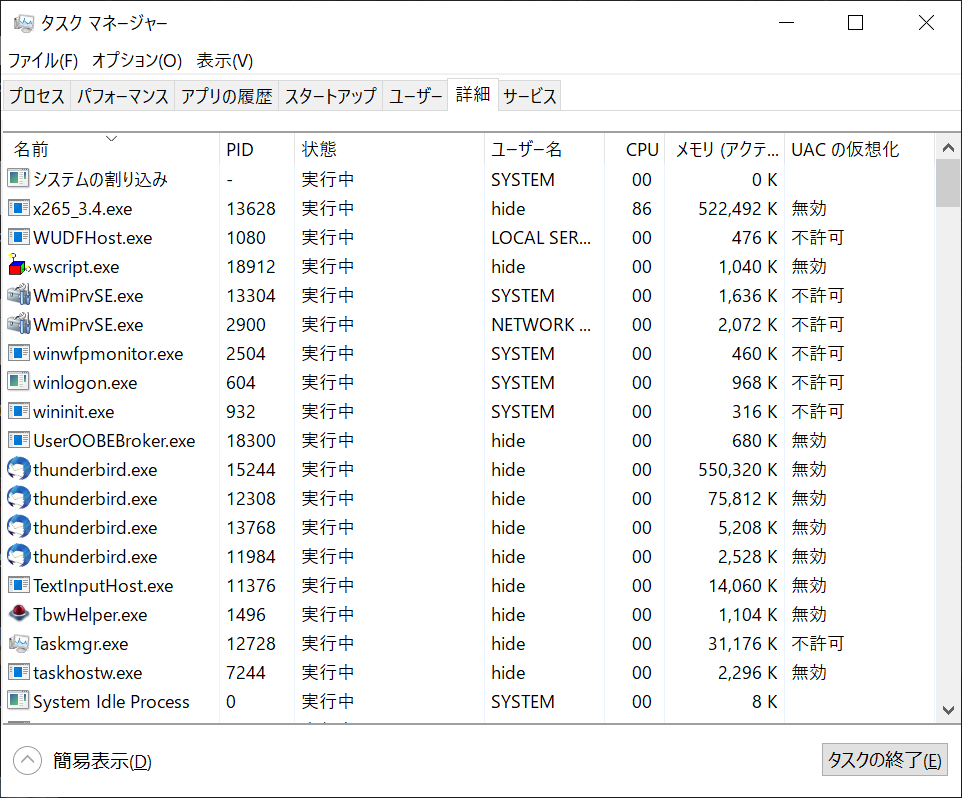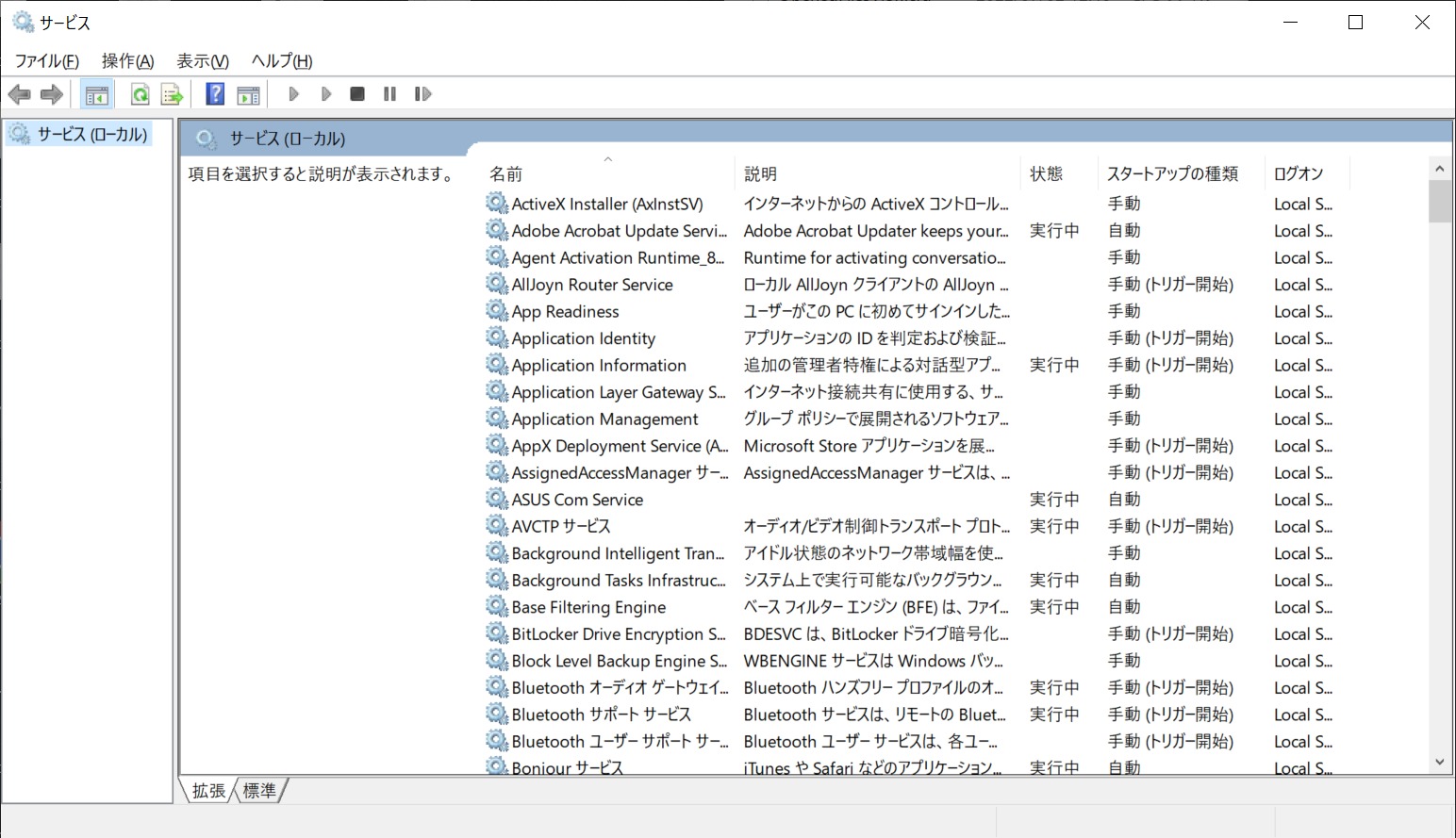「使用されています」のような表示が出るのは、アプリケーションやサービスが、そのファイルを開いている(握っている)とき表示されます。
どのプロセス(アプリケーションやサービス)が、どのファイルを開いているか調べる手順を記録しておこうと思います。
OpenedFilesViewの実行手順
開かれているファイルを調べるツールとして、NirSoftさんのOpenedFilesViewを使用させて頂きました。
こちらから、64ビット版の実行バイナリと、「Japanese」リンクの日本語化設定をダウンロードさせて頂きました。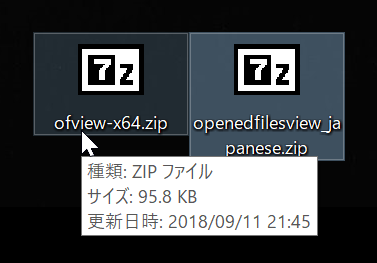 2つのZipファイルを同じフォルダに展開します。
2つのZipファイルを同じフォルダに展開します。
OpenedFilesView.exeをダブルクリックして実行します。
メニューや項目名は、iniファイルのおかげで日本語化されました。
実際に開いているプロセスの表示方法
表の1列目「ファイル名」は、プロセス(プログラム)から開かれている、実際のファイル名になります。2列目の「フルパス」は、そのファイルがある場所を指します。
削除やリネームを行いたい、該当のファイルが見つかりましたら。そのファイル名をダブルクリックします。
「プロパティ」という別ウィンドウが表示されます。
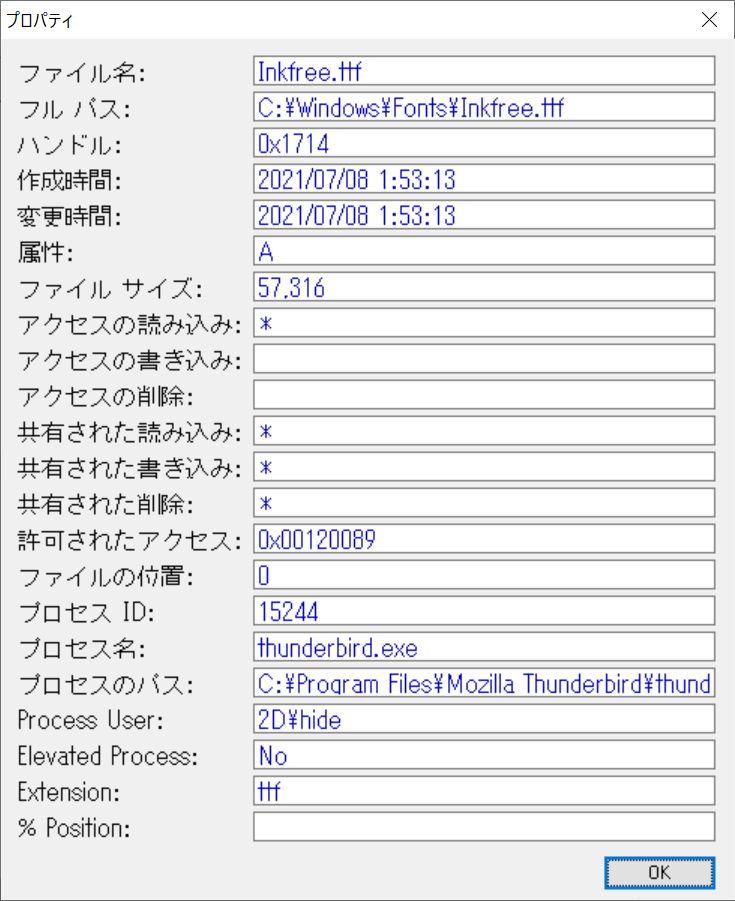 実際にそのファイルを開いているプロセスは、下の方の「プロセス名」「プロセスのパス」になります。
実際にそのファイルを開いているプロセスは、下の方の「プロセス名」「プロセスのパス」になります。
プロセスを終了してからリネームや削除ができるか試す
該当のファイルを開いているプロセスが分かりましたら、そのアプリケーションまたはサービスを終了してから、ファイルまたはフォルダがリネーム/削除できるか試します。
OpenedFilesViewのツールバーから、ファイルのハンドルを閉じる事が可能ですが。強制的に外部から閉じてしまうと、プロセスが異常終了し、ファイルが破損する可能性があります。
よって、アプリケーションまたはサービス側から、正常に終了したほうが良いと思います。
アプリケーションの終了は、タスクマネージャから。
CTRL + SHIFT + ESCキーservices.msc近年は、サービスによるプログラムの実装が増加している感じがします。
プログラムの実装形態は、下記がある感じでしょうか。
- 目に見えるメインウィンドウを持つフォアグラウンドのアプリケーション
- メインウィンドウを持たない常駐型(バックグラウンド)のアプリケーション
- タスクバーにアイコンがあるもの
- タスクバーにアイコンがないもの
- サービスとして実装されたプログラム
1番と2番は、タスクマネージャから。3番は、サービスアプリで認識できるかと思います。
個人的には、自分で使っている自分のPCですから、自分が認識していないファイルやプロセスが、存在しているのは、少し気持ちが悪いです。
よって、たまにどのようなプログラムが動いていて、どのようなファイルを握っているか、ofviewで見てみるのも良いことかと思います。