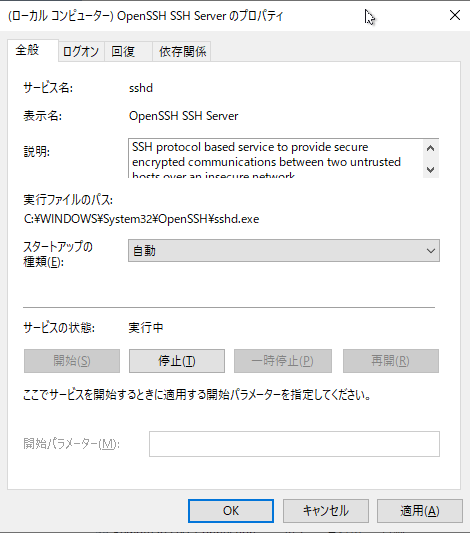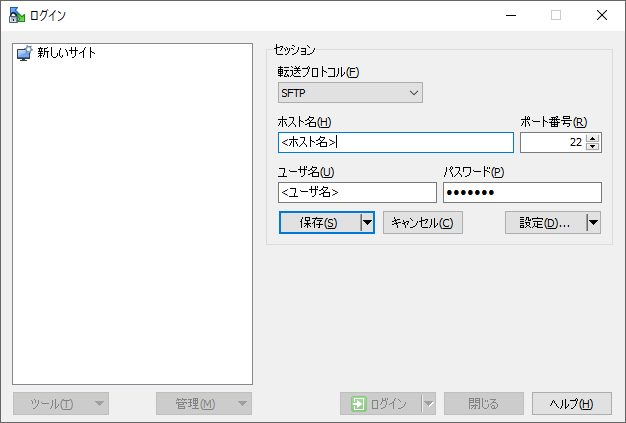Windows 10の標準機能を使用して、Windows 10のPCをSSHファイルサーバとして使用する方法を記録しておこうと思います。
Windows 10の標準機能を使用して、Windows 10のPCをSSHファイルサーバとして使用する方法を記録しておこうと思います。
目次
使用するWindows 10バージョン
 Windows 10 Pro x64版を使用して試してみました。
Windows 10 Pro x64版を使用して試してみました。
バージョンは1903、Windows 10 May 2019 Updateを適用したものとなります。
OpenSSHサーバーのインストール
- スタートメニューから、Windowsの設定をクリックします。
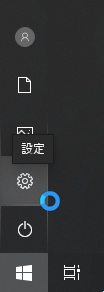
- アプリをクリックします。
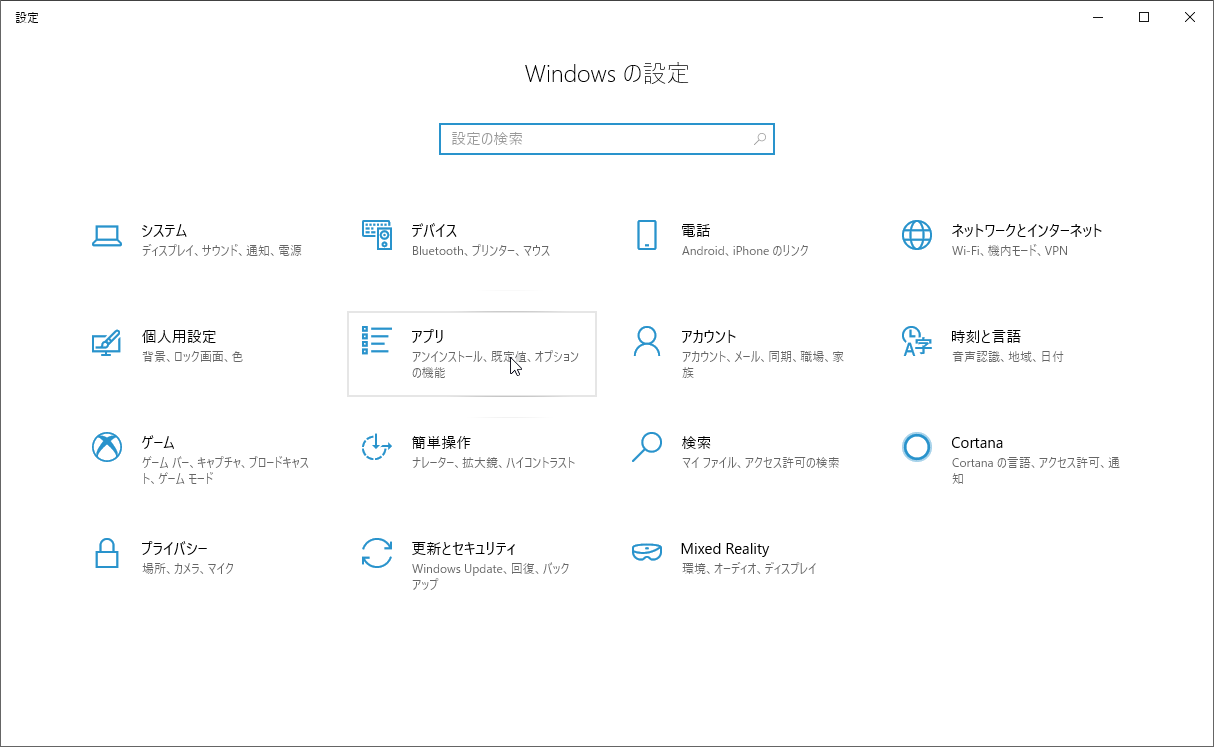
- オプション機能をクリックします。

- 機能の追加をクリックします。
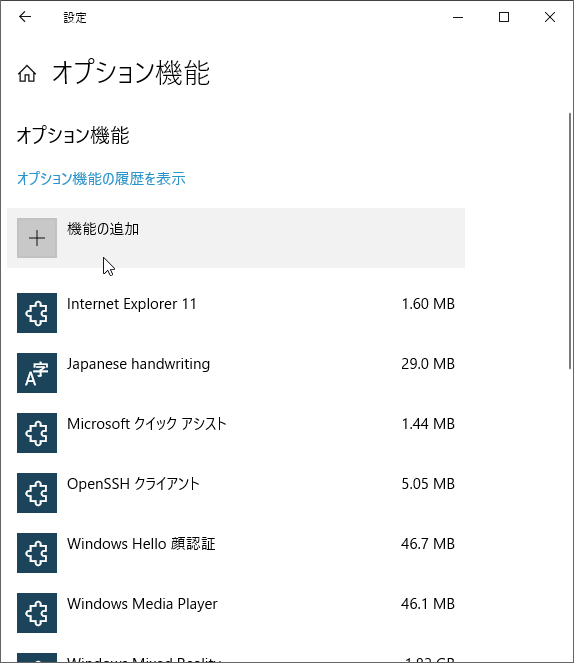
- OpenSSHサーバーをインストールします。
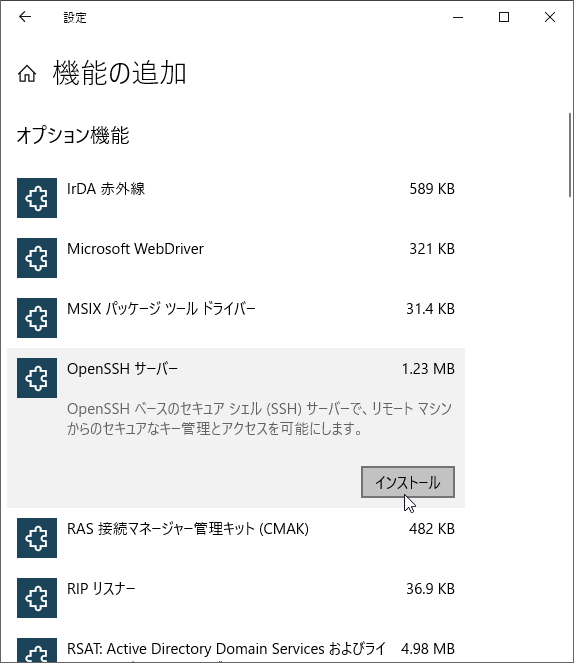 しばらく待っていると、OpenSSHサーバー機能がインストールされます。
しばらく待っていると、OpenSSHサーバー機能がインストールされます。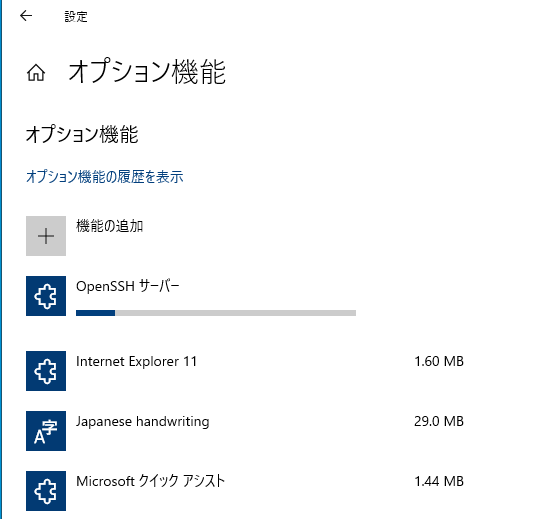
OpenSSHサーバーの有効化
以上でWindows 10がSSHファイルサーバになりました。
WinSCPによるファイル転送
ファイル転送は、WinSCPさんを使用させて頂きました。
- 転送プロトコル:SFTP
- ホスト名:IPアドレス、または同じセグメントでしたら<ホスト名>.localで接続できるようです。(Windows 10のmDNS機能による名前解決)
- ポート番号:22
- ユーザ名、パスワード:Windows 10にログインするユーザ名とパスワードで接続できるようです。
設定を保存後、「ログイン」ボタンをクリックします。
正常に接続できると、下記のような警告が表示されます。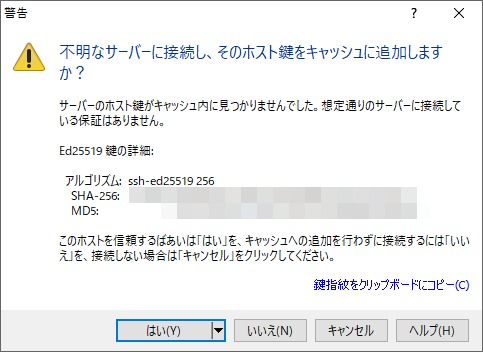 「はい」をクリックすると、Windows 10のフォルダが表示されました。
「はい」をクリックすると、Windows 10のフォルダが表示されました。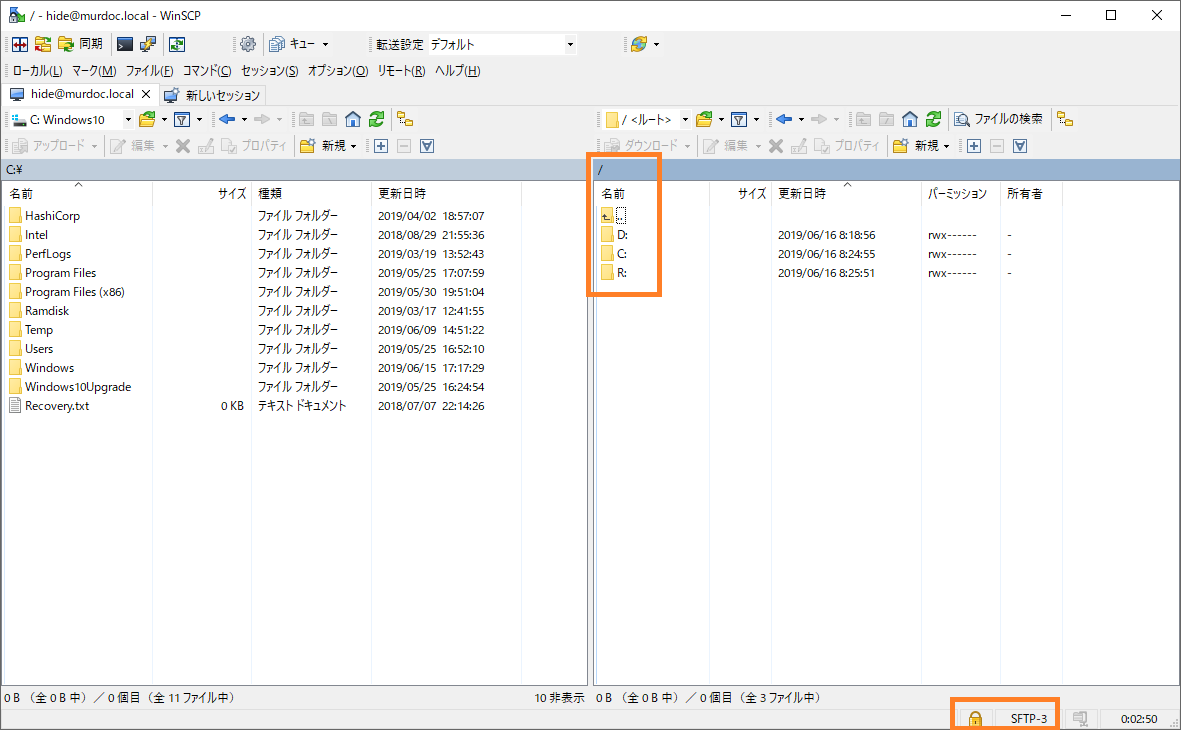 この場合、murdocというWindows 10のPCに、hideというユーザでログインした状態になります。ホスト名として「murdoc.local」と入力しましたが、IPv6で接続されているようです。
この場合、murdocというWindows 10のPCに、hideというユーザでログインした状態になります。ホスト名として「murdoc.local」と入力しましたが、IPv6で接続されているようです。
ファイアウォールの設定にご注意を
うまく接続出来ない場合、SSHサーバ側のファイアウォールの影響が考えられます。
同じネットワークセグメント内でしたら、ネットワークの種類が「プライベート」になっていれば、ファイアウォールの設定を特に変更しなくても、WinSCPで接続することができました。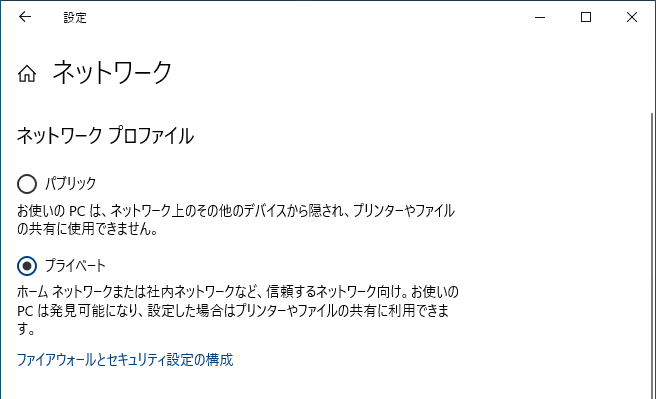
必要に応じて、ファイアウォールのTCPパケットのポート番号22番の通信が有効になるように、設定を調整してみて下さい。
ネットワークドライブとしてアクセスする場合
WinSCP等のSSHファイル転送クライアントではなく、ネットワークドライブとしてアクセスすることも可能のようです。
次の記事の内容になります。WinFspとSSHFS-Winをインストールする手順になります。
通常のSMBファイルサーバと異なり、OpenSSHはパケットが暗号化されるため、ファイルを覗き見られる心配がありません。
また近年はAndroidやiPhone等のスマートフォンから、SSHファイルサーバに接続するアプリも複数あるようです。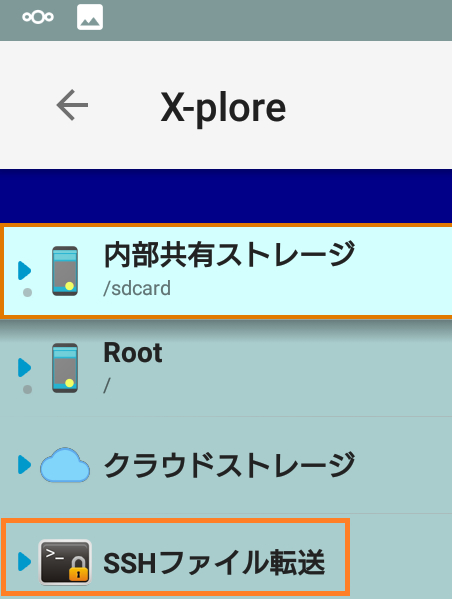 X-ploreのSSHファイル転送機能は寄付が必要ですが、便利に使用させて頂いております。
X-ploreのSSHファイル転送機能は寄付が必要ですが、便利に使用させて頂いております。
よろしければお試し下さい。