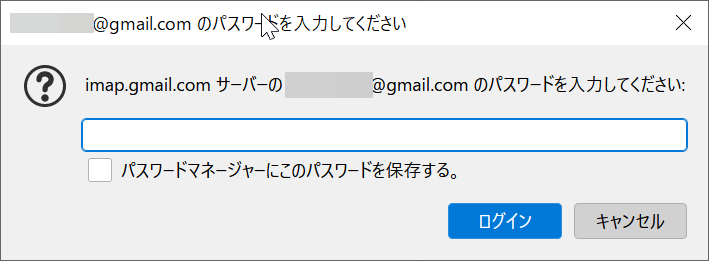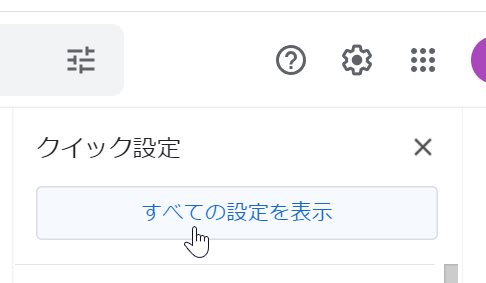Googleさんから「2段階認証が有効になりました!」のメールが来てから。
Thunderbirdでgmailにアクセスすると、パスワードを入力する画面になって、アクセスできなくなってしまいまいた。
解決方法の1つを記録しておこうと思います。
gmailのIMAP/POP設定確認
そもそも、gmailでIMAPまたはPOPが有効かどうか確認しました。
これでgmailアカウント側は、Thunderbird等のWeb以外のアプリからアクセスできる設定になっています。
メールアプリの設定を行うには、このページの「設定手順」のリンクをクリックして、内容に従って設定するかたちです。
アプリパスワード作成
二段階認証が有効な状況で、Thunderbirdからgmailにアクセスする方法はいくつかあるようですが。ここではアプリパスワードを生成し、そちらを使用することにしました。
- アカウント管理画面を開きます。
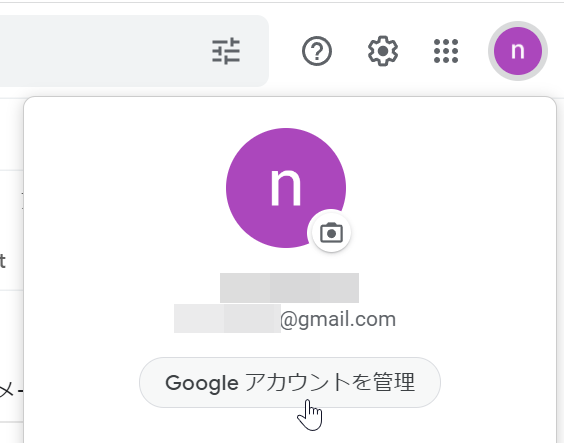
- 「セキュリテイ」を選択します。
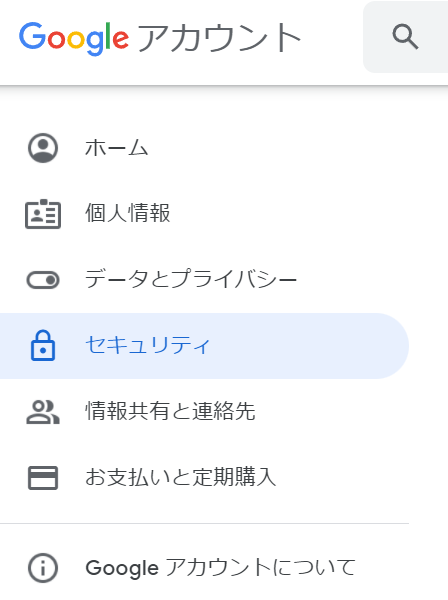
- 「アプリ パスワード」を選択します。
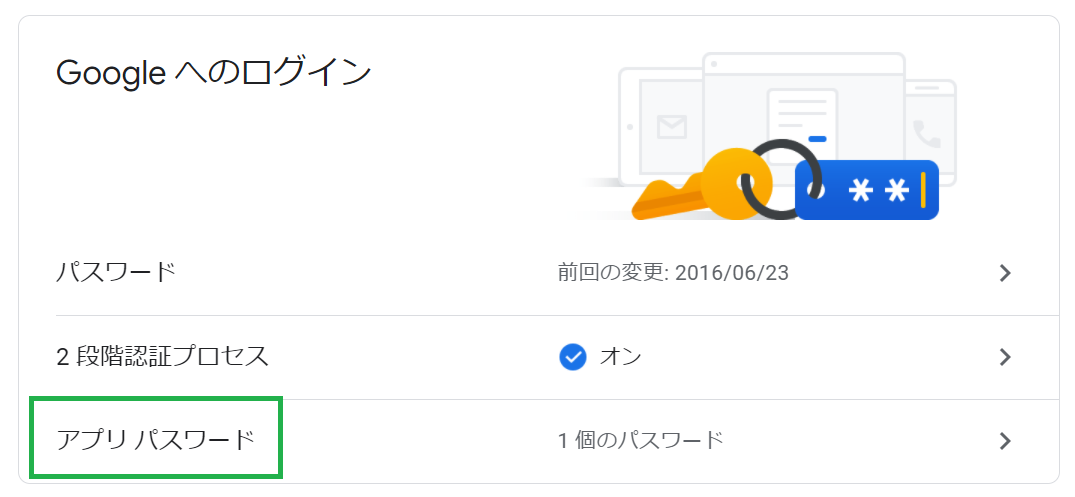
- パスワードを入力して「次へ」
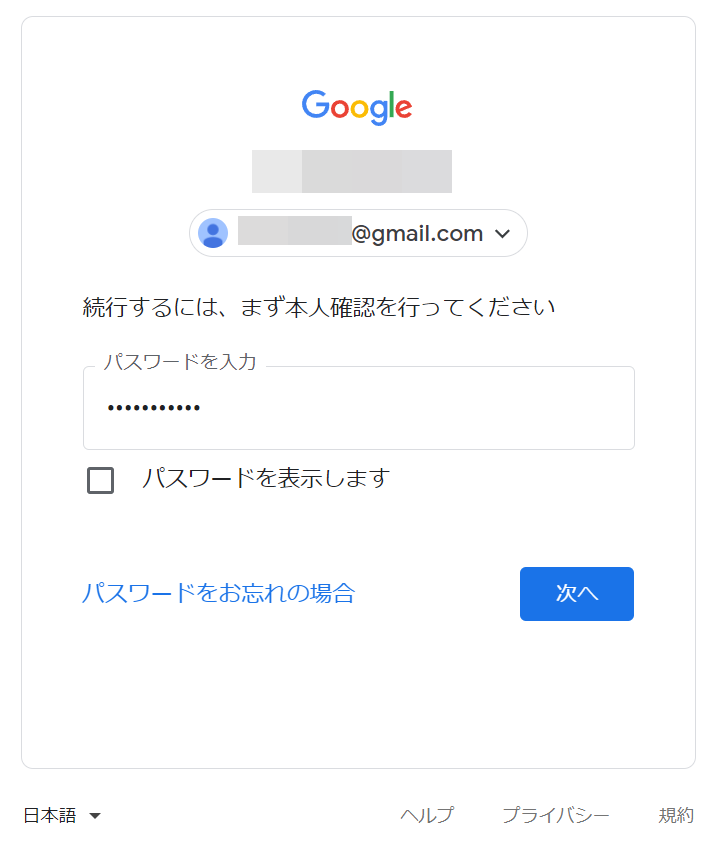
- パスワードを生成するために、アプリとデバイスを選択します。
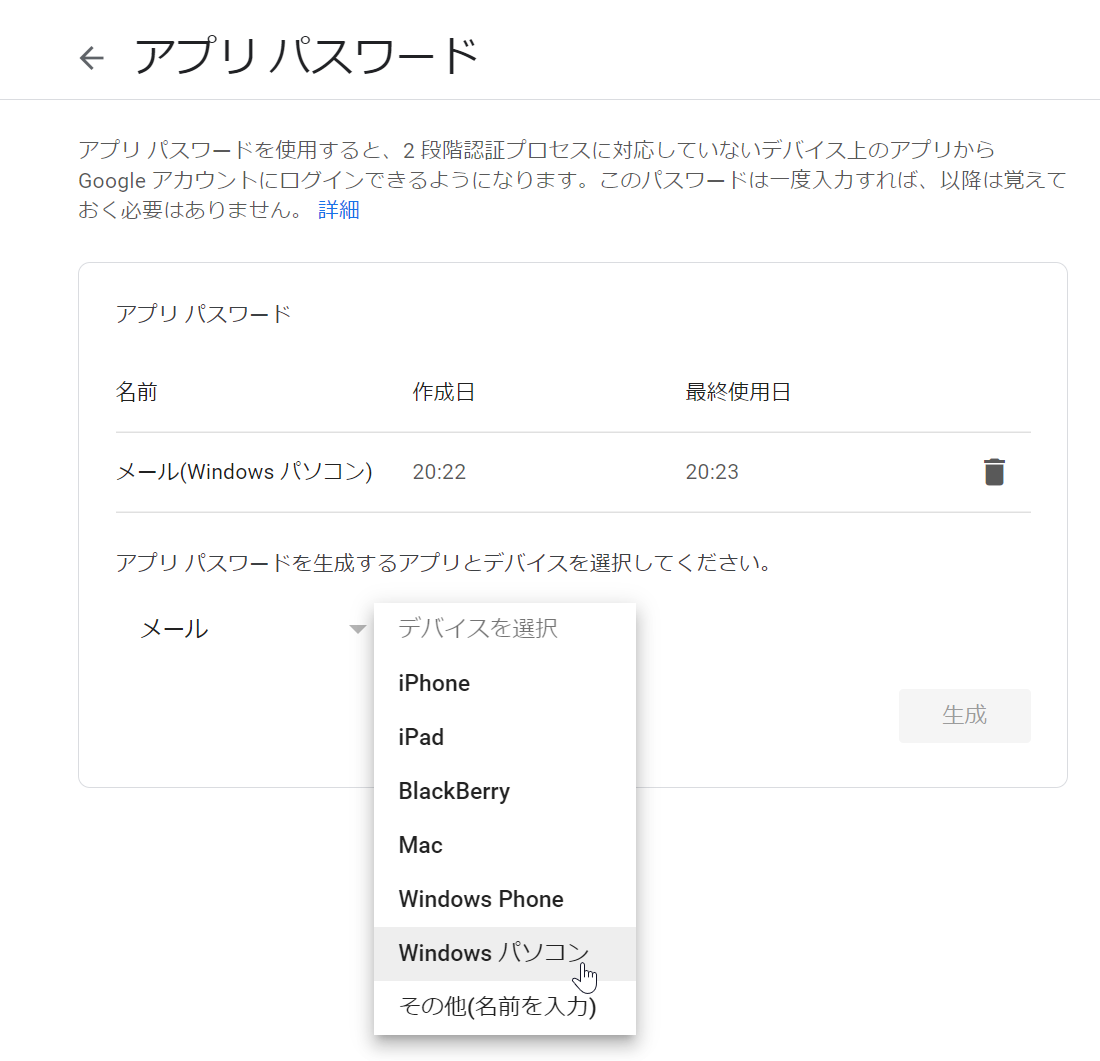 アプリとして「メール」、デバイスは「Windows パソコン」を選択してみましたが。その他を選択後、識別しやすい名前を入れたほうが良いかもしれません。
アプリとして「メール」、デバイスは「Windows パソコン」を選択してみましたが。その他を選択後、識別しやすい名前を入れたほうが良いかもしれません。 - 「生成」をクリックすると、パスワードが生成されます。
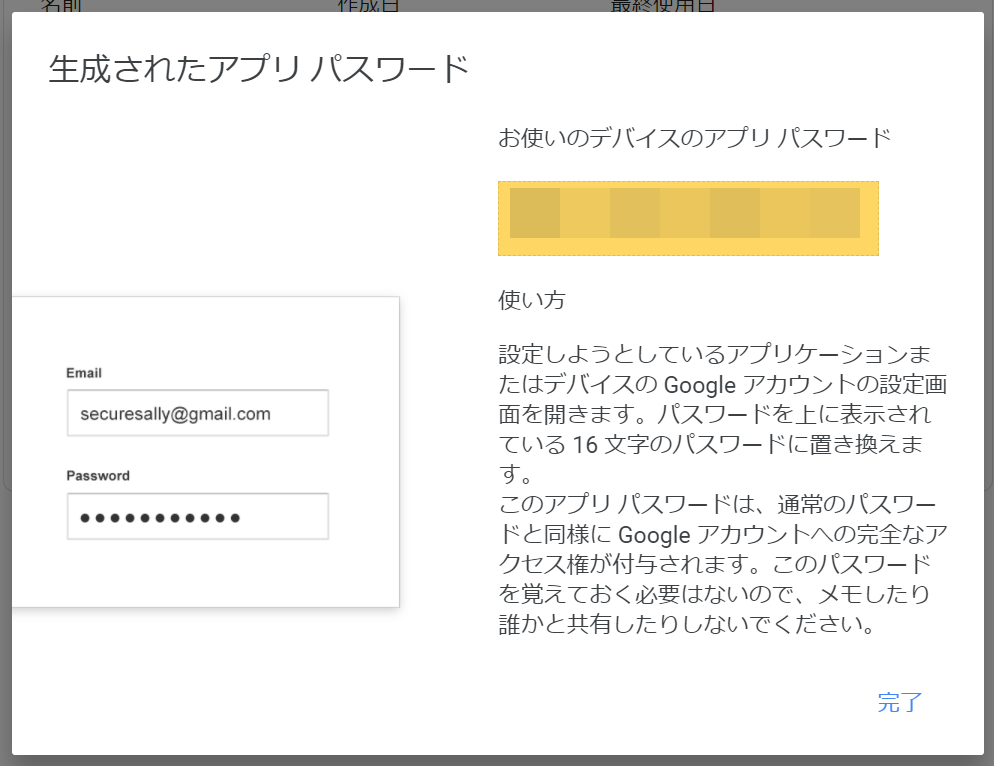
以上でパスワード生成完了です。
あとは、生成されたパスワードを、Thunderbirdのパスワード欄に入力します。
メールの送受信ができましたでしょうか?
おそらく、パスワードの生成とログインを行った「セキュリティ通知」のメールが届いているかと思います。
これで2段階認証が有効な状態で、メールアプリを使用できるようになりました。一安心ですね。