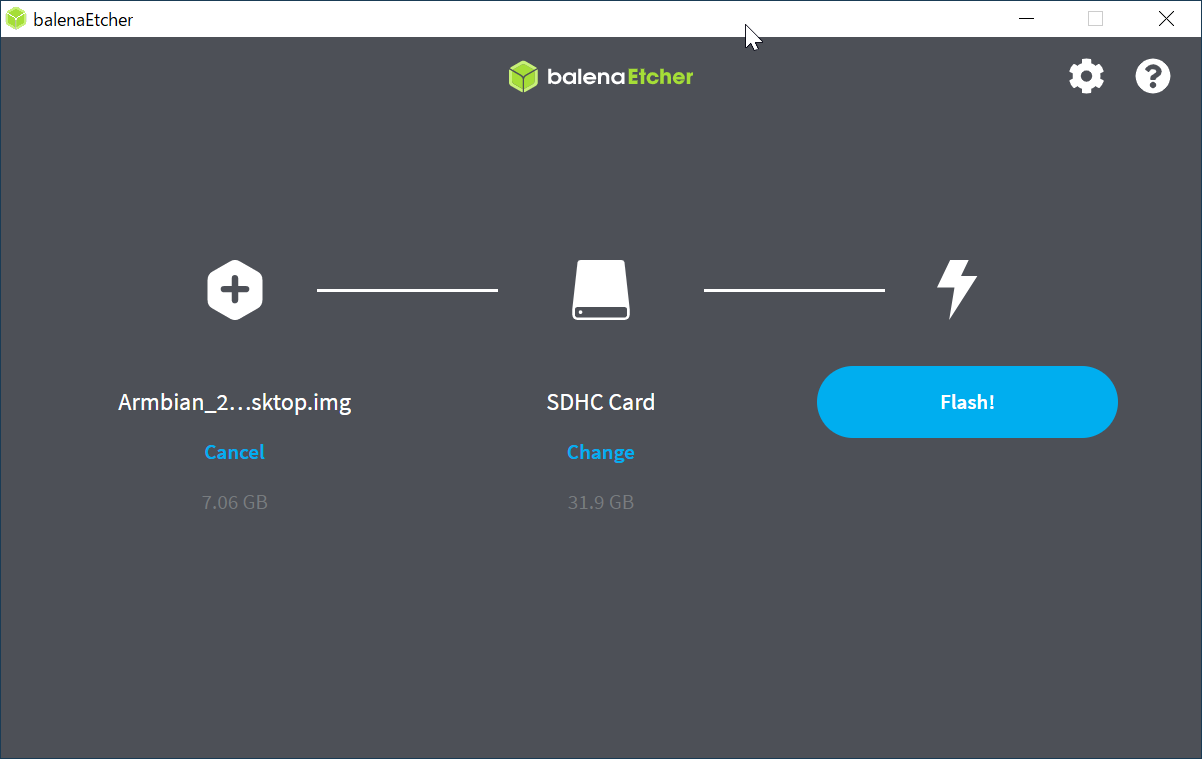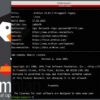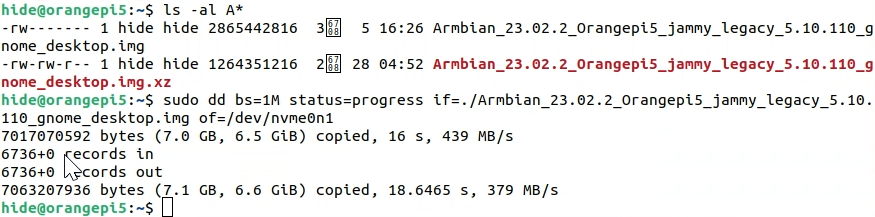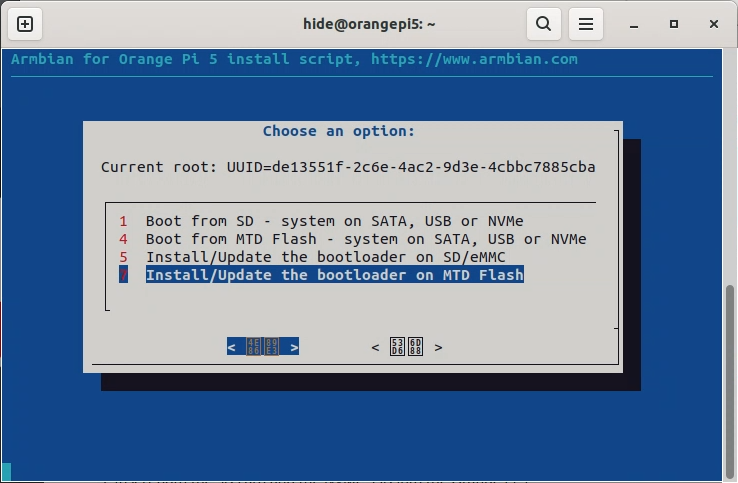Armbianを起動してみました。
Armbianのイメージは、Orange Pi 5のサイトではなく、Armbianのミラーサイトからダウンロードしたものです。
そのような場合の、NVMe SSDへのArmbianのインストール手順を記録させて頂こうと思います。
目次
SSDの取付け
以前に起動しました、UbuntuやAndroidと同じSSDを使用しています。
取付け方法等は、こちらの記事を御覧ください。
SSDにOrange Pi OS(Android 12)をインストールした際は、MASKROMモードでOrange Pi 5を起動し、PCから直接SSDへ書き込む事ができました。
しかし、今回使用するArmbianのイメージは、通常のmicroSDカードやeMMC用として配布されている形式のため、MASKROMモードで書き込む事はできません。(実際に試してダメでした
よって、最初にmicroSDカードからArmbianを起動し、そこからNVMe SSDへイメージを書き込む流れになります。
microSDカードでArmbianを起動
microSDカードの容量は32GBが安全
使用するmicroSDカードの容量は、32GBのものを使用しました。ArmbianやDietPi等、容量が大きいと起動しない場合があるため、32GBが安全です。UHS-I U3 A2、V30仕様が高速でお勧めです。
こちらはA1対応ですが。A2の場合、容量が小さいものは、入手が難しくなってきた感じがします。Armbianイメージのダウンロード
Armbianのイメージは、公式サイトからダウンロードしました。Orange Pi 5のダウンロードページのArmbianは、公式サイトへのリンクでした。
今回はこちらの23.02JammyGnomeデスクトップ版を使用しました。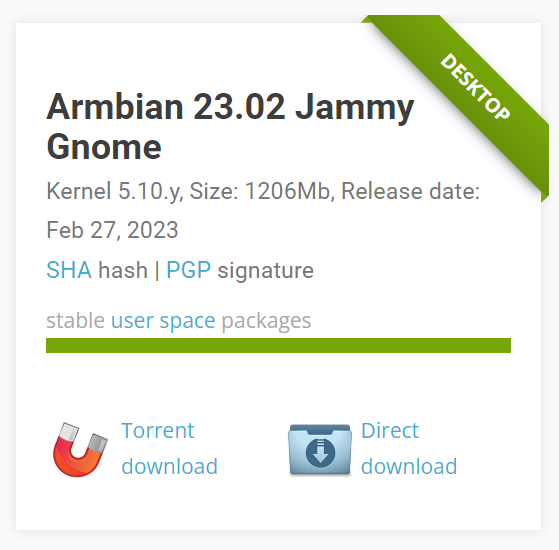
EtcherでmicroSDカードへ書き込み
ダウンロードしたxzファイルを、EtcherでmicroSDカードへ書き込みました。
書き込みが完了したmicroSDカードをOrange Pi 5にセットして起動しました。
Armbianの起動と初期設定
Armbianの初回起動時、パスワードやロケールの設定が必要です。
画面の指示に従って設定します。
よくわからない場合は、こちらの記事を御覧ください。
無事に起動しましたら。
次のステップとしまして、NVMe SSDにArmbianを書き込みます。
NVMe SSDへのArmbianのインストール
microSDカードで起動した場合、画面が度々フリーズしたりしますので。まあのんびり進めて下さい。
Armbianイメージの書き込み
先ほどと同様に、Armbianのサイトから、イメージをダウンロードしました。
今回ダウンロードしたURLを記録させて頂きましたが。ブラウザを起動し、公式サイトのリンクからのダウンロードをお勧めします。
wget https://jp.mirrors.naho.moe/armbian/dl/orangepi5/archive/Armbian_23.02.2_Orangepi5_jammy_legacy_5.10.110_gnome_desktop.img.xzダウンロード完了後、xzファイルを展開します。
xz -d Armbian_23.02.2_Orangepi5_jammy_legacy_5.10.110_gnome_desktop.img.xzmicroSDカードに容量7GBほど展開ということで、10分ほど待ちました。
展開が終わりましたら、ddコマンドでNVMe SSDへ書き込みます。
sudo dd bs=1M status=progress if=./Armbian_23.02.2_Orangepi5_jammy_legacy_5.10.110_gnome_desktop.img of=/dev/nvme0n1ふむ。キャッシュメモリーに読み込まれた影響でしょうか?
ddコマンドによる書き込みはわずか19秒で完了しました。えっ?と二度見するレベル。379MB/sと表示されています。NVMe SSDへの書き込み速度。
以上でNVMe SSDへイメージを書き込みましたが。まだSSDから起動する事はできません。
ブートローダーの更新
Armbianの場合、次のコマンドでブートローダーのインストーラーを起動します。
sudo armbian-install4 Install/Update the bootloader on MTD Flash
 armbianの場合、SPIフラッシュメモリーは、mtdblock0というデバイスなのですね。ふむふむ。
armbianの場合、SPIフラッシュメモリーは、mtdblock0というデバイスなのですね。ふむふむ。
文字化けしていますが、左側の<OK>を選択します。
画面が変わりませんが、SPIフラッシュメモリーにブートローダーの書き込みが開始されますので、このまま数分待ちます。
完了しますと、画面の左下に「Done」と表示されます。
以上で、ArmbianをNVMe SSDから起動する準備が完了しました!
いちど電源を切りましょう。
sudo haltmicroSDカードを取り外して。
Type-C電源を外し、再度取り付けると、SSDから起動が開始されます。
初回起動時は、パーティションの自動拡張が行われます。
また先ほどと同様に、初期設定が必要になります。こちらの記事を再度御覧ください。
初期設定完了後は。microSDカードで起動した場合とは異なり、プチフリーズすることはなく、恐ろしい速さでアプリが動作します。
さて。Armbianということで、サーバー用途のパッケージを簡単にインストールすることが可能です。
大容量かつ高速なSSDを取付け可能ということで、過去のシングルボードコンピュータの性能を超えるサーバを作れるかもしれません。
そのあたり、ぜひ楽しんでみて下さい!