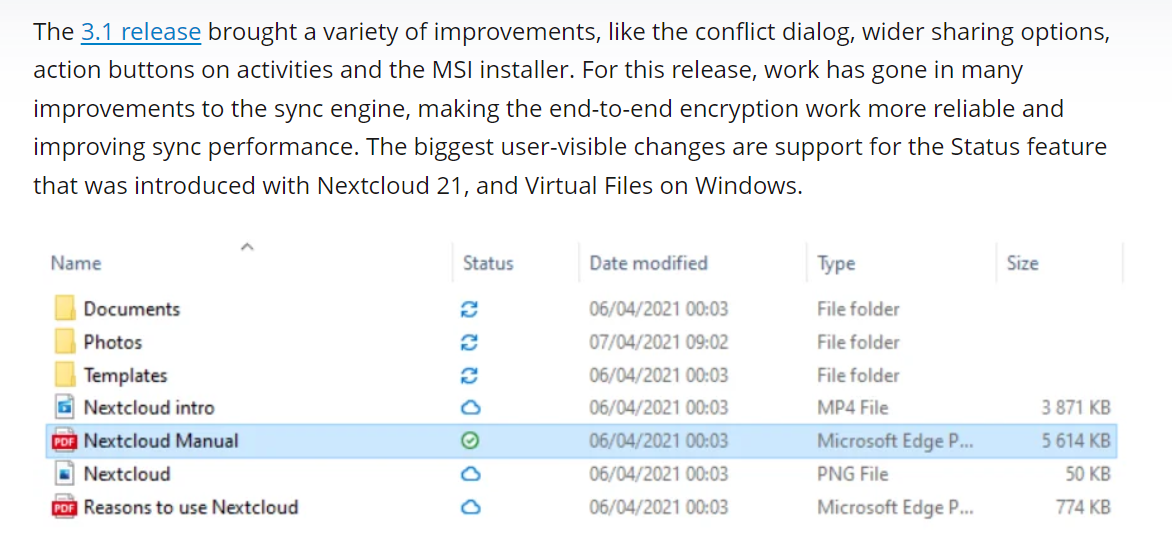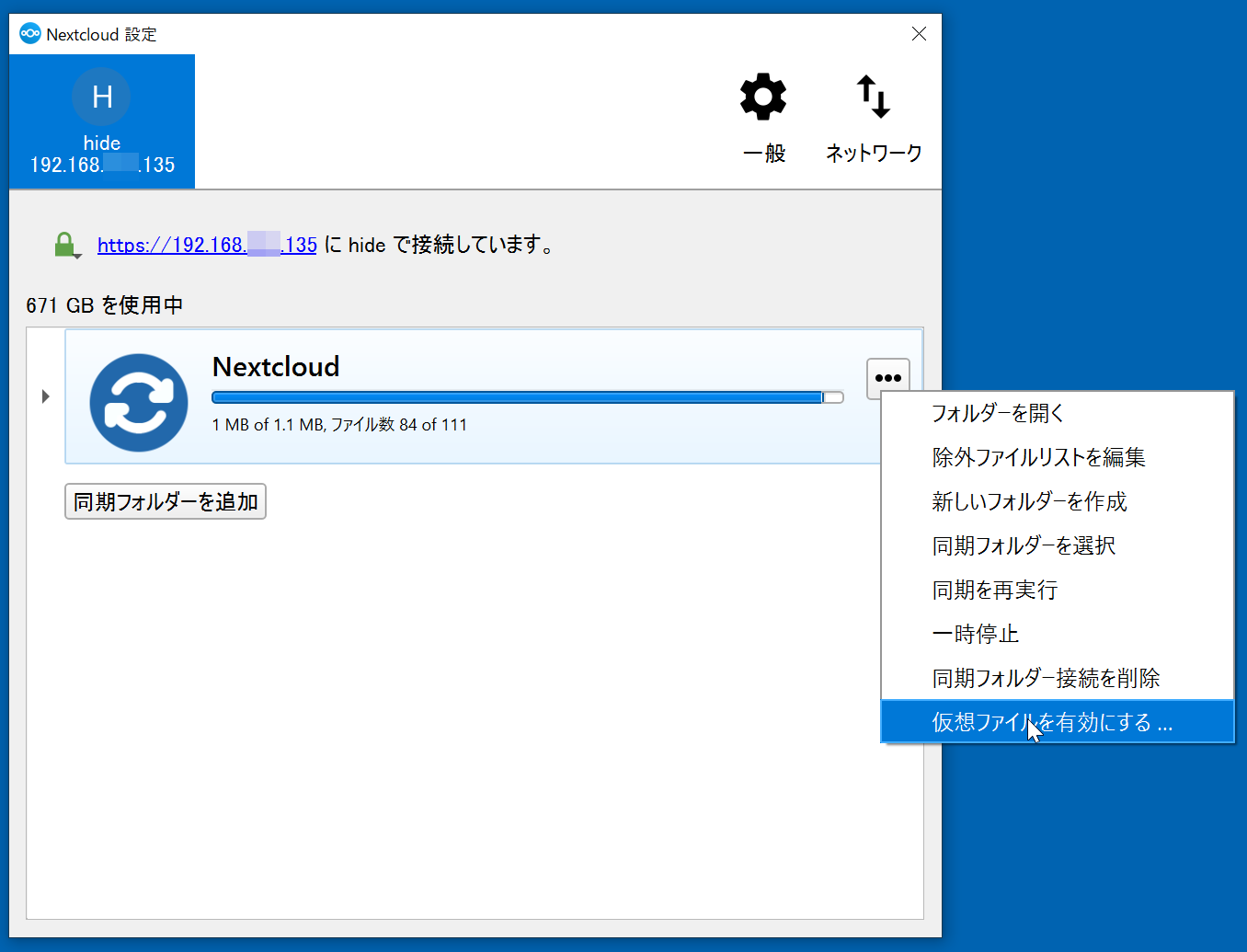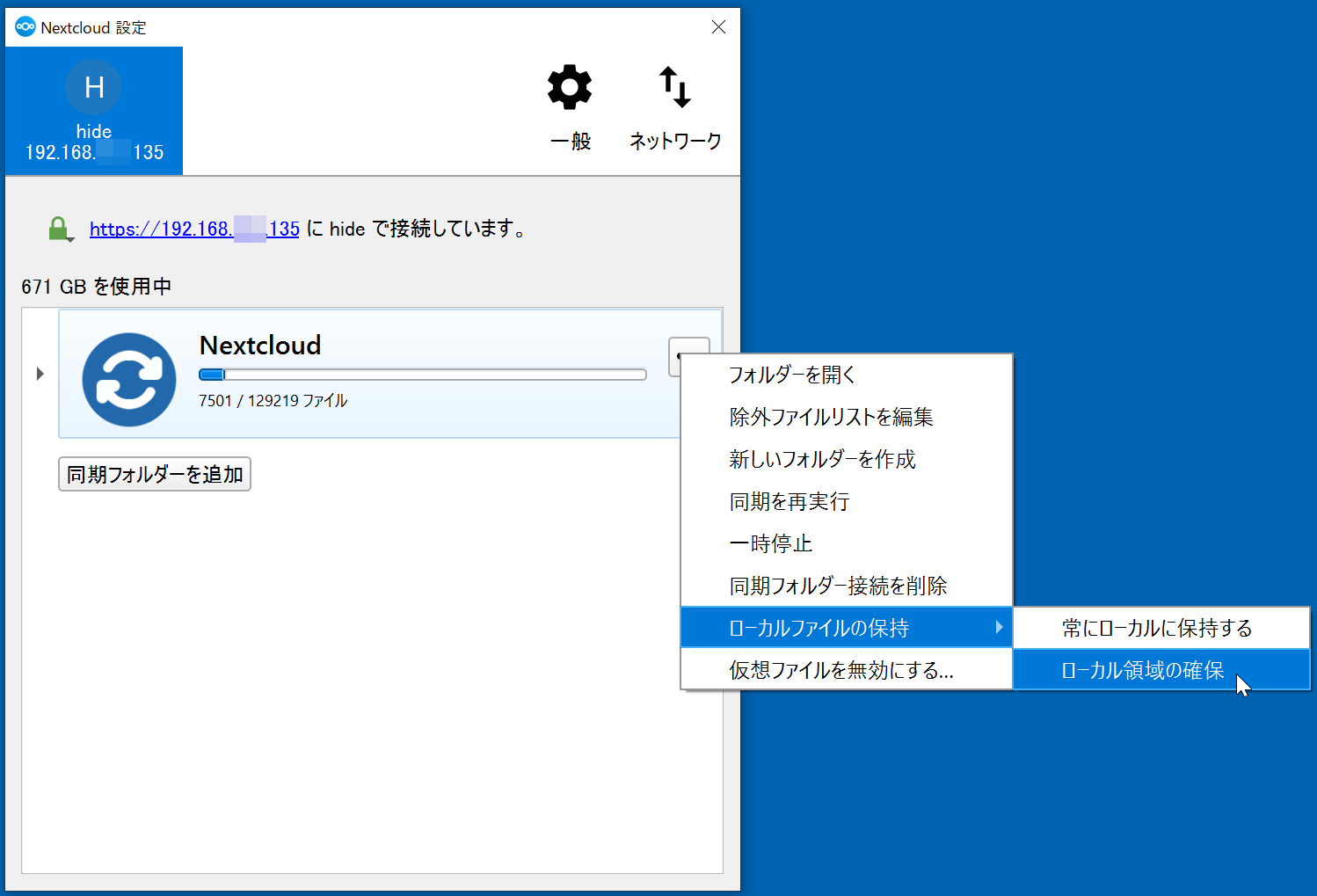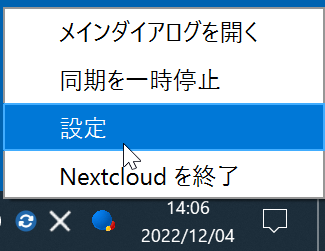 前々から、Windows版のNextcloud Desktopアプリを使用していましたが。
前々から、Windows版のNextcloud Desktopアプリを使用していましたが。
前々から使用している場合、どうも仮想ファイル機能が有効にならず、同期ファイルがストレージ容量を圧迫している状況でした。
そのような状況では、仮想ファイル機能を手動で有効にすることで、ストレージの空き容量を一気に増やす事が可能のようです。
手順を記録させて頂こうと思います。
目次
仮想ファイル機能はNextcloud Desktop Ver.3.1以降で使用可能
公式情報はこちらになります。
2021年4月13日のリリース情報になります。
Nextcloud Desktop Ver.3.1以降で、仮想デスクトップ機能が使用可能になりました。
- ファイル・フォルダを同期すると、実際にファイルがPCにダウンロードされて、ストレージ容量を消費していました。
- ストレージ容量の消費を節約するため、同期するファイルやフォルダを選択する必要がありました。
仮想ファイル機能を有効にすると、次の動作になります。
- 実際にファイルを使用するまで、ファイルがPCにダウンロードされなくなります。ステータスがクラウド(雲)のアイコンは、ファイルが存在する事を示していますが、使用しなければストレージ容量を消費しません。
- このため、同期するファイルやフォルダを細かく選択しなくても、ストレージの消費を節約できるようになりました。
仮想ファイル機能の有効化
Ver.3.1以前からNextcloud Desktopを使用している場合。
どうも、自動では仮想ファイル機能は有効にならないようです。
手動で有効にする必要がありました。
ローカル容量の解放でストレージ空き容量を確保
仮想ファイル機能を有効にすると、「ローカル領域の確保」が可能になります。
これはずばり、PCストレージの空き容量を増やす、使用していないファイルを開放し、クラウドアイコンに戻す操作になります。
「ローカル領域の解放」を実行後、同期フォルダがすべて「クラウドアイコン」に変わりました。
Nextcloudの同期ファイルで、PCのストレージ容量をたくさん使用していた、困った状況が、一気に改善されました。
よく使うフォルダ・ファイルは「常にローカルに保持する」に設定
一方、ローカル領域を解放すると、よく使うファイルやフォルダを、再度ダウンロードする必要が出てしまいます。
これはネットワークに負荷がかかり、無駄(オーバーヘッド)と言えます。
ファイルを右クリック→Nextcloudメニューを拝見しますと。
 「常にローカルに保持する」「ローカル領域の確保」というメニューが追加されています。
「常にローカルに保持する」「ローカル領域の確保」というメニューが追加されています。
よく使用するフォルダやファイルは、この右クリックメニューから「常にローカルに保持する」を選択することで、毎回ダウンロードするオーバーヘッドを回避することが可能です。
オフラインで使用する場合は「常にローカルに保持する」必須または仮想ファイル機能を無効に
ノートPC等、出先でファイルを使用したい場合。
仮想デスクトップ機能を有効にすると、注意が必要です。
外出先で使用するフォルダ・ファイルは、先ほどの「常にローカルに保持する」を必ず有効にして、PCへコンテンツをダウンロードしておいて下さい。
または、以前のように「仮想デスクトップ機能」を無効にする使い方も考慮頂いたほうが良いと思います。
以上の操作で、Nextcloud Desktopの仮想ファイル機能が有効になりました。
仮想ファイルを有効にするだけではなく。
ローカル領域の確保~ファイルやフォルダの解放を行うと、ストレージの空き容量が増えました。
一方、よく使用するフォルダやファイルは、「常にローカルに保持する」設定にすることで、オーバーヘッドが生じる事無く、快適に操作することが可能になりました。
仮想ファイル機能を使用されていない場合、宜しければ有効にしてみて下さい。