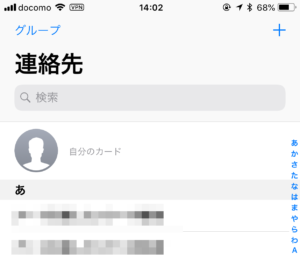Nextcloudサーバにアドレス帳(電話帳)を入れて、iPhoneの連絡先に表示する手順を記録しておきたいと思います。
目次
iPhone連絡先のNextcloudサーバ参照設定手順
アドレス帳(Contacts)アプリインストール
最初にNextcloudサーバへアドレス帳アプリをインストールします。
- Nextcloudサーバへ管理者権限のあるユーザでログインします。
- 右上メニュー「アプリ」をクリックします。

- 左側メニュー「アプリバンドル」→「Groupware bundle」→「Contacts」を有効にします。
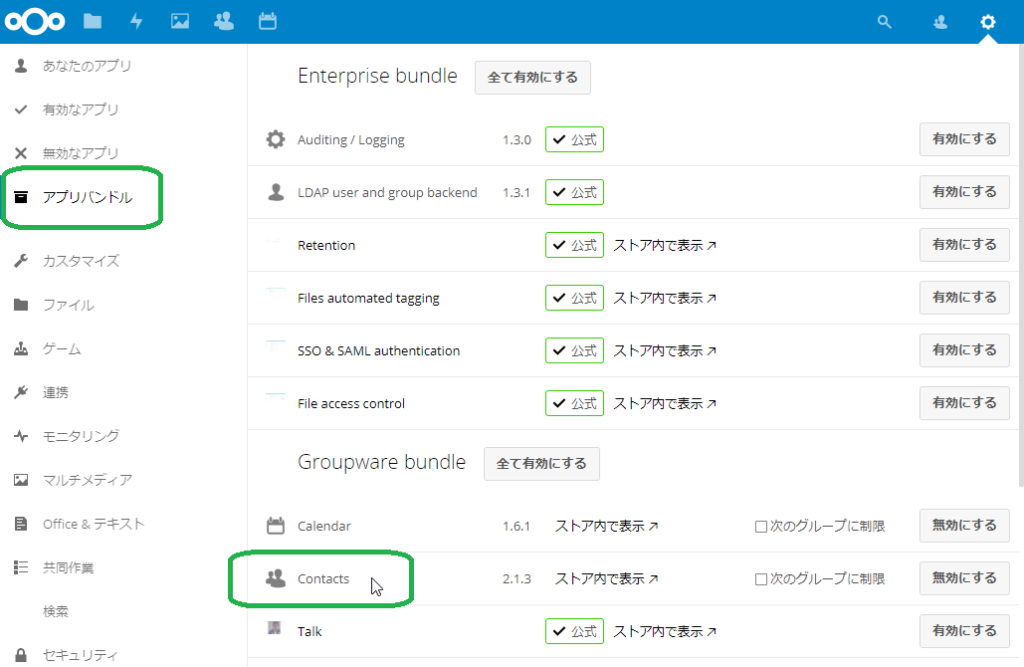
- 左上に「アドレス帳」アイコンが追加されます。
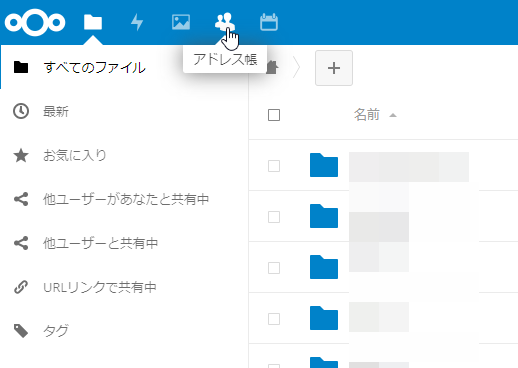
iPhone連絡先のエクスポート
Nextcloudのアドレス帳にデータを入れるために、iPhoneの連絡先をエクスポートします。PCを使用する手段もありそうですが、いちどiCloudに同期して、iCloudからエクスポートしてみました。
- iCloudにログインして連絡先を開きます。
- 連絡先の中から、エクスポート対象を選択します。全ての連絡先をエクスポートする場合、一番上の連絡先をクリック、次に一番下をシフトキーを押しながらクリックします。選択された連絡先は青色背景になります。
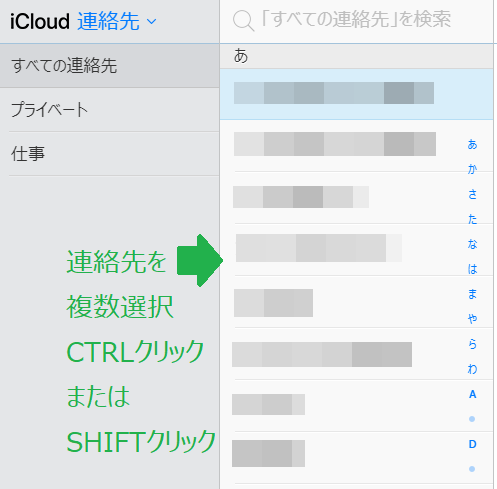
- 画面左下の歯車アイコン→vCardを書き出すをクリックします。
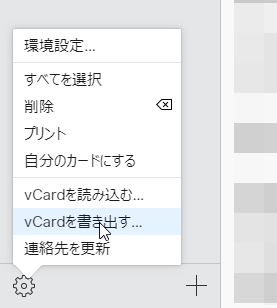
- vCardファイルを保存します。

連絡先のインポート
- 連絡先の管理を行いたいユーザでNextcloudサーバへログインします。
- アドレス帳アイコンをクリックします。
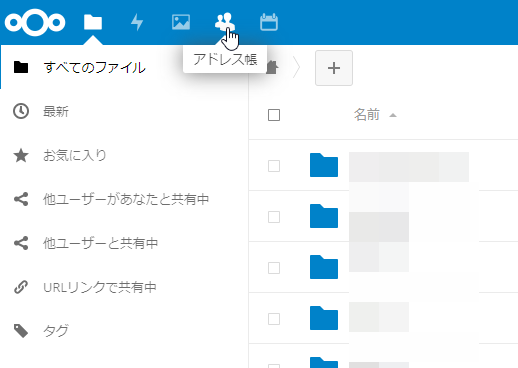
- 画面左下「設定」→「インポート アドレス帳」をクリックします。

- iCloudでエクスポートしたvCardファイルをインポートします。
iPhone連絡先表示設定
- Nextcloudのアドレス帳のURLを確認しておきます。左下「設定」→アドレス帳の「・・・」→「リンクをコピー」をクリックします。
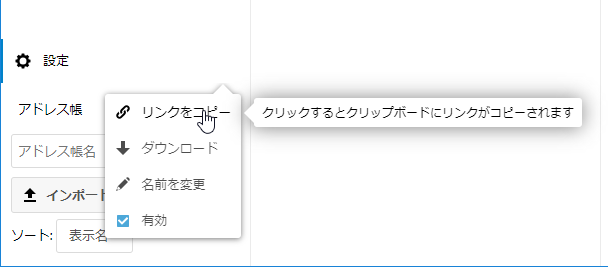
- このリンクを後ほどiPhoneで入力しますので、iPhoneへ転送しておくと楽です。自分宛てメールを送ったり、メモを使ったり・・・わたしはGoogle Keepアプリで送りました。(という分かりづらいボケはさておき。もちろんNextcloudで送れます。
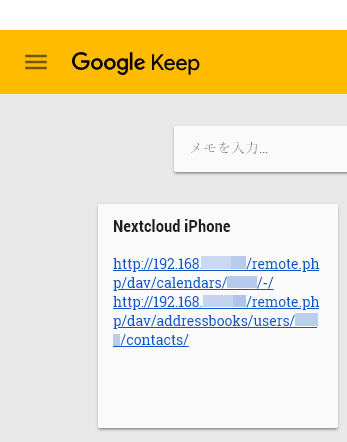
- iPhoneの設定→アカウントとパスワードをタップします。
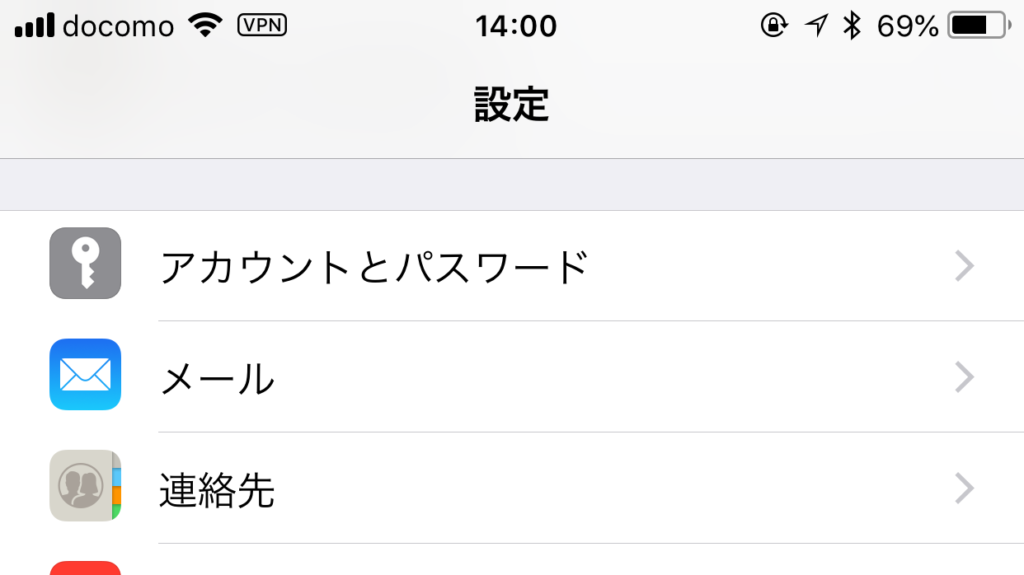
- アカウントを追加→その他→連絡先「CardDAVアカウントを追加」をタップします。

- サーバ欄に1番でコピーしたリンクURL、ユーザ名・パスワード欄に、Nextcloudサーバのアカウント情報を入力します。
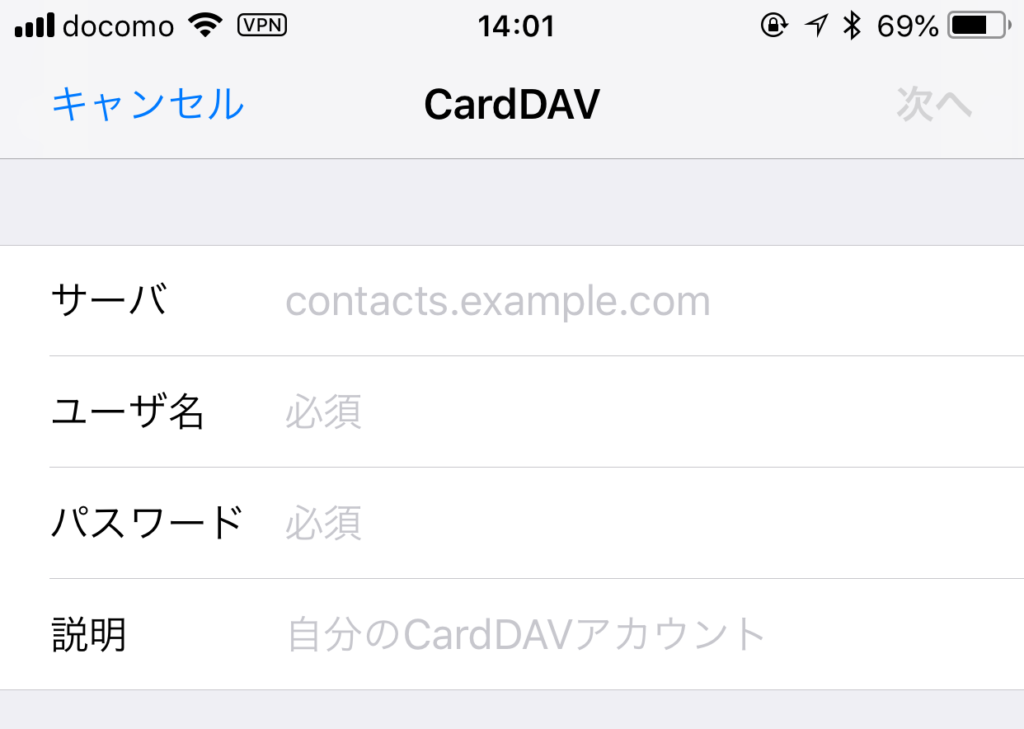
- 「設定」へ戻り「連絡先」をタップします。
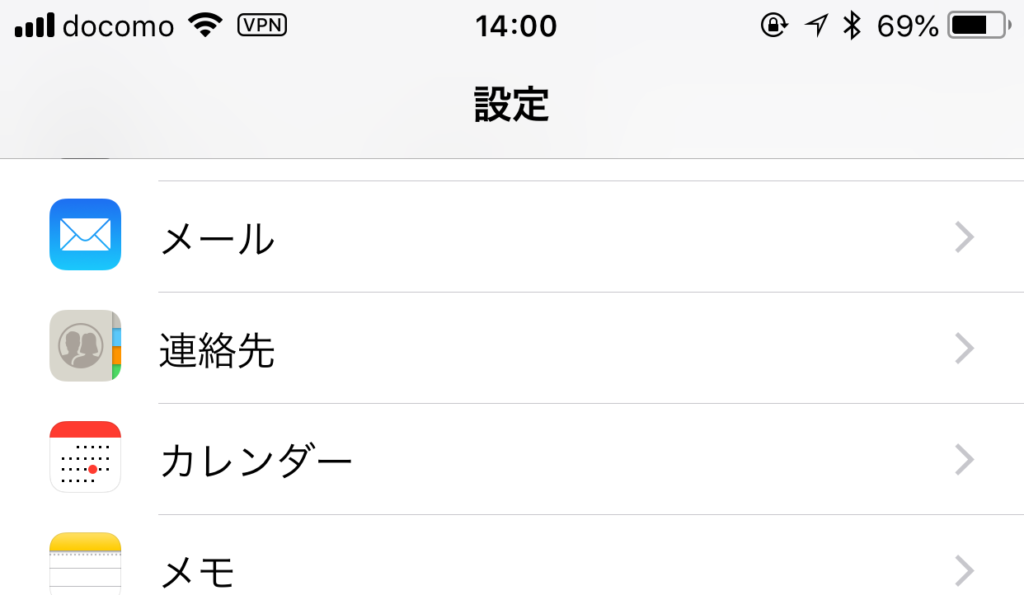
- 「デフォルトアカウント」をタップして、連絡先を保存するサーバを選択します。
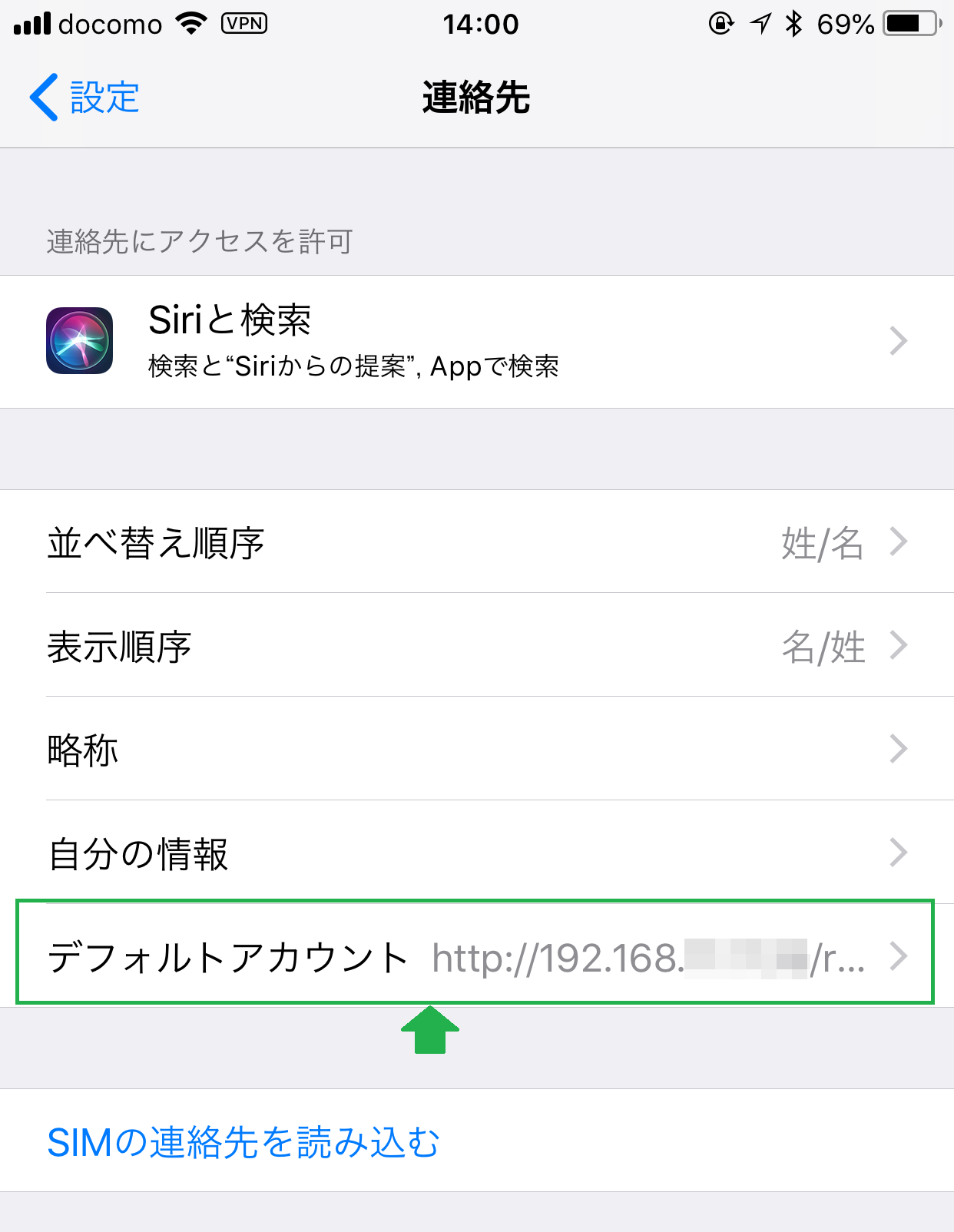
- ホーム→連絡先を起動します。
- 左上「グループ」をタップして、連絡先に表示するサーバを選択します。
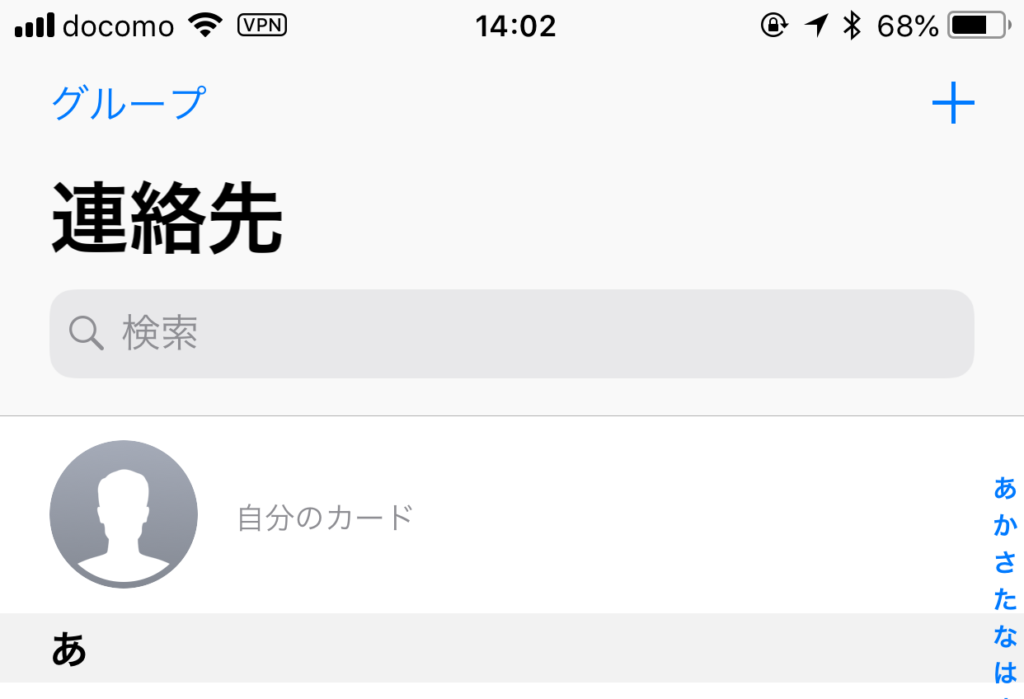
以上の設定で、iPhoneの連絡先にNextcloudのアドレス帳が表示されるようになりました。
iPhoneからNextcloudサーバへうまくアクセスできない場合
長期間使っていると、SSL証明書の更新のタイミングなどで、iPhoneとNextcloudサーバで連絡先がうまく同期できなくなる場合がありました。
その場合、次の手順でアカウントをいちど無効/有効にすることで、正常に同期できるようになりました。
- iPhoneの設定→パスワードとアカウント→連絡先をタップします。
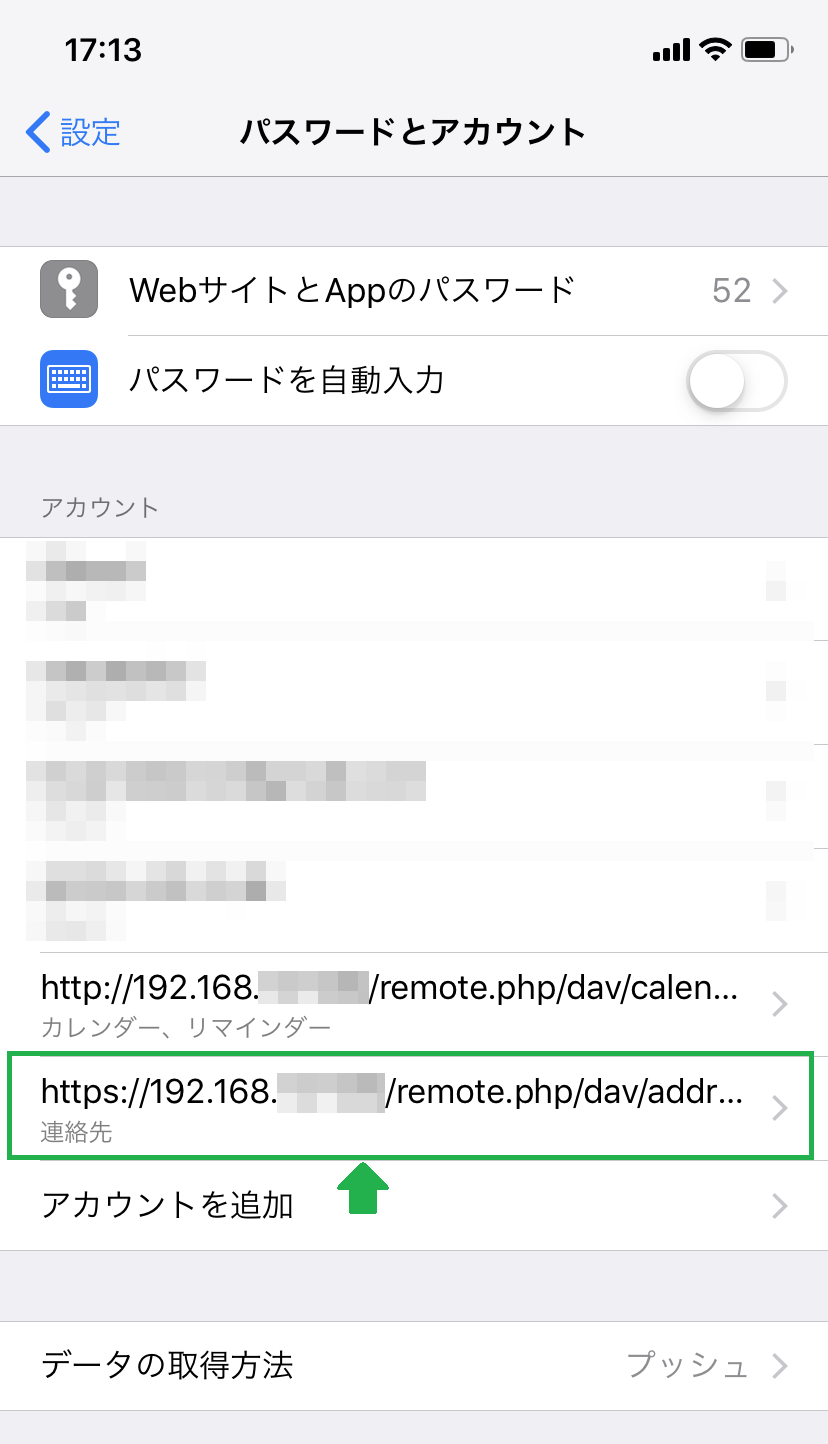
- アカウントのスイッチをタップ、いちど無効にして切断後、再度有効にします。うまく再接続出来ない場合、パスワードを再入力後、再接続します。
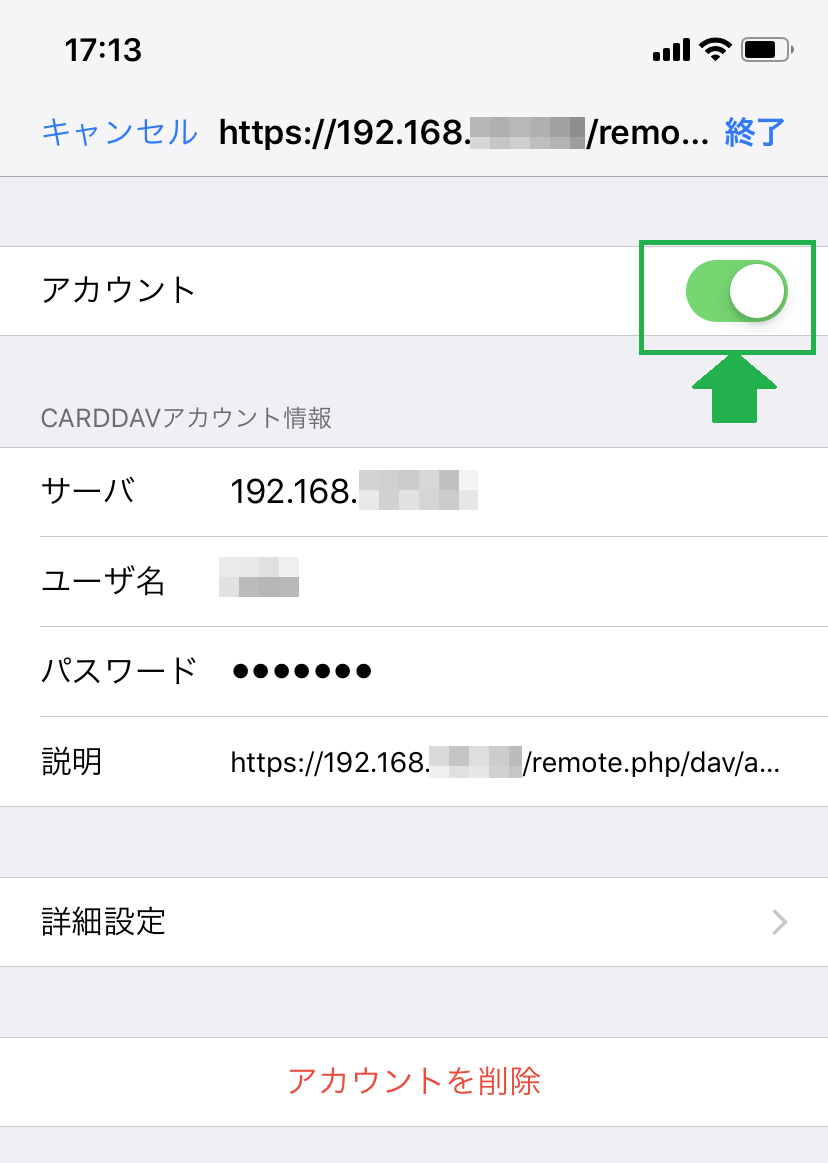
ざっと試した感じですが、iPhoneの連絡先の更新は、連絡先の起動時に行われているようです。
Nextcloudサーバは自宅内に設置していますが、いちど連絡先を更新しておけば、外出先でも連絡先を使う(電話やメール)ことができます。(まあ当たり前ですが)
連絡先の置き場所にお困りの場合、試してみてはいかがでしょうか。