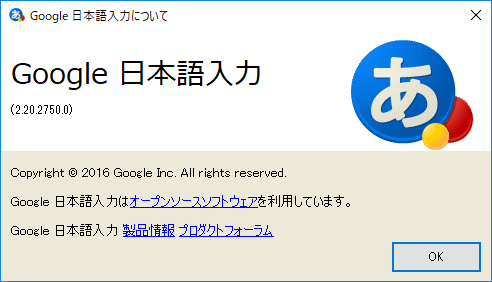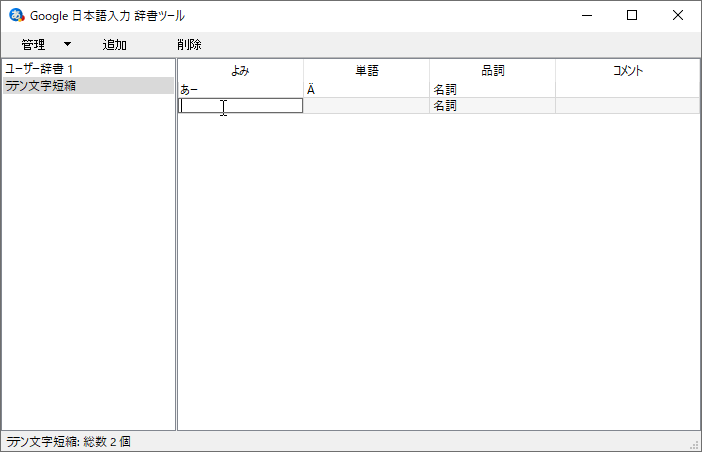語学の勉強で発音区別符号を記録したい場合など。PCでラテン文字を入力したい場合があります。
「à」や「õ」といった文字をコピー&ペーストで入力する方法もありますが、コピーに手間が掛かりそうです。
かといって、他国のIMEをインストールしても、日本語キーボードを使っている都合からうまく操作できそうにありません。
さて・・・日本語入力用のIMEであるGoogle日本語入力で、ラテン文字を入力できないかどうか少し調べてみました。
※18.10.19:ラテン文字を単語登録する方法を追記しました。
目次
Google日本語入力でラテン文字を入力するには
※文字・語学の知識はほとんどありません。記事には間違いや過不足があるかと思います。ご参考程度にご覧頂けますと幸いです。
Google日本語入力のバージョン
Windows 10 64bitで次のバージョンのGoogle日本語入力を使用しました。
ラテン文字を入力する方法4つ
方法1:カタカナ入力できるラテン文字(一部)
たとえば「アキュート」と入力して変換キーを押すと「Á」といったアキュート付きのラテン文字を入力できるようです。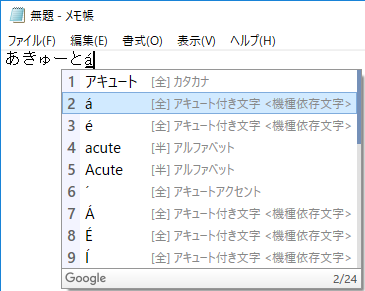
カタカナで入力できるものを表にしてみました。
| No. | カタカナ入力 | 対応する記号 | ラテン文字の例 |
|---|---|---|---|
| 1 | グラーブ | GRAVE | À |
| 2 | アキュート | ACUTE | Á |
| 3 | サーカムフレックス | CIRCUMFLEX | Â |
| 4 | チルダ | TILDE | Ã |
| 5 | ウムラウト トレマ | DIAERESIS | Ä |
| 6 | リング | RING ABOBE | Å |
| 7 | セディーユ | CEDILLA | Ç |
| 8 | スラッシュ | STROKE | Ø |
| 9 | マクロン | MACRON | Ā |
| 10 | BREVE | Ă | |
| 11 | OGONEX | Ą | |
| 12 | DOT ABOVE | Ċ | |
| 13 | CARON | Č | |
| 14 | STROKE | Đ | |
| 15 | MIDDLE DOT | Ŀ | |
| 16 | DOUBLE ACUTE | Ő | |
| 17 | HOOK | Ɠ | |
| 18 | DIAERESIS AND MACRON | Ǖ | |
| 19 | DIAERESIS AND ACUTE | Ǘ | |
| 20 | DIAERESIS AND CARON | Ǚ | |
| 21 | DIAERESIS AND GRAVE | Ǜ | |
| 22 | RING ABOBE AND ACUTE | Ǻ | |
| 23 | STROKE AND ACUTE | Ǿ | |
| 24 | COMMA BELOW | Ș |
24種類の中で、「カタカナ入力」欄に記載のある9種類は、「グラーブ」や「アキュート」といったカタカナ入力が可能のようです。しかし、全ての文字が入力(変換)可能なわけではなく、たとえばグラーブ付きの文字の中でも一部のようです。
記号の分類は独自に行なったもので、正確なものではありません。ご了承下さい。
カタカナ入力可能なラテン文字は、調べ方がわからず、手探りで探した感じです・・・探せばもっとあるかもしれません。
方法2:文字パレットで入力
Google日本語入力の文字パレットを使用する方法があります。タスクバーの「あ」を右クリックしてメニュー表示、「文字パレット」を選択します。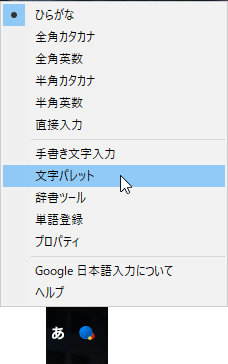
左側の「Unicode」メニューから文字の種類を選択して、該当の文字を探します。ラテン文字を入力したいアプリケーションにカーソルを合わせた後、文字パレットで該当の文字をクリックして入力します。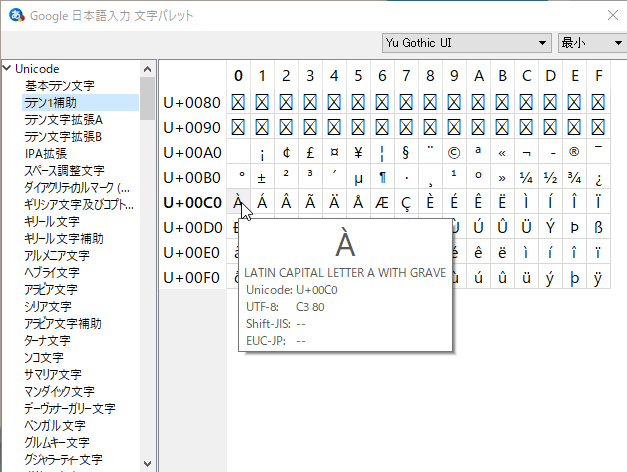
方法3:文字コード表からコピー&ペースト
Google日本語入力ではありませんが。Windowsスタートメニューで「文字」と入力すると、メニューに「文字コード表」が表示されます。クリックして起動します。
表示された文字の一覧をスクロールして、該当の文字を探します。
文字をダブルクリックすると、下の「コピーする文字」にクリックした文字が表示されます。コピー&ペーストで文字を貼り付けます。
方法4:Unicode(ユニコード)で入力
入力したいラテン文字のユニコード・・・たとえば「À」の文字なら「U+00C0」をGoogle日本語入力で入力して変換すれば、該当の文字を入力できるようです。
 方法2の文字パレットか、方法3の文字コード表でUnicodeを調べて控えておいて、コードで入力する方法もありますが・・・使い所が難しそうです?
方法2の文字パレットか、方法3の文字コード表でUnicodeを調べて控えておいて、コードで入力する方法もありますが・・・使い所が難しそうです?
ユーザー辞書にラテン文字を登録して短縮入力
ラテン文字の入力頻度が高い場合、ユーザー辞書に登録しておくことで、もう少し楽に入力できるかと思います。
- タスクバーの「あ」を右クリックしてメニュー表示、「単語登録」を選択します。
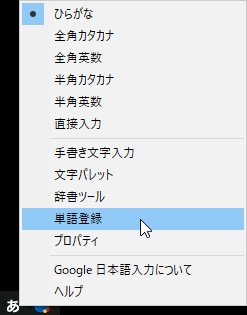
- 「単語」欄にラテン文字、「よみ」欄にひらがなでなにか短縮した読み方を入力して、よく使うラテン文字の短縮した読み方を登録します。
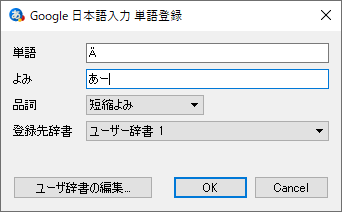
- 短縮した読み方でラテン文字を入力できるようになりました。

まとめて登録したい場合、辞書ツールを使う方法もあるようです。
別のPCでも同じように短縮形で入力したい場合、辞書ツールの「管理」メニューにて辞書をエクスポートして、他のPCにインポートすれば良さそうです。
これで安心して語学の勉強を進められそうです。