内容を見るだけで、書き込みたくない、むしろ誤って変更して書き込むと困る、という場合があるかと思います。
とはいえ、Excelファイルを読み取り専用モードで開くのは、結構面倒で、常用には向きませんが。
簡単に読み取り専用でファイルを開けるような、そんなショートカットの作り方を記録させて頂こうと思います。
読み取り専用Excelショートカットの作成手順
全体的な流れは、最初にデスクトップにショートカットを作り、次にショートカットのプロパティをゴニョゴニョする、という流れになります。
- スタートメニュー→Excel→右クリックメニュー→「ファイルの場所を開く」を選択します。スタートメニュー内のExcelの位置によっては、「その他」→「ファイルの場所を開く」の場合もあります。

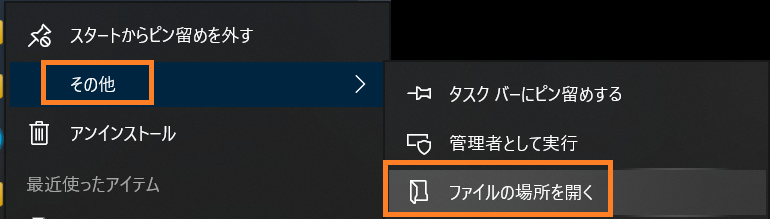
- 表示されたExcelアイコンを右クリック→「コピー」を選択します。
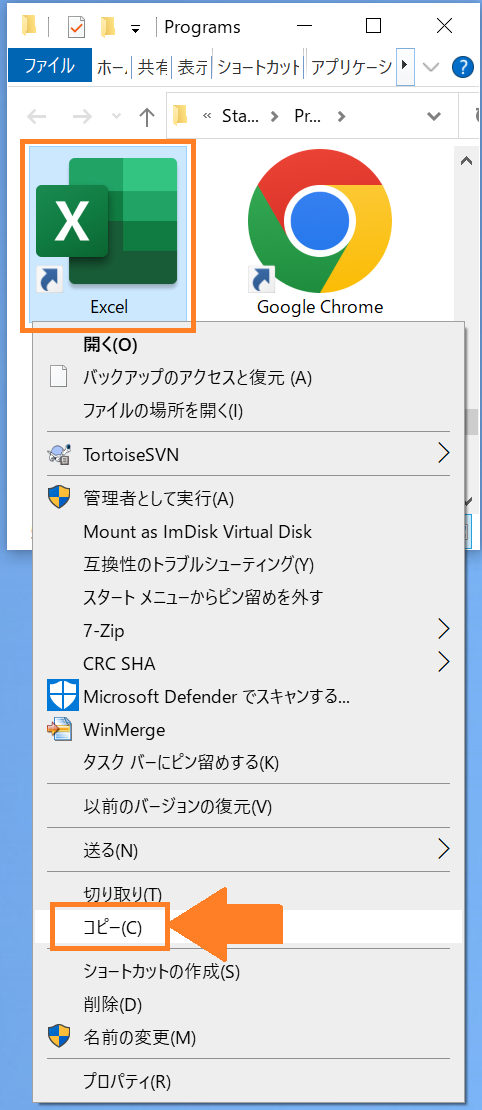
- デスクトップの何も無いところで右クリック→「貼り付け」を選択します。
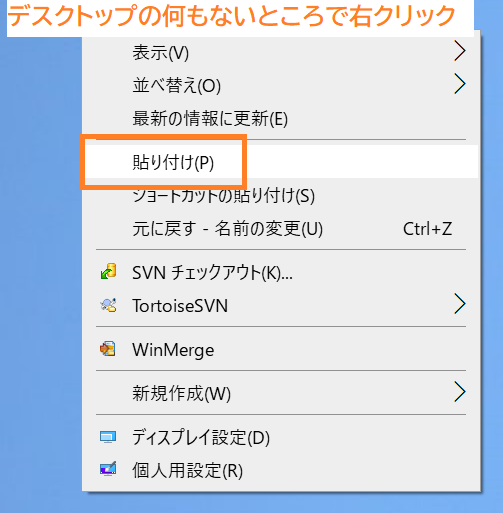
- デスクトップ上にExcelのショートカットが作成されます。
- 名前を「読み取り専用Excel」に変更します。ショートカットのアイコンを選択後、F2キーで変更できます。

- ショートカットのアイコンを選択、右クリック→「プロパティ」を選択します。
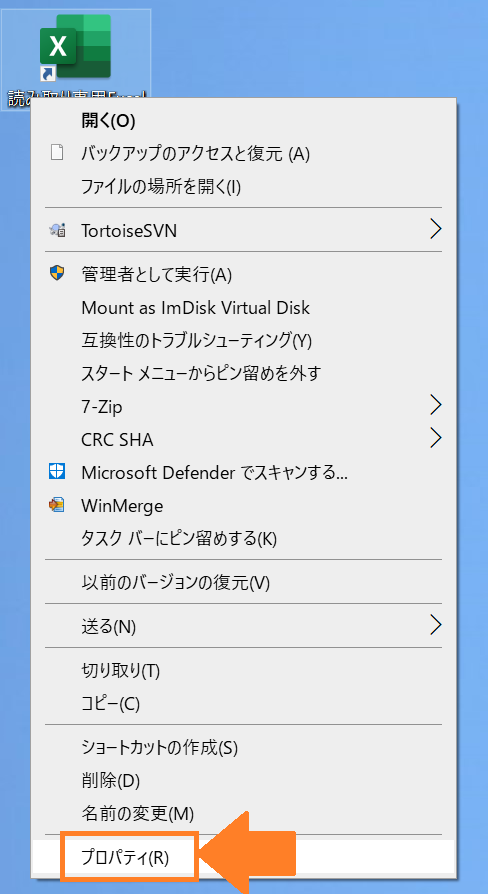
- リンク先欄を変更します。いちばん後ろに、「(半角スペース)/r」を追加します。
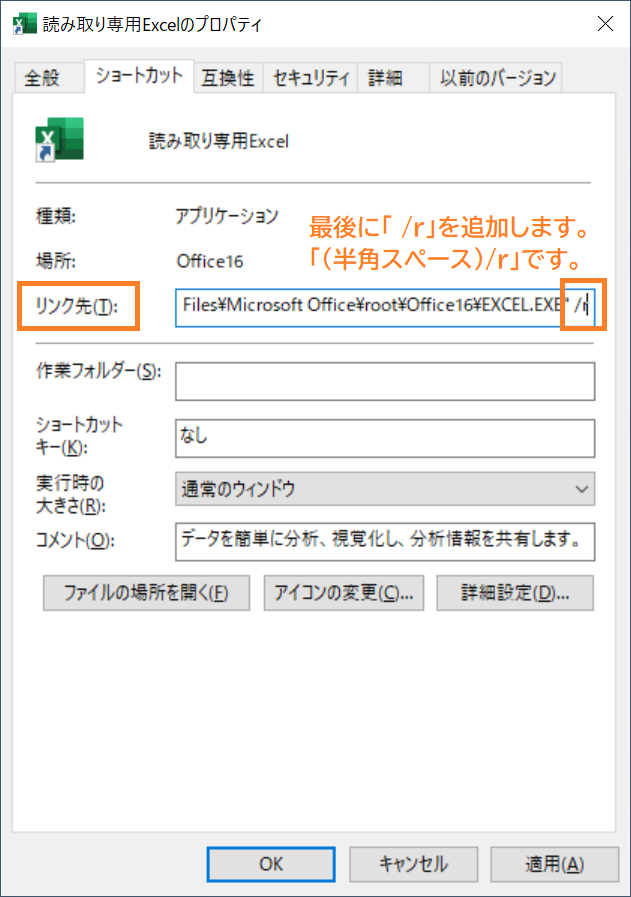
- 「OK」ボタンをクリックしてプロパティ画面を閉じます。
以上で、デスクトップにExcelのショートカットを作成し、「/r」オプション付きでExcelを起動するようにショートカットを変更しました。
Excelファイルをショートカットのアイコンにドラッグして開く
Excelのファイルをマウスでつかんで、ショートカットにドラッグ、投げ込みます。
デスクトップ上にあるファイルだけではなく、ファイルエクスプローラーで別のフォルダを開き、そこからファイルをドラッグしても大丈夫です。
すると、対象のファイルが読み取り専用モードで開きます。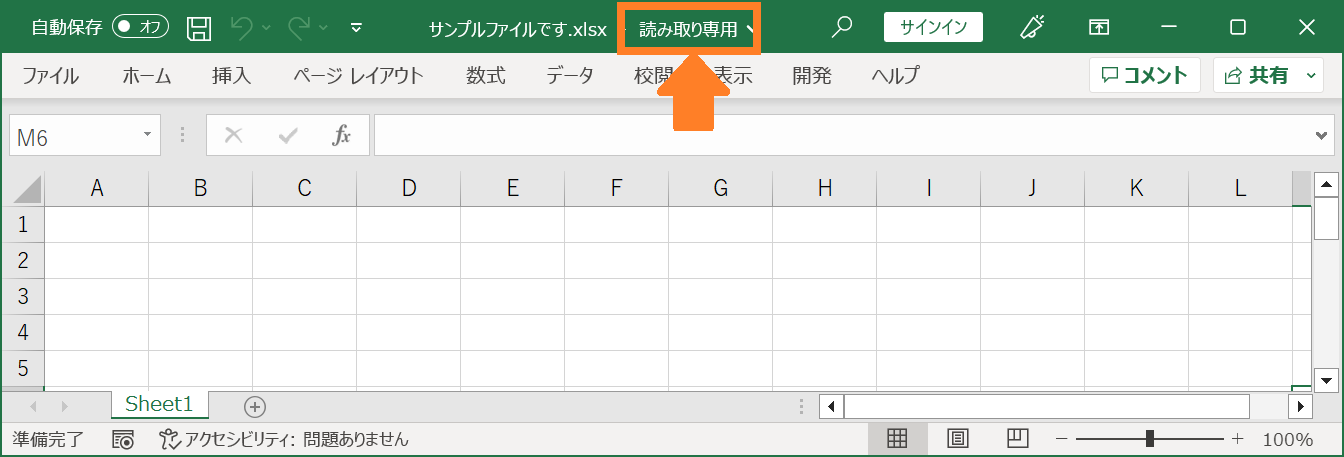 画面の上部に「読み取り専用」と表示されていれば、正しくショートカットが作られている事になります。
画面の上部に「読み取り専用」と表示されていれば、正しくショートカットが作られている事になります。
ファイルを保存しようとすると、警告が表示されて上書き保存できません。 もしもこのような動作をしない場合は、ショートカットの作り方が間違っている可能性があります。ショートカットをいちど削除して、もう一度手順を確認しながら作成してみてください。
もしもこのような動作をしない場合は、ショートカットの作り方が間違っている可能性があります。ショートカットをいちど削除して、もう一度手順を確認しながら作成してみてください。
お気づきかもしれませんが。
以上の技は、Excelだけではなく、WordやPowerPointでも応用できると思います。
もしもWordやPowerPointを読み取り専用で開く機会が多い場合は、同じようにショートカットを作成しておくと、誤って編集してしまうミスを防げるかもしれません。
よろしければお試し下さいませ。

