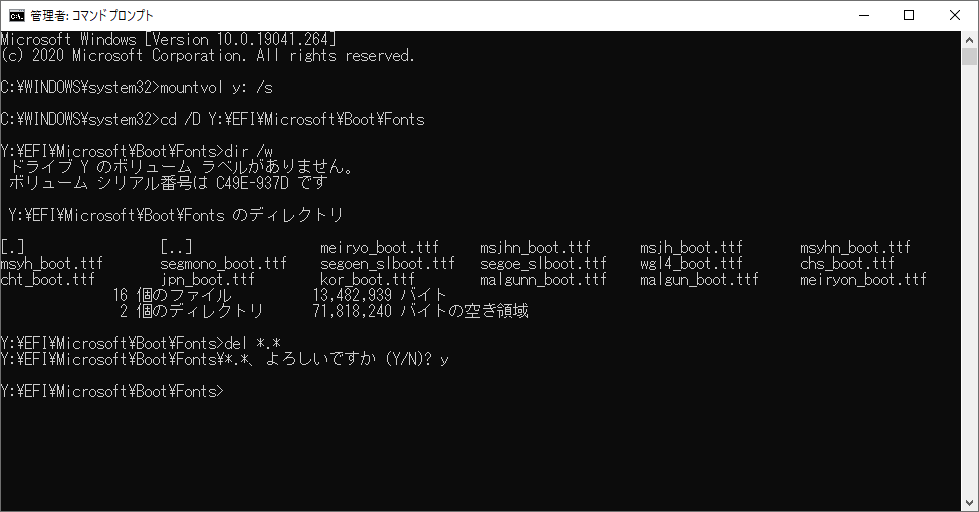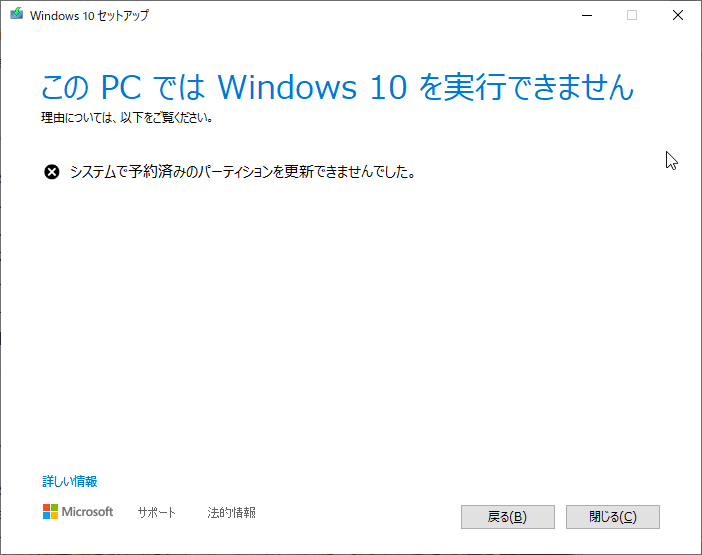
Windows 10 May 2020 Updateの配信が始まりました。
手元のPCをアップデートしようとしたところ「このPCではWindows 10を実行できません」「システムで予約済みのパーティションを更新できませんでした」と表示されて、更新が進みませんでした。
少し調べてみたところ、Microsoftさんの公式ページに対応策が公開されているようです。
今後また発生する可能性もあるかと思いますので、対応例を記録しておこうと思います。
EFI領域の不要なファイルの削除手順(GPTパーティションWindows 10版)
「システムで予約済みのパーティション」の容量を拡張する方法もあるようですが。
それほど頻繁に使用する領域でも無さそうですので、私はMicrosoftさんの下記の公式ページの手順で対応しました。
ディスクタイプの確認
- ディスクの管理を起動します。
diskmgmt.msc - C:ドライブのあるディスクを右クリック→プロパティを表示します。
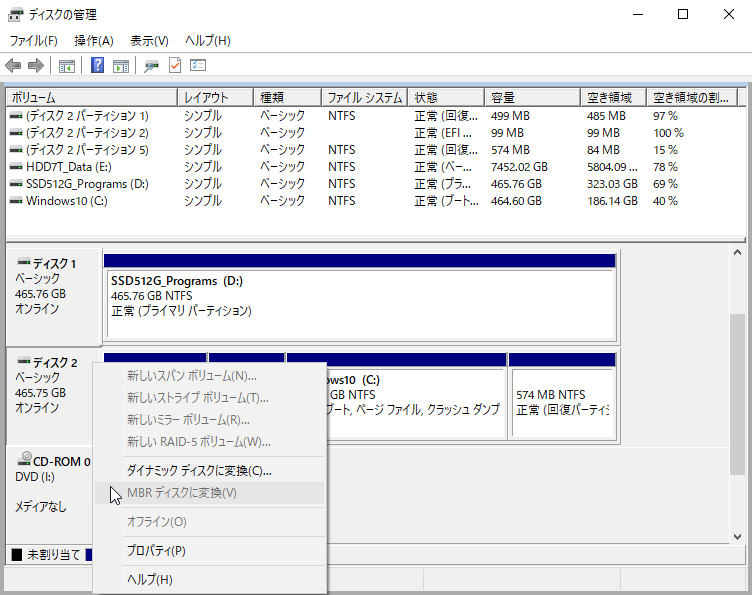 このPCの場合は「ディスク2」にC:ドライブがありましたので、「ディスク2」の領域を右クリックしてメニューを表示しました。
このPCの場合は「ディスク2」にC:ドライブがありましたので、「ディスク2」の領域を右クリックしてメニューを表示しました。 - 「ボリューム」タブの「パーティションのスタイル」を確認します。
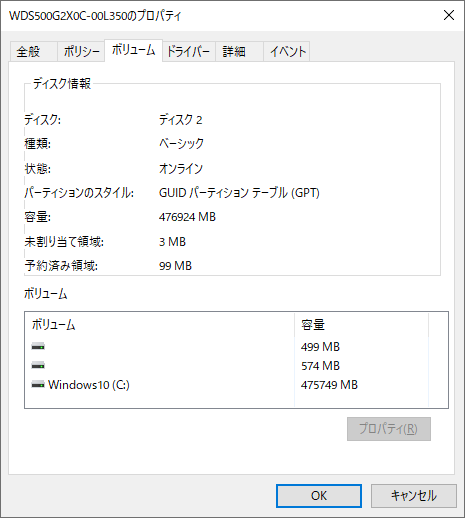 「GUIDパーティション テーブル(GPT)」とあります。
「GUIDパーティション テーブル(GPT)」とあります。
MBRパーティションの場合や、Windows 7/8/8.1の場合、上述のMicrosoftの公式情報を御覧ください。
GPTパーティションを使用したWindows 10の場合
- 管理者権限でコマンドプロンプトを起動します。スタートメニュー→「cmd」と入力→コマンドプロンプト→右クリックメニュー→管理者として実行を選択しました。
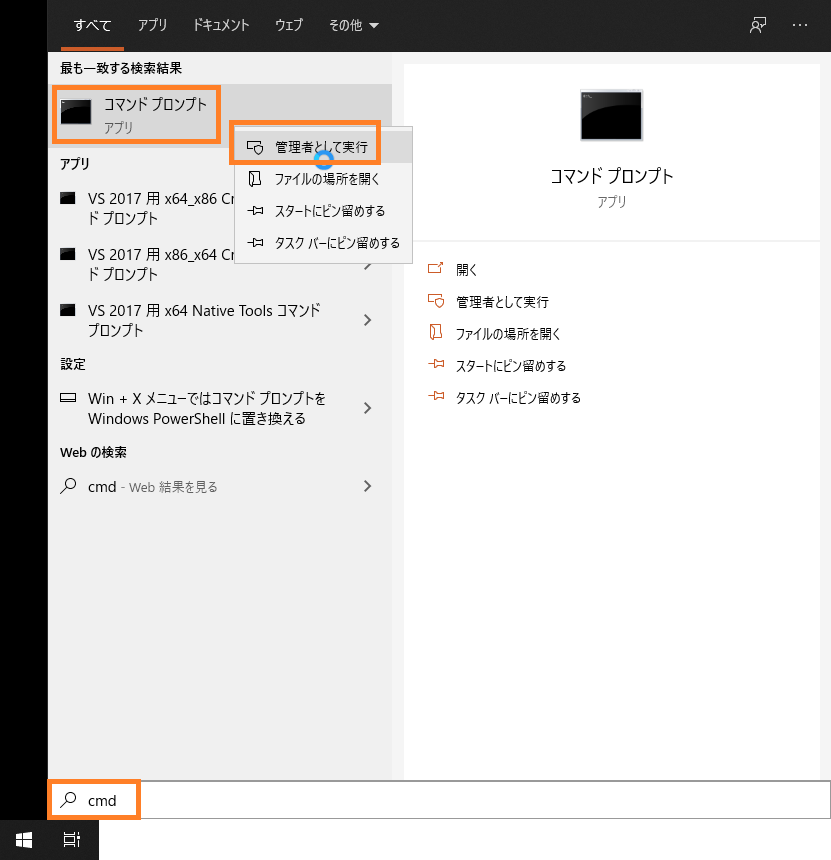
- EFIシステムパーティションをY:ドライブにマウントします。
mountvol y: /s - フォントディレクトリに移動します。
cd /D Y:\EFI\Microsoft\Boot\Fontsプロンプト(コマンドを入力する行の表示)が「Y:\EFI\Microsoft\Boot\Fonts>」に変わりましたでしょうか。
- 誤って違うファイルを消さないように、しっかりとプロンプトを確認したうえで。フォントを削除します。
del *.*
以上で「システムで予約済みのパーティション」すなわち「EFIシステムパーティション」の空き容量を増やすことができました。
Windows 10を手動で更新するため、こちらから「Windows 10 更新アシスタント」をダウンロードさせて頂きました。
念の為PCを再起動後「Windows 10 更新アシスタント」を起動したところ、エラーが出ることなく更新が進みました。
同じ現象でお困りの場合、宜しければ試してみてください。